Back-up maken, wissen en herstellen van uw Apple Watch

De Apple Watch is op zich een kleine computer met gegevensback-up en beveiligingsbehoeften. Lees verder terwijl we u laten zien hoe u ervoor kunt zorgen dat er een back-up van uw Apple Watch wordt gemaakt, gewist en hersteld, net zoals u dat met uw smartphone zou doen.
Of u nu wilt garanderen dat uw horloge tot op de minuut wordt ondersteund, u wil je het schoonvegen voor een verkoop of doorgeven aan een familielid, of wil je weten hoe je een back-up kunt herstellen na het resetten van je horloge en het bijwerken van het Watch OS, we zijn er om je te helpen.
Hoe een back-up van je Kijk
De Apple Watch maakt handig automatisch een back-up tijdens uw normale iPhone-back-upproces (dus elke keer dat er een back-up van uw iPhone wordt gemaakt via een handmatige iTunes-back-up of via iCloud-back-up, wordt er ook een back-up van uw gekoppelde Apple Watch gemaakt). U kunt echter het proces forceren om onmiddellijk een back-up te maken, zodat u weet dat de back-up op de telefoon zo actueel mogelijk is.
Wat wordt er van een back-up gemaakt?
Voordat we de back-up afdwingen, laten we Bekijk wat wel en niet wordt geback-upt tijdens het proces (de volgende lijsten zijn van toepassing op zowel de routinematige back-ups als de geforceerde back-ups).
Volgens Apple worden de volgende dingen opgeslagen bij het maken van een back-up van uw Apple Watch:
- Algemene systeeminstellingen, zoals uw wijzerplaat, bekende Wi-Fi-netwerken, helderheid, geluid en haptische instellingen
- Taal
- Tijdzone
- Instellingen voor e-mail, agenda, voorraden en weer
- Appspecifieke gegevens en instellingen, zoals Kaarten, afstand en eenheden
- Gezondheids- en fitnessgegevens, zoals geschiedenis, prestaties en door de gebruiker ingevoerde gegevens (om een back-up te maken van gezondheids- en fitnessgegevens, moet u iCloud of een versleutelde iTunes-back-up.)
Omgekeerd worden tijdens het backupproces de volgende dingen niet opgeslagen:
- Training en activiteit kalibratiegegevens van uw Apple Watch
- Afspeellijsten gesynchroniseerd met uw Apple Watch
- Creditcards of betaalkaarten die worden gebruikt voor Apple Pay op uw Apple Watch
- Wachtwoordcode voor uw Apple Watch
Sommige items waarvan geen back-up is gemaakt, maken zin (zoals geen back-up maken van uw creditcardgegevens) is het vermeldenswaard dat als u veel trainingen hebt gedaan die uw activiteitsgegevens aanzienlijk hebben gekalibreerd, u mogelijk een geforceerde back-up wilt overslaan (die deze instellingen zou wissen).
Een back-up
dwingen en onthouden, en we benadrukken dit nogmaals voor de duidelijkheid en om u te behoeden voor het aanpassen van de instellingen die buiten het back-upproces vallen, u hoeft geen back-up te forceren voor algemene back-updoeleinden . Je Apple Watch maakt automatisch een back-up telkens wanneer je verbinding maakt met iTunes en de iPhone synchroniseert / back-upt die ermee gepaard gaat. Er wordt ook een back-up gemaakt als u automatische back-up op iCloud hebt.
De enige keer dat u het volgende proces moet uitvoeren, is als u een back-up wilt forceren voordat u een of andere beheertaak uitvoert, zoals het horloge afvegen en het opnieuw installeren / bijwerken van de Bekijk OS (en u wilt er zeker van zijn dat de back-up up-to-date actueel is). Gewoon een back-up van je iPhone maken, maakt deze back-upworkflow voor de Apple Watch niet echt tot op de minuut nauwkeurig, want het gaat om Watch to Phone to iTunes / iCloud. Als u een back-up van uw telefoon maakt, maakt u alleen een back-up van de laatste Apple Watch-back-up en maakt u geen nieuwe en onmiddellijke back-up van het apparaat.
Om een back-up te forceren buiten de routinematige automatische back-ups die zich op de achtergrond voordoen tijdens uw iPhone-back-up / synchronisatieproces, u moet het horloge ontkoppelen van de telefoon. We zouden er echt de voorkeur aan geven dat er alleen een "Backup Now" -type optie was in het Watch OS-instellingenmenu, maar op dit moment de enige manier om de back-up te dwingen het apparaat te ontkoppelen.
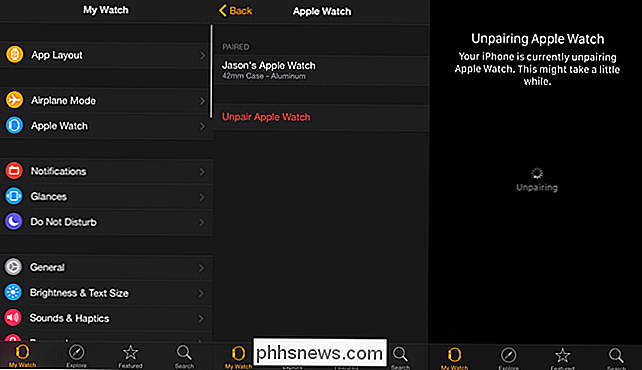
Open hiervoor de Apple Watch-app op uw gekoppelde iPhone en navigeer naar het menu-item voor Apple Watch en selecteer vervolgens "Apple Watch loskoppelen". Bevestig dat u het horloge wilt ontkoppelen en leun achterover. Het duurt enkele minuten voordat de iPhone een back-up van het horloge maakt en vervolgens ontkoppelt.
Uw Apple Watch afnemen
Het ontkoppelingsproces wist het horloge na het maken van een back-up. Er is een manier om het wisproces (zonder back-up) uit te voeren op een Apple Watch, maar als je 1) momenteel geen toegang hebt tot het originele gekoppelde apparaat of 2) nooit toegang hebt gehad terwijl je het gebruikte horloge en het vorige hebt gekocht eigenaar heeft het niet ongedaan gemaakt.
Als u wel toegang hebt tot de host-iPhone, is het veel beter om de telefoon te ontkoppelen, omdat hiermee een back-up wordt gemaakt. Als de back-up niet relevant is (u veegt bijvoorbeeld het horloge af voordat u het op eBay verkoopt), maak dan geen zorgen om de gegevens te back-uppen.
De Apple Watch opnieuw instellen
Als u een horloge opnieuw instelt zonder een wachtwoord (of een horloge waarvoor u de toegangscode hebt en kunt ontgrendelen) het proces verloopt als volgt.
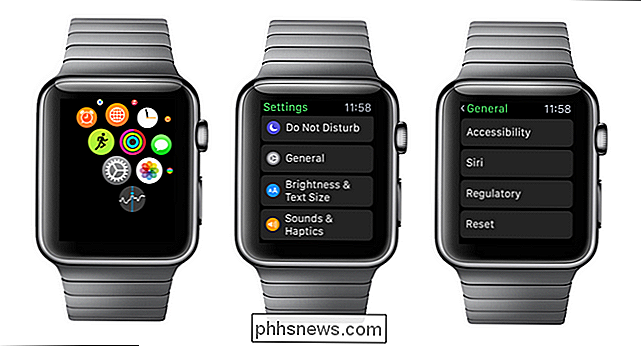
Om het horloge van het horloge zelf te ontkoppelen en opnieuw in te stellen, drukt u op de horlogekap om het app-menu te openen en selecteert u de Instellingenpictogram (de kleine versnelling). Selecteer "Algemeen" en vervolgens "Reset" in het instellingenmenu.
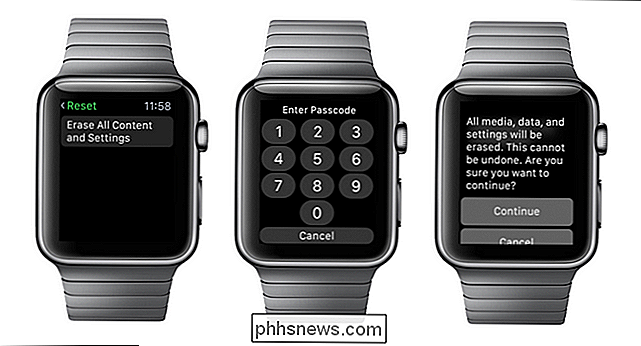
Selecteer "Wis alle inhoud en instellingen" in het menu "Reset". U wordt gevraagd om uw toegangscode (als u die hebt ingeschakeld) en vervolgens gewaarschuwd dat alle media, gegevens en instellingen zullen worden gewist. Selecteer "Doorgaan" om het horloge terug te stellen op de fabrieksinstellingen.
De Apple Watch opnieuw instellen zonder toegangscode
Als u uw wachtwoordcode niet meer weet of de vorige eigenaar het apparaat niet goed heeft schoongeveegd voordat u het aan u gaf, is alles niet verloren. U kunt nog steeds een fabrieksreset uitvoeren door de Apple Watch aan te sluiten, zolang u de oplaadkabel bij de hand hebt. (Zonder dat de laadkabel is aangesloten en het horloge is opgeladen, werken de volgende stappen niet.)
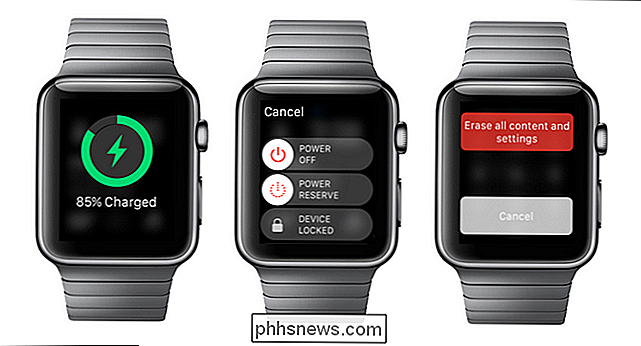
Haak uw Apple Watch tot aan de oplaadkabel vast en houd vervolgens de zijknop op het horloge ingedrukt totdat het menu Uitschakelen verschijnt up. Houd de "POWER OFF" -knop op het scherm ingedrukt totdat het scherm "Erase all contents and settings" verschijnt. Druk op de knop "Wis alle inhoud en instellingen" om het opnieuw instellen van de Apple Watch te voltooien.
Hoe u uw horloge kunt herstellen
Het terugzetten van de gegevens naar het horloge is in een handomdraai identiek aan het eerste koppelingsproces wanneer u voor het eerst bent koppel de Apple Watch aan je iPhone. Om uw gegevens te herstellen, opent u eenvoudig de Apple Watch-app op uw iPhone met uw Apple Watch bij de hand.
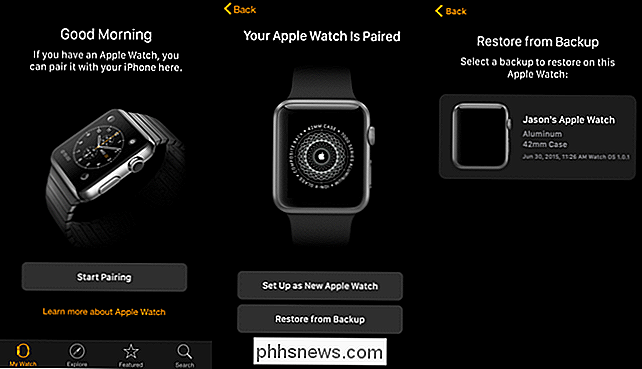
Selecteer 'Start Pairing' en gebruik vervolgens het koppelingshulpprogramma (ofwel door uw Apple Watch-gezicht te scannen met de iPhone-camera of handmatig invoeren in de koppelingsgegevens). Wanneer het paar is voltooid, krijgt u de optie "Instellen als nieuwe Apple Watch" of "Herstellen vanuit back-up".
Selecteer "Herstellen van back-up" en selecteer vervolgens de back-up in de beschikbare lijst. Zodra u de back-up selecteert, herstelt uw iPhone alle back-upgegevens en -instellingen (zoals beschreven in het eerste deel van deze tutorial) en is het koppelings- en herstelproces voltooid.
Vragen over uw Apple Watch? Schiet ons een e-mail op en we zullen ons best doen om ze te beantwoorden.

Verborgen en opgeslagen wachtwoorden vinden in Windows
Terwijl u uw dag doorneemt door in te loggen op verschillende websites in uw browser of toegang te krijgen tot beveiligde bestandsshares op het netwerk, werkt Windows heimelijk op de achtergrond en kunnen uw referenties al dan niet op verschillende locaties in het besturingssysteem worden opgeslagen

De zoekindex opnieuw opbouwen in Windows
Als u problemen tegenkomt met zoeken: onverwacht trage zoekopdrachten, geen dingen vinden die moeten worden geïndexeerd of zoekopdrachten die daadwerkelijk crashen, is uw beste kans om volledig opnieuw opbouwen van de zoekindex. GERELATEERD: Hoe kies ik welke bestanden Windows zoekindexen op uw pc Het kan even duren voordat de zoekindex opnieuw opgebouwd is, maar het is meestal de moeite waard.



