Meerdere monitors gebruiken om productiever te zijn

Veel mensen zweren bij meerdere monitoren, of ze nu computer-nerds zijn of gewoon mensen die productief moeten zijn. Waarom zou u slechts één beeldscherm gebruiken wanneer u er twee of meer tegelijk kunt gebruiken?
Met extra beeldschermen kunt u uw bureaublad uitbreiden en meer schermruimte voor uw open programma's krijgen. Windows maakt het heel eenvoudig om extra monitoren in te stellen en uw computer heeft waarschijnlijk de benodigde poorten.
Waarom meerdere monitors gebruiken?

Meerdere monitoren geven u meer schermruimte. Wanneer u meerdere monitoren aan een computer koppelt, kunt u uw muis heen en weer bewegen tussen deze twee, en programma's tussen monitoren slepen alsof u een extra groot bureaublad had. Op die manier, in plaats van Alt + Tabbing en taakomschakeling om naar een ander venster te kijken, kunt u gewoon met uw ogen omkijken en terugkijken naar het programma dat u gebruikt.
Enkele voorbeelden van use cases voor meerdere monitors zijn onder meer:
- Coders die hun code op één scherm willen weergeven terwijl de andere display is gereserveerd voor documentatie. Ze kunnen gewoon een blik werpen op de documentatie en terugkijken op hun primaire werkruimte.
- Iedereen die iets moet zien terwijl hij aan het werk is. Een webpagina bekijken tijdens het schrijven van een e-mail, een ander document bekijken terwijl je iets schrijft, of werken met twee grote spreadsheets en beide tegelijk zichtbaar zijn.
- Mensen die informatie in de gaten moeten houden, of het nu e-mail is of up-to -datastatistieken tijdens het werken.
- Gamers die meer van de gamewereld willen zien, het spel uitbreiden naar meerdere schermen.
- Geeks die gewoon een video op één scherm willen bekijken terwijl ze iets anders op het andere scherm doen .
Als u slechts één monitor hebt, kunt u ook de Snap-functie gebruiken om snel meerdere Windows-toepassingen naast elkaar te plaatsen. Maar hoe handig deze functie is, is afhankelijk van de grootte en resolutie van uw monitor. Als u een grote monitor met een hoge resolutie heeft, kunt u veel zien. Maar voor veel monitoren (vooral die op laptops), zullen de dingen erg krap lijken. Dat is waar dubbele monitoren van pas kunnen komen.
Meerdere monitoren aansluiten

Het aansluiten van een extra monitor op uw computer moet heel eenvoudig zijn. De meeste nieuwe desktopcomputers hebben meer dan één poort voor een monitor, of dit nu DisplayPort, DVI, HDMI, de oudere VGA-poort of een mix is. Sommige computers kunnen splitserskabels bevatten waarmee u meerdere monitoren op één poort kunt aansluiten.
De meeste laptops hebben ook poorten waarmee u een extern beeldscherm kunt aansluiten. Sluit een monitor aan op de DisplayPort-, DVI- of HDMI-poort van uw laptop en Windows biedt u de mogelijkheid om zowel het geïntegreerde beeldscherm van uw laptop als de externe monitor tegelijk te gebruiken (zie de instructies in de volgende sectie).
GERELATEERD: What's het verschil tussen HDMI en DVI? Welke is beter?
Dit hangt allemaal af van de poorten van uw computer en hoe uw monitor verbinding maakt. Als je een oude VGA-monitor hebt die rondslingert en je een moderne laptop hebt met alleen DVI- of HDMI-connectoren, heb je mogelijk een adapter nodig waarmee je de VGA-kabel van je monitor op de nieuwe poort kunt aansluiten. Zorg ervoor dat u rekening houdt met de poorten van uw computer voordat u er een andere monitor voor kiest.
Meerdere monitors configureren in Windows
Windows maakt het gebruik van meerdere monitoren eenvoudig. Sluit gewoon de monitor aan op de juiste poort op uw computer en Windows zou uw bureaublad er automatisch op moeten uitbreiden. U kunt nu gewoon vensters slepen en neerzetten tussen monitoren. Windows kan echter in plaats daarvan uw weergaven weerspiegelen, standaard op elke afbeelding hetzelfde weergeven. Als dat het geval is, kunt u dat eenvoudig herstellen.
Om snel te kiezen hoe u uw weergave op Windows 8 of 10 wilt gebruiken, drukt u op Windows + P op je toetsenbord. Er verschijnt een zijbalk en u kunt snel een nieuwe weergavemodus kiezen. Waarschijnlijk wilt u de optie Verlengen gebruiken om meer ruimte voor vensters op uw bureaublad te krijgen, tenzij u een presentatie geeft, maar hier volgen alle opties:
- Alleen pc-scherm : Windows gebruikt alleen uw primaire beeldscherm en eventuele extra beeldschermen zullen zwart zijn.
- Dupliceren : Windows toont hetzelfde beeld op alle monitoren. Dit is handig als u een presentatie geeft en dezelfde afbeelding wilt op uw primaire monitor en het secundaire scherm bijvoorbeeld.
- Extend : Windows vergroot en breidt uw bureaublad uit, waardoor u nog een scherm hebt om mee te werken . Dit is de optie die u wilt gebruiken als u een extra beeldscherm gebruikt voor extra pc-schermruimte.
- Alleen tweede scherm : Windows schakelt uw primaire beeldscherm uit en gebruikt alleen het secundaire scherm.
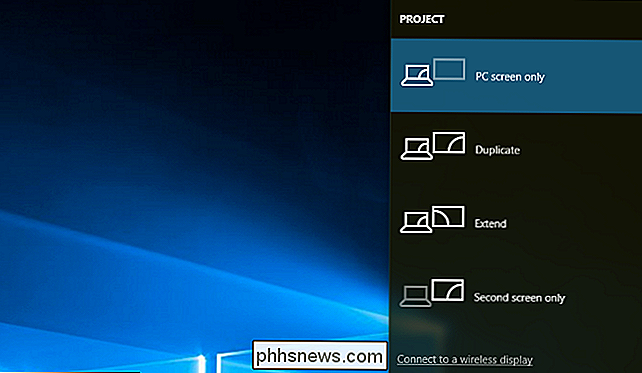
configureer uw beeldschermen op Windows 10, klik met de rechtermuisknop op uw bureaublad en selecteer "Beeldscherminstellingen" of ga naar Instellingen> Systeem> Beeldscherm. Klik op de knop 'Identificeren' om het nummer van elke display op het display weer te geven en sleep de schermen vervolgens naar Windows zodat ze weten hoe ze zich fysiek bevinden. Display nummer één is uw primaire display. Klik op "Toepassen" om de aangebrachte wijzigingen op te slaan.
Als Windows niet automatisch al uw gekoppelde beeldschermen heeft gedetecteerd, klikt u hier op de knop "Detecteren.
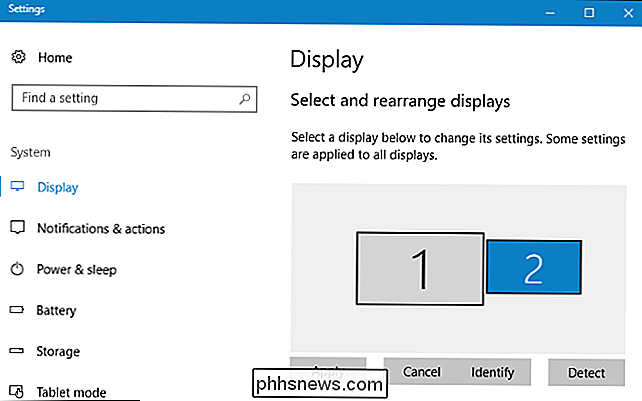
GERELATEERD: Hoe u Windows beter kunt laten werken op hoge -DPI geeft wazige lettertypen weer en maakt ze vast
U kunt op elk aangesloten scherm klikken en er een passend schaalniveau voor kiezen. Dit is handig als een van de schermen een DPI-weergave met hoge dpi is en een andere niet. U kunt ook afzonderlijke weergaveoriëntaties kiezen, bijvoorbeeld één scherm staat op zijn kant en u moet de afbeelding draaien.
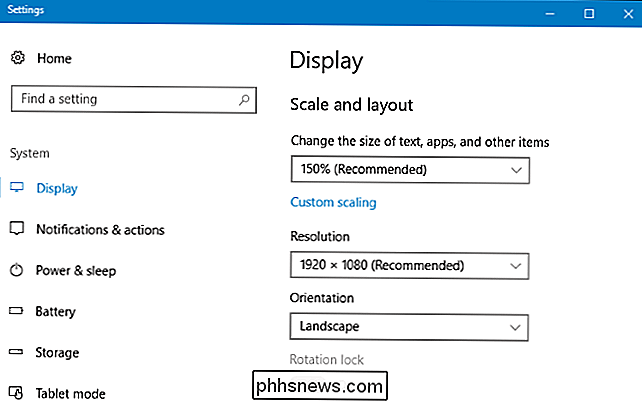
Onder Meerdere schermen kunt u kiezen hoe u uw display wilt gebruiken. Dit zijn dezelfde opties die u kunt openen door op Windows + P te drukken.
U kunt ook wijzigen van welk scherm uw primaire hier vandaan is. Selecteer de weergave waarvan u uw primaire wilt zijn bovenaan het venster en klik vervolgens op "Maak dit mijn hoofdscherm" onder Meerdere schermen.
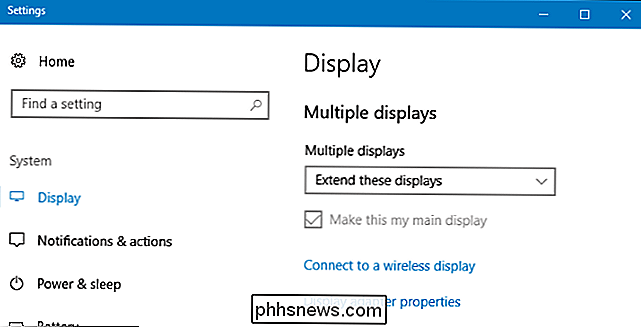
GERELATEERD: De nieuwe Multi-Monitor taakbalk aanpassen in Windows 8 of 10
Windows 8 en 10 stellen je ook in staat om je Windows-taakbalk over meerdere monitoren uit te breiden. Om deze functie in Windows 10 te activeren, ga je naar Instellingen> Persoonlijk> Taakbalk en schakel je de optie "Toon taak op alle schermen" in. Klik in Windows 8 met de rechtermuisknop op de taakbalk en selecteer "Eigenschappen". Activeer hier de optie "Toon taak op alle schermen".
U kunt ook kiezen hoe u de taakbalkknoppen wilt weergeven. U kunt bijvoorbeeld kiezen of de knoppen van een venster alleen in de taakbalk of op alle schermen in de taakbalk moeten verschijnen.
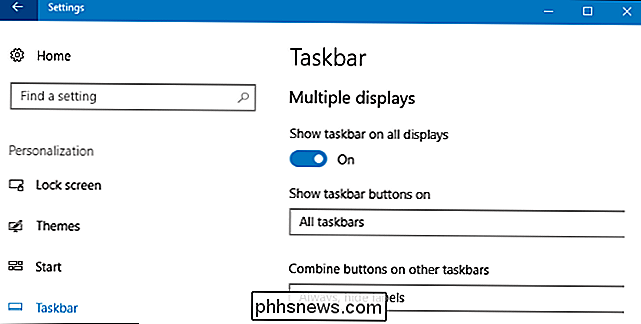
Klik in Windows 7 met de rechtermuisknop op uw Windows-bureaublad en selecteer "Schermresolutie". Klik op de knop 'Identificeren' om te zien welke monitor welke is en sleep ze naar dit venster zodat Windows begrijpt hoe ze zich fysiek bevinden.
Kies een optie in het vak Meerdere beeldschermen. De optie Verlengen breidt uw bureaublad uit naar een extra beeldscherm, terwijl de andere opties vooral handig zijn als u een extra beeldscherm gebruikt voor presentaties. U kunt bijvoorbeeld de laptop van uw laptop op een grote monitor spiegelen of het scherm van uw laptop blanco terwijl deze is aangesloten op een groter beeldscherm.
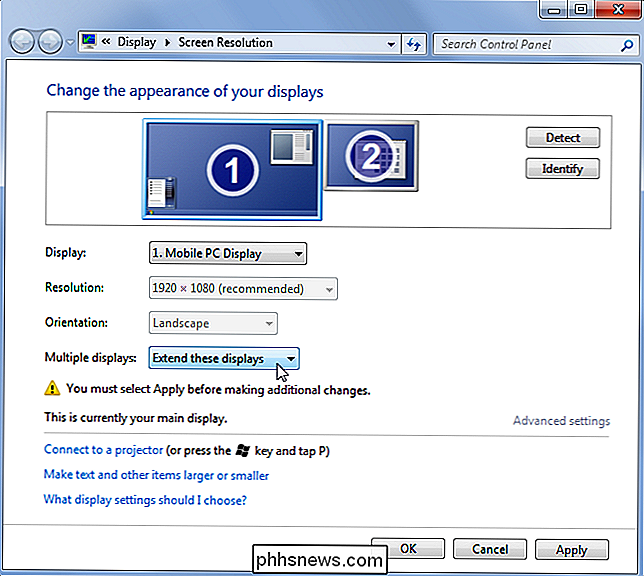
Windows 7 heeft geen ingebouwde taakbalk met meerdere monitoren, zoals Windows 8 en 10 do. Uw tweede monitor heeft geen taakbalk. Als u uw taakbalk wilt uitbreiden naar een extra beeldscherm, hebt u een hulpprogramma van derden nodig, zoals de gratis en open-source taakbalk met twee schermen.
Verder gaan met DisplayFusion
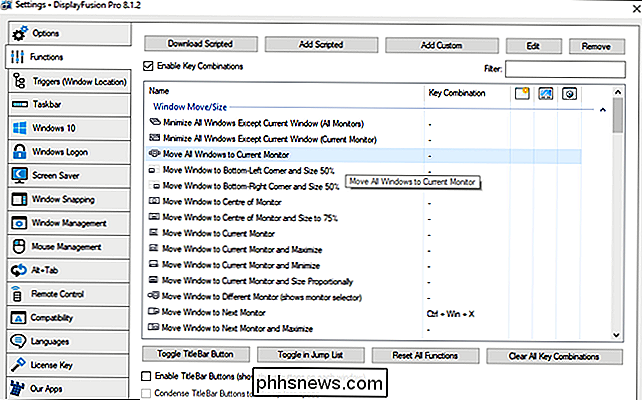
RELATED: Een ander achtergrond instellen Op elke monitor in Windows 10
Meerdere monitoren maken het een stuk eenvoudiger om uit de poort te komen, maar u hoeft daar niet te stoppen. U kunt voor elke monitor verschillende achtergronden instellen, via een verborgen functie in Windows, of met behulp van een hulpprogramma van derden zoals de DisplayFusion (die een gratis versie met enkele functies heeft en een $ 25-versie met veel functies). DisplayFusion biedt ook aanpasbare knoppen en snelkoppelingen voor het verplaatsen van vensters tussen monitoren, de mogelijkheid om vensters naar de rand van een van de schermen te 'klikken', screesavers met twee monitors en nog veel meer. Als u meerdere monitoren gebruikt, is dit een programma dat u moet hebben.
Image Credit: Chance Reecher op Flickr, Camp Atterbury Joint Manoeuvre Training Center op Flickr, Xavier Caballe op Flickr

Het startscherm van uw echo show aanpassen
De echo-show is het enige Amazon Echo-product met een startscherm. Wanneer u het niet gebruikt, zal de Show spraakopdrachten voorstellen, uw evenementen weergeven en u zelfs actuele gebeurtenissen brengen. Als je niet bevalt wat je ziet, kun je de achtergrondfoto aanpassen en welke kaarten de Echo Show weergeeft als het niets anders doet.

Installeren van .Appx- of .AppxBundle-software op Windows 10
De nieuwe Universal Windows Platform-toepassingen van Microsoft maken gebruik van het bestandsformaat .Appx of .AppxBundle. Ze worden normaal gesproken geïnstalleerd vanuit de Windows Store, maar Windows 10 biedt u de mogelijkheid om overal Appx-pakketten te sideloaden. Net als andere software dient u alleen .


