Een screensaver gebruiken als achtergrond bij OS X

Vandaag brengen we u een leuk trucje: u kunt een bewegende schermbeveiliging instellen als bureaubladachtergrond op OS X. Alles wat u nodig heeft is een enkele Terminal-opdracht en een paar seconden tijd.
Natuurlijk, deze truc biedt niet veel bruikbare waarde, behalve dat het leuk is. Maar het is zeker dat je wat vragen van vrienden of collega's laat horen over hoe je het hebt gedaan.
Voordat we beginnen, moeten we echter eerst de screensaver-instellingen bekijken en controleren of we degene hebben die we willen weergeven. Open hiervoor de Systeemvoorkeuren en klik op "Desktop & Screen Saver".
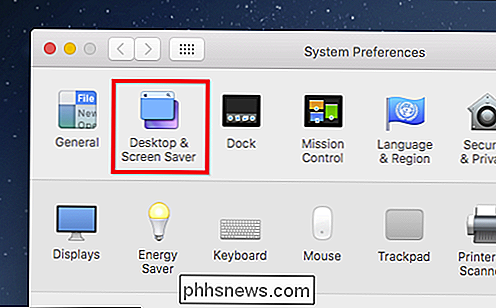
Nu kunt u uw schermbeveiliging selecteren, die ook uw nieuwe bureaubladachtergrond zal worden.
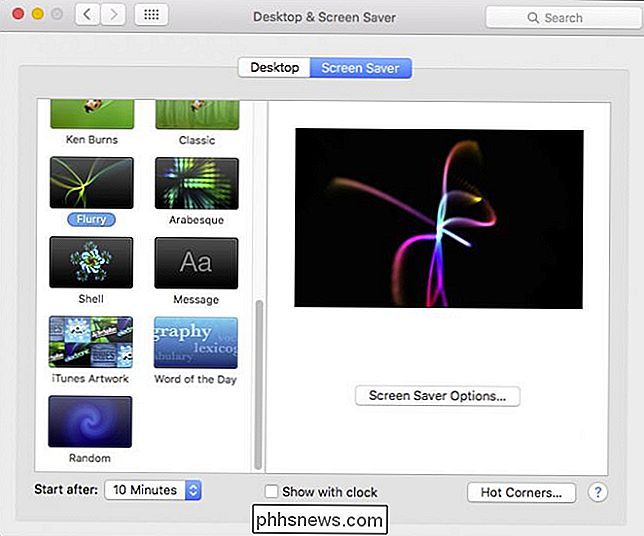
Open vervolgens de Terminal, die u kunt vinden in Toepassingen> Hulpprogramma's.
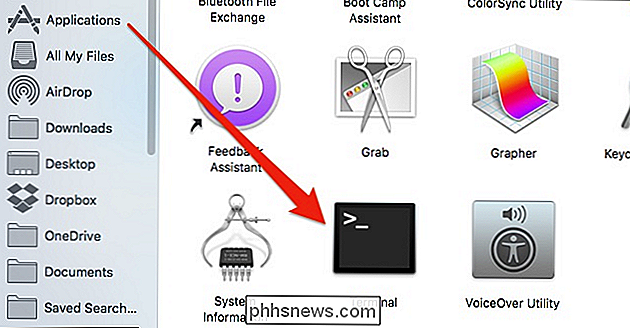
Typ met de Terminal geopend de volgende opdracht (of kopieer en plak deze) en druk op Enter:
/System/Library/Frameworks/ScreenSaver.framework/Resources/ScreenSaverEngine.app/Contents / MacOS / ScreenSaverEngine -achtergrond
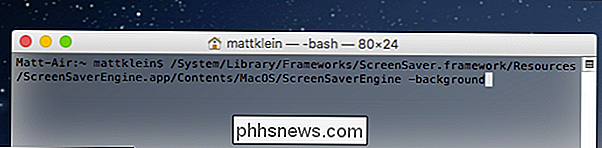
Nadat u deze opdracht hebt uitgevoerd, wordt de schermbeveiliging uitgevoerd als achtergrond totdat u op de terminal klikt en op Ctrll + C drukt om deze te stoppen (of de terminal volledig te verlaten).
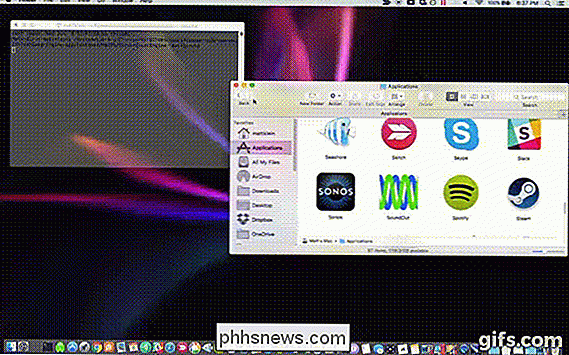
Er is ook een kleine applicatie genaamd Wallsaver die hetzelfde doet, al lijkt het erop dat deze app sinds 2009 geen ontwikkeling meer heeft gezien. Verder is het nogal gek om een apart stuk software te gebruiken voor iets dat je met de Terminal kunt doen. Aan de andere kant is het commando om dit te bereiken nogal lang en onhandig, dus een app kan voor sommige mensen kloppen.
Op deze opmerking kunt u deze opdracht opslaan in een apart tekstbestand als u het wilt gebruiken van tijd tot tijd door op Command + S in de Terminal te drukken of door op het menu Shell te klikken en 'Tekst exporteren als' te selecteren.
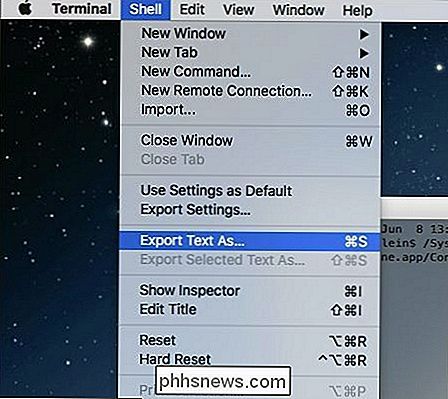
Hiermee wordt de uitvoer van de Terminal opgeslagen, die u vervolgens kunt kopiëren en in de opdrachtregel kunt plakken wanneer u maar wilt om deze truc te gebruiken.
Ten slotte moet u er rekening mee houden dat als u een oudere Mac met een langzamere GPU gebruikt, u mogelijk wat vertraging ervaart, vooral als u een bijzonder intensieve screensaver gebruikt. Het is gewoon iets om in gedachten te houden, vooral als u probeert om wat werk gedaan te krijgen en het lijkt erop dat uw computer het gewoon niet bij kan houden.

Waarom kan Zip afzonderlijke bestanden comprimeren beter dan meerdere bestanden met dezelfde inhoud?
Als u onze bestanden kunt comprimeren zodat u ze gemakkelijker kunt delen en / of vervoeren, kunt u onze elektronisch leven veel gemakkelijker, maar soms kunnen we oneven of onverwachte dimensioneringsresultaten zien nadat we ze hebben gecomprimeerd. Waarom is dat? De SuperUser Q & A-post van vandaag biedt antwoorden op de vragen van een verwarde lezer.

Het standaard Configuratiescherm wijzigen Weergave in Windows
Standaard is het Configuratiescherm van Windows standaard ingesteld op de laatste weergave die u hebt gebruikt: Categorie, Grote pictogrammen of Kleine pictogrammen. Als u wilt, kunt u het altijd openen voor een bepaalde weergave met een snelle register- of groepsbeleid hack. GERELATEERD: Toegang tot het oude configuratiescherm in Windows 10 of Windows 8.

