Android Split-screen modus van Nougat gebruiken

Het is verbazingwekkend dat dit zo lang heeft geduurd, maar Android 7.0 Nougat heeft eindelijk de mogelijkheid om tegelijkertijd twee apps op het scherm uit te voeren.
Natuurlijk is de mogelijkheid om twee apps tegelijkertijd op Android te gebruiken geen nieuw idee - in feite doen Samsung en LG het al geruime tijd. Het probleem is dat de opties van derden over het algemeen beperkt zijn tot een handvol apps die zijn aangepast om krachtig te werken met split-screen. Dus eigenlijk is het een hackjob. Maar nu heeft Google een native manier om tegelijkertijd twee apps op het scherm uit te voeren. Dat betekent betere compatibiliteit voor alle telefoons met 7.0 - eigenlijk elke app moet werken op dit punt.
Het is ook dom dom om te gebruiken. In feite is er zelfs geen knop voor. Geen enkele knop hoeft te worden aangevinkt, geen schuifregelaar verschoven. Het is gewoon aan en het werkt gewoon. Ik ben dol op functies als deze.
Laten we zeggen dat je tegelijkertijd naar je browser en een Google-document moet kijken. Start eerst de browser - in dit geval gebruiken we Chrome (natuurlijk).
Druk op de knop 'Recente apps' met Chrome op de voorgrond. Ik gebruik een Pixel C voor deze demo (dus de knop is helemaal rechts), maar het proces is hetzelfde op alle Nougat-apparaten.
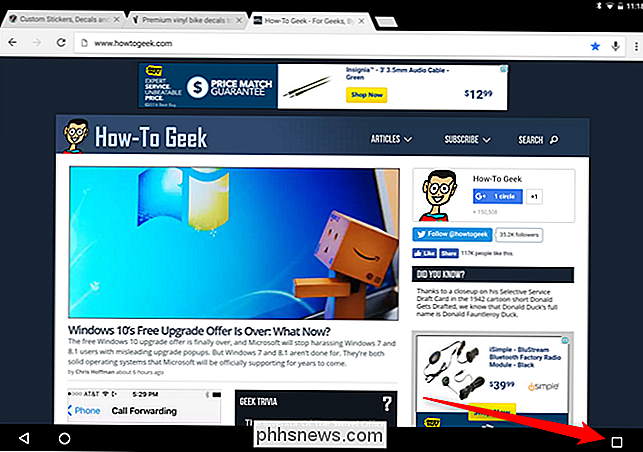
Wanneer de nieuwste app-kaarten worden geladen, drukt u lang op Chrome. Twee gemarkeerde gebieden verschijnen aan de zijkanten of aan de boven- en onderkant van het scherm (afhankelijk van het soort apparaat en oriëntatie dat u gebruikt). Ga door en sleep Chrome naar een van die vakken. Hierdoor wordt Chrome naar dat gedeelte van het scherm verplaatst en wordt het menu met recente apps op de andere helft geladen.
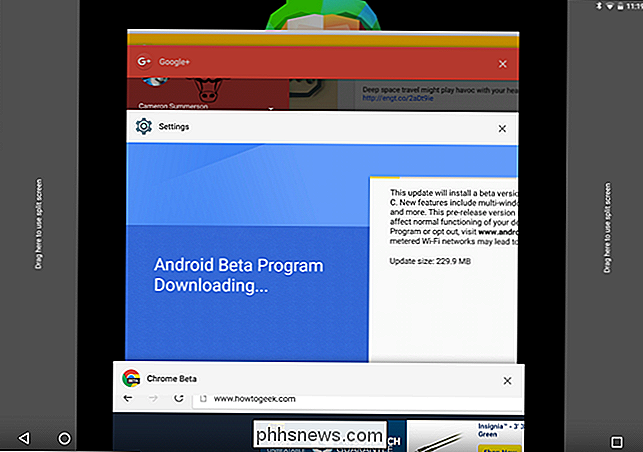
Vanaf hier kunt u een van de twee dingen doen: een andere recente app laden of een nieuwe app laden. Als je iets wilt laden waar je al naar hebt gekeken, tik je gewoon op dat venster - het laadt automatisch in de andere helft van het scherm. Bam.
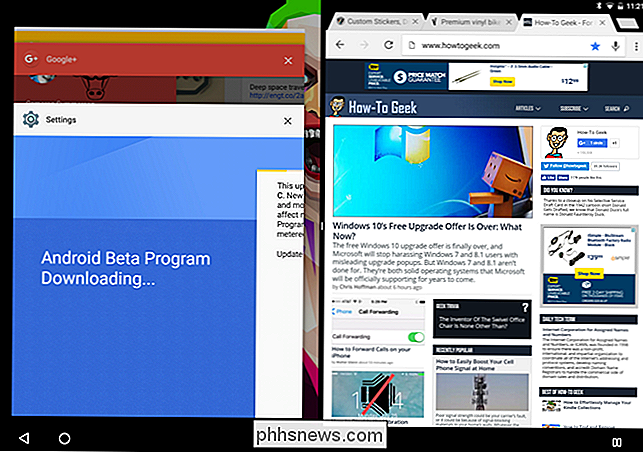
Maar laten we zeggen dat je Documenten wilt laden, die je nog niet hebt geopend. Met Chrome opzij geschoven, drukt u gewoon op de startknop. Hiermee wordt het recente apps-menu gesloten en wordt Chrome naar de uiterste rand van het scherm geschoven: u ziet slechts een deel van het venster (let op de uiterst rechtse rand van de onderstaande schermafbeelding). Vanaf hier kunt u iets laden vanuit het startscherm of de app-lade op de ongebruikte helft van het scherm.
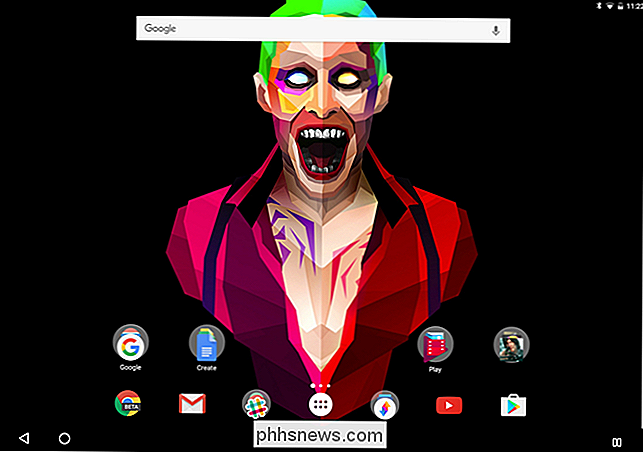
Zodra u op een pictogram tikt om een nieuwe app te laden, wordt deze automatisch geopend op het ongebruikte deel van het scherm en schuif Chrome terug op zijn plaats. En daar ga je - twee dingen tegelijk. Er is niets aan.
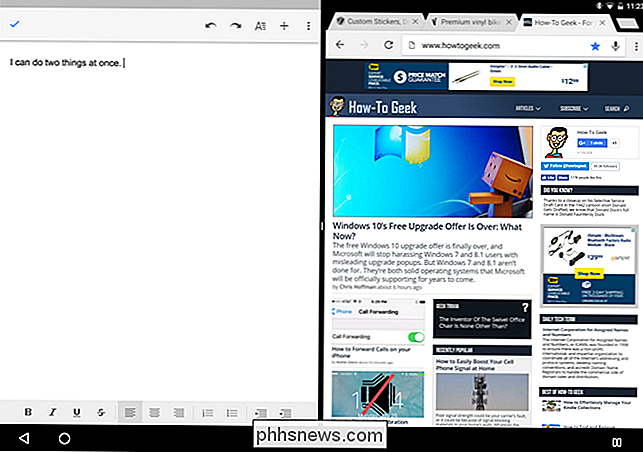
U kunt de zwarte balk in het midden pakken en deze heen en weer bewegen (of op en neer, opnieuw afhankelijk van de richting), waardoor de grootte van beide vensters wordt gewijzigd. Dus als u meer Chrome en minder Documenten wilt, kunt u dat hebben. Of meer Google Documenten en minder Chrome. Weet je wat je nodig hebt.
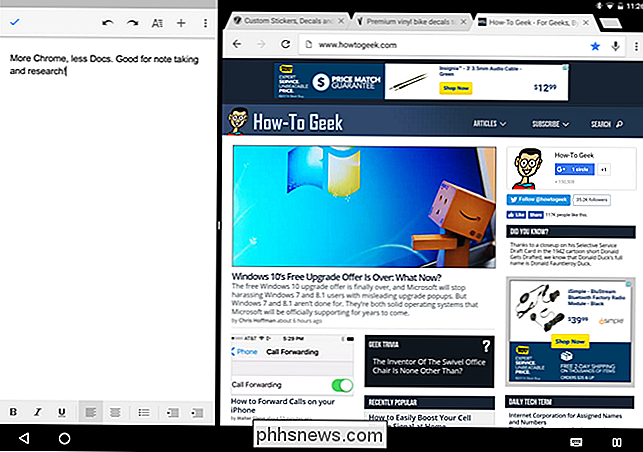
Om de ene app of de andere te sluiten, verplaats je de schuifregelaar helemaal over het scherm en dwing je de app om het hele scherm te gebruiken. Hierdoor wordt het andere venster automatisch "geminimaliseerd" en teruggeduwd naar het recente apps-menu. Als u het terug wilt halen, volgt u dezelfde stappen hierboven beschreven.
Dit is een uitstekende oplossing die veel Android-gebruikers < heel lang wilden hebben. Zelfs als je het niet vaak gebruikt, is dit een van die dingen waar je heel blij mee bent als het moment daar is en je twee dingen tegelijk op het scherm wilt zien, zelfs op je telefoon.

De nieuwe gesplitste weergave van Safari op de iPad gebruiken in iOS 10
Safari's gesplitste weergave is een nieuwe functie in iOS 10 waarmee u twee Safari-vensters naast elkaar kunt bekijken op uw iPad. Het lijkt op de Split View-functie die is toegevoegd aan iOS 9, maar specifiek voor Safari. OPMERKING: deze functie werkt alleen op de iPad en niet op de iPhone en werkt alleen in de liggende modus.

Hoe u de herstel- en back-upopties voor tweestapsverificatie goed instelt
Ik ben altijd een groot voorstander geweest van tweestapsverificatie en het lijkt erop dat u deze tegenwoordig echt moet gebruiken. Kijk maar eens naar het recente gat in de beveiliging van Apple dat mensen toestaat je Apple ID-wachtwoord opnieuw in te stellen met alleen je e-mailadres en DOB. Als u tweestapsverificatie in uw account had ingeschakeld, hoeft u zich geen zorgen te maken over dit probleem


