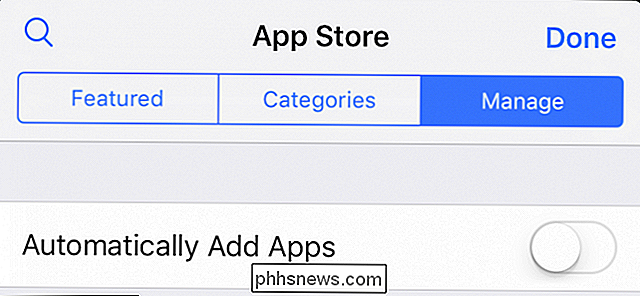Een tabel maken met behulp van het toetsenbord in Word

Tabellen maken in Word is eenvoudig met de opdrachten op het lint. Als u echter snel een tabel wilt maken zonder uw handen van het toetsenbord te verwijderen, kunt u eenvoudig een basistabel maken met behulp van het toetsenbord. OPMERKING: We hebben Word 2016 gebruikt om deze functie te illustreren. Het werkt echter ook in Word 2013.
Als u een basistabel wilt maken, bijvoorbeeld met één rij en drie kolommen, zorgt u ervoor dat de cursor op een nieuwe regel staat en typt u vervolgens vier plustekens gescheiden door spaties (plus, spatie, plus, spatie ...) en druk op "Enter".
Er wordt een tabel met één rij en drie kolommen gemaakt. De kolommen zijn mogelijk smal en u wilt waarschijnlijk meer dan één rij, maar het is een begin.
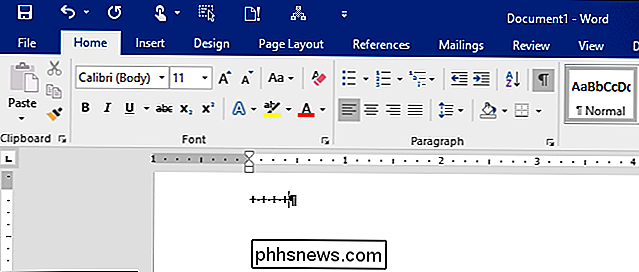
OPMERKING: u kunt de tabel ook maken met verticale balken in plaats van plustekens.
Als u tekst in een kolom typt, wordt de rij uitgebreid totdat u typt de eerste spatie en de tekst wordt automatisch ingepakt.
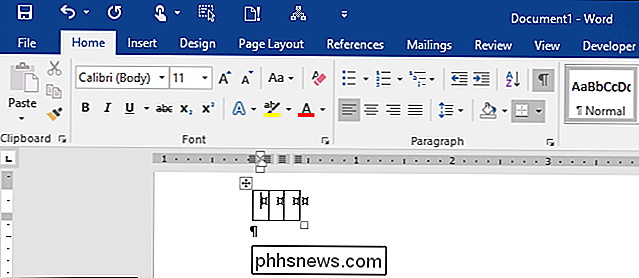
Als u bredere kolommen in uw tabel wilt, scheidt u de plustekens of de verticale balken met streepjes. Hoe meer streepjes u toevoegt, hoe breder de kolommen zullen zijn. We hebben bijvoorbeeld tien streepjes getypt tussen de plustekens.
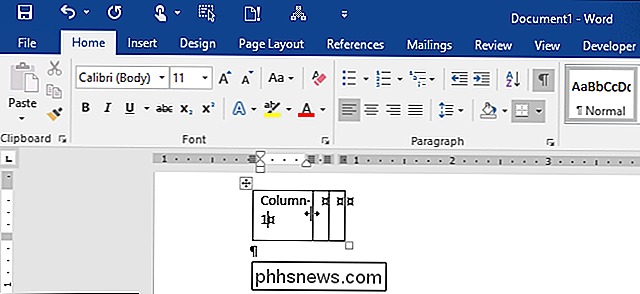
Nadat u op 'Enter' hebt gedrukt, wordt een tabel met bredere kolommen gemaakt.
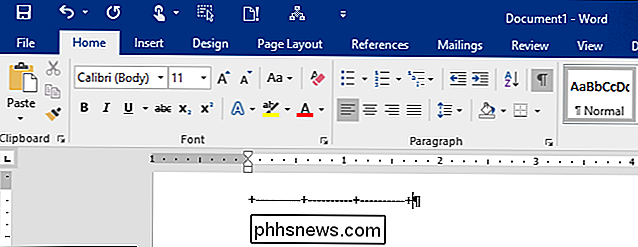
Als dit proces voor het maken van een tafel met het toetsenbord niet werkt, is er een instelling je moet inschakelen om het te laten werken. Klik op het tabblad "Bestand".
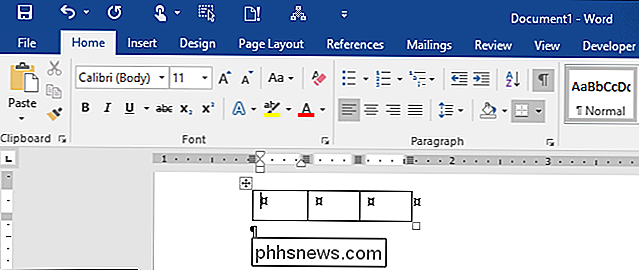
Klik in het backstage-venster op "Opties" in de lijst met items aan de linkerkant.
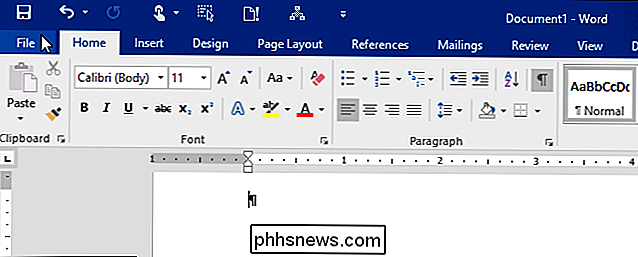
Klik in het dialoogvenster "Woordopties" op "Proofing" in de lijst met items op links.
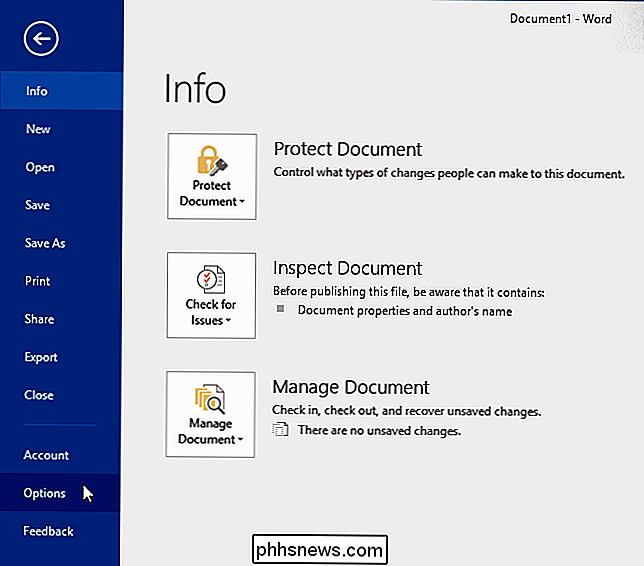
Klik in de sectie "AutoCorrectie" op de knop "AutoCorrectie-opties".
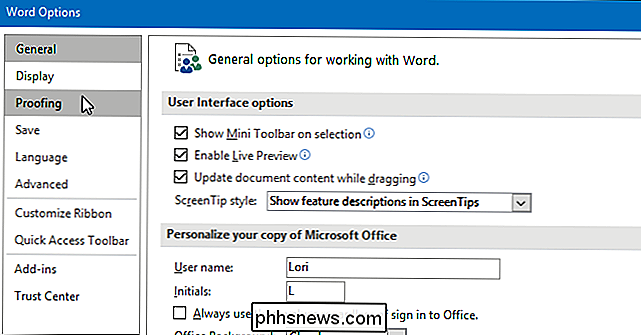
Het dialoogvenster "AutoCorrectie" wordt weergegeven met de huidige taal in de titelbalk. Klik op het tabblad 'AutoOpmaak tijdens typen'.
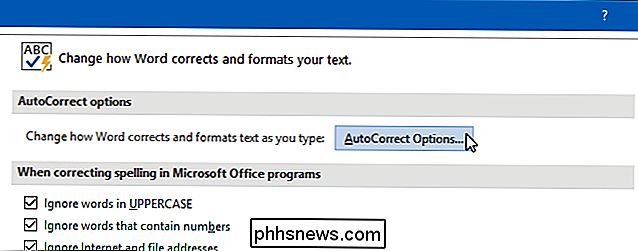
Schakel in het gedeelte 'Toepassen terwijl u typt' het selectievakje 'Tabellen' in. Klik vervolgens op "OK".
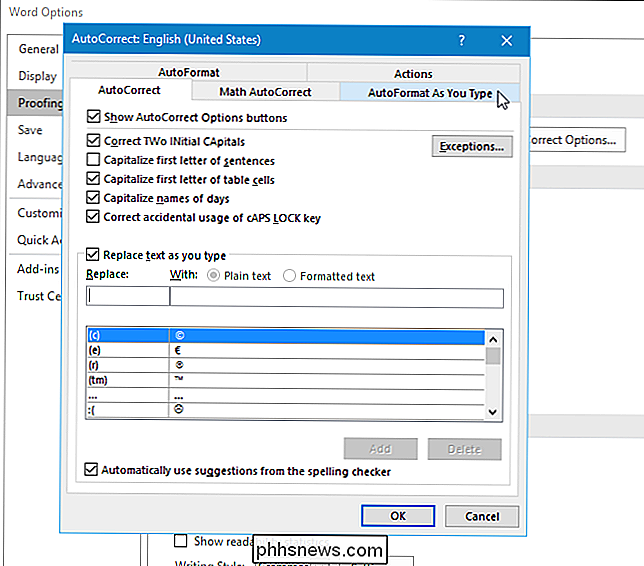
U keert terug naar het dialoogvenster "Woordopties". Klik op "OK" om het te sluiten.
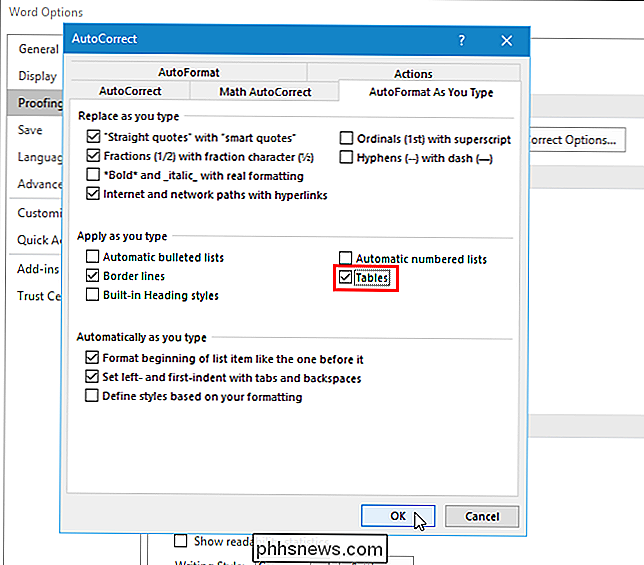
Als u eenmaal de gewenste tabel hebt, kunt u de grootte van de cellen bevriezen.
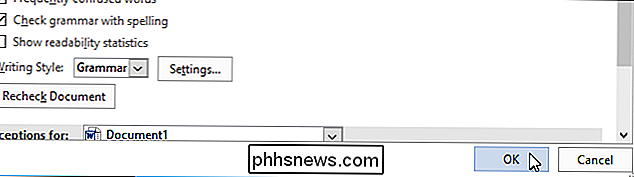

E-mail opstellen en verzenden in Outlook 2013
Outlook is vrij synoniem met e-mail. Daarom wilt u, naast alle andere functies, ervoor zorgen dat u weet hoe u deze zo efficiënt mogelijk met e-mail kunt gebruiken. We hebben al een tijdje gebruik gemaakt van aspecten van Outlook en grijze bureau-dierenartsen weten het al al deze dingen, maar nieuwe gebruikers, zoals degenen die moeten weten hoe Outlook in een kantooromgeving moet worden gebruikt, moeten misschien elke dag weten hoe ze Outlook moeten gebruiken.

Een live hyperlink maken vanaf een webadres met spaties in een Word 2013-document
Terwijl u typt, herkent Word bepaalde sets tekens, zoals web en UNC (Universal Naming Convention - een netwerkbron) adressen, en converteert ze automatisch naar live hyperlinks. Het kan echter zijn dat adressen met spaties niet correct worden geconverteerd. Nadat de eerste spatie in het adres is aangetroffen, stopt Word met het maken van de live hyperlink, omdat het niet weet of u het adres hebt ingevoerd en verder gaat op de volgend woord of als het adres spaties bevat.