Moet u het energie- of energiebesparing-plan op Windows gebruiken?

Windows stelt standaard alle pc's in op een "Gebalanceerd" energieplan. Maar er zijn ook plannen voor "Power Saver" en "High Performance". Uw pc-fabrikant heeft mogelijk zelfs zijn eigen energiebeheerschema gemaakt. Wat is het verschil tussen beide en moet je de overstap maken?
Energiebeheerschema's bekijken en schakelen
Laten we eerst eens kijken naar wat je hebt. Als u uw energiebeheerschema's op Windows 10 wilt zien, klikt u met de rechtermuisknop op het batterijpictogram in uw systeemvak en kiest u 'Energiebeheer'.
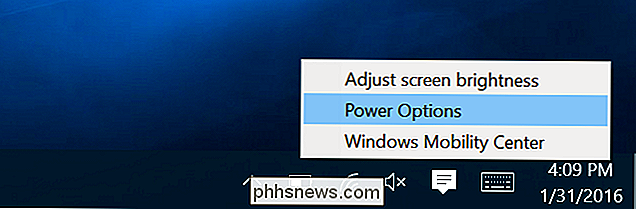
Dit scherm is ook toegankelijk via het bedieningspaneel. Klik op de categorie 'Hardware en geluiden' en selecteer vervolgens 'Energiebeheer'.
Hier kunt u het energieplan van uw voorkeur selecteren. 'Evenwichtig' en 'Energiebesparing' zijn de standaardwaarden, terwijl 'Hoge prestaties' onder aan het kopje 'Extra plannen weergeven' verborgen is. Uw pc-fabrikant heeft mogelijk ook zijn eigen energiebeheerschema's opgenomen en u kunt uw eigen aangepaste schema's maken als u dat wilt.
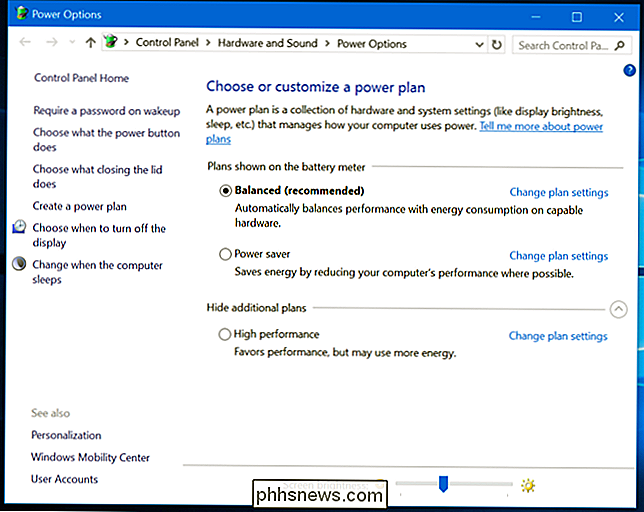
Wat is het verschil?
Elk van deze energieplannen is eigenlijk gewoon een andere groep instellingen. In plaats van de instellingen één voor één aan te passen, zijn deze "plannen" ontworpen om een eenvoudige manier te bieden om tussen veelgebruikte groepen instellingen te schakelen. Bijvoorbeeld:
- Gebalanceerd : Gebalanceerd verhoogt automatisch de snelheid van uw CPU wanneer uw computer dit nodig heeft en verlaagt de snelheid wanneer dit niet nodig is. Dit is de standaardinstelling, en deze moet meestal goed zijn.
- Energiespaarstand : energiebesparing probeert energie te besparen door de snelheid van de CPU te allen tijde te verlagen en de helderheid van het scherm te verlagen, naast andere vergelijkbare instellingen.
- High Performance : de modus High Performance verlaagt de snelheid van uw CPU niet wanneer deze niet wordt gebruikt, maar meestal op hogere snelheden. Het verhoogt ook de helderheid van het scherm. Andere componenten, zoals uw Wi-Fi- of schijfstation, gaan mogelijk ook niet over op energiebesparende modi.
U hoeft echter niet te vertrouwen op een samenvatting van hoe de energiebeheerschema's werken. Je kunt precies zien wat ze hier doen. Klik in het venster Energiebeheer op 'Planingsinstellingen wijzigen' naast een plan, bijvoorbeeld het uitgebalanceerde plan, en selecteer vervolgens 'Geavanceerde energie-instellingen wijzigen'. Via de vervolgkeuzelijst boven aan dit venster kunt u schakelen tussen energiebeheerschema's, zodat u precies kunt zien welke instellingen verschillen tussen de plannen.
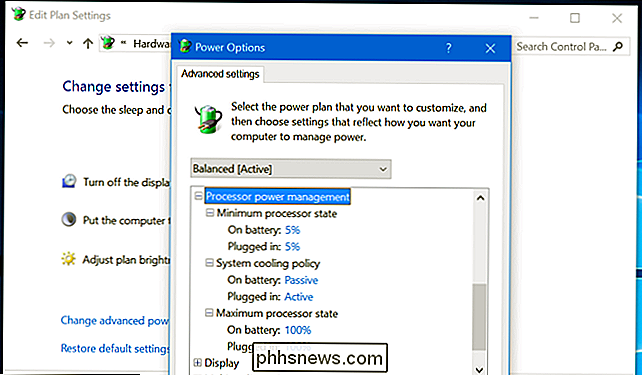
Maar zou u zich moeten bezighouden met het wijzigen van energieplannen?
GERELATEERD: Hoe u de levensduur van uw Windows-laptop kunt verlengen
U doet het niet echt moeten deze instellingen wijzigen. Evenwichtig zal voor bijna iedereen een mooie omgeving zijn, bijna altijd. Zelfs als u wat meer levensduur van de batterij uit uw laptop wilt persen, kunt u altijd het helderheidsniveau van het scherm handmatig verlagen. Zolang je geen veeleisende software op je laptop gebruikt, zullen de meeste moderne CPU's hoe dan ook in een energiebesparende modus werken. En wanneer u veeleisende software gebruikt, verhoogt Windows automatisch uw CPU-snelheid. Dus zelfs als u van plan bent om een veeleisende PC-game te spelen, kunt u het energiebeheerschema op "Evenwichtig" laten staan en het spel starten. Het maakt gebruik van de volledige kracht van je CPU.
Als je een laptop hebt, gebruikt elk plan andere instellingen op de batterij dan wanneer het wordt aangesloten op een stopcontact. Het uitgebalanceerde energiebeheerschema kan agressievere instellingen gebruiken wanneer uw computer op een stopcontact is aangesloten, bijvoorbeeld door de ventilatoren op vol gas te laten draaien om de CPU af te koelen. Als u de meest agressieve en krachtige opties wilt gebruiken wanneer u op batterijvoeding werkt, kan het overschakelen naar de modus Hoge prestaties een beetje helpen. Maar zelfs dit zal meestal niet opvallen.
In Windows 7 en 8 verschijnt met een linkermuisknop op het batterijpictogram een menu waarin u kunt kiezen tussen de modi "Gebalanceerd" en "Energiespaarstand". In Windows 10 worden op het pictogram van de batterij alleen opties voor de helderheid weergegeven en wordt de modus "Batterijbesparing" ingeschakeld. De "Battery Saver" -modus is een prima vervanging van het energiebeheerschema Power Saver, omdat het de helderheid van uw scherm verlaagt, een grote aanpassing die zelfs op moderne pc's een flinke stroom stroom zal besparen. Het voorkomt ook dat Windows 10 Store-apps op de achtergrond worden uitgevoerd, iets wat alleen helpt als u veel van die apps gebruikt in plaats van traditionele desktop-apps.
Beter nog, Battery Saver wordt automatisch ingeschakeld als u standaard een batterijlevensduur van 20% behaalt, en u kunt deze drempel aanpassen. Dit betekent dat de batterijbesparingsmodus automatisch kan worden ingeschakeld wanneer u deze nodig hebt - u hoeft de energiebeheerschema's niet handmatig te wijzigen.

Windows 10 begraaft energieplannen in het Configuratiescherm, omdat u deze niet hoeft te wijzigen. Moderne pc's die 'InstantGo' gebruiken - een technologie waarmee pc's als een smartphone of tablet kunnen worden geslapen, gegevens op de achtergrond kunnen worden gedownload en direct kunnen worden gewekt - hebben standaard alleen het 'Gebalanceerde' abonnement. Er is geen plan voor 'Power Saver' of 'High Performance', hoewel u de planningsinstellingen kunt wijzigen of uw eigen plan kunt maken. Microsoft wil niet dat je je zorgen maakt over energiebeheerschema's op pc's met moderne hardware.
In plaats van Plannen wijzigen, One to Your Liking configureren
RELATED: Windows 7 leren beheren: Power-instellingen beheren
Hoewel er geen reden om je zorgen te maken over het handmatig schakelen tussen energiebeheerschema's terwijl je bezig bent met je dag, krachtplannen zijn nog steeds nuttig. Instellingen zoals de helderheid van uw scherm, wanneer uw scherm wordt uitgeschakeld en wanneer uw pc in slaap valt, zijn gebonden aan stroomplannen.
Om de instellingen van een energieplan aan te passen, moet u naar het scherm Energiebeheer op het bedieningspaneel gaan en klik op 'Instellingen wijzigen'. U kunt vervolgens de verschillende schermhelderheid, weergave- en slaapinstellingen naar wens aanpassen. Er zijn verschillende opties voor wanneer u op een stopcontact bent aangesloten en wanneer u op batterijen werkt.

De geavanceerde energie-instellingen die u hier kunt configureren, zijn ook gekoppeld aan een energiebeheerschema. U zult basisopties vinden, zoals wat er gebeurt wanneer u op de aan / uit-knop van uw computer drukt, en andere meer geavanceerde opties, zoals of wake-timers uw pc kunnen wekken wanneer deze in slaap is. U kunt ook bepalen hoe agressief Windows is over het opschorten van schijfstations, USB-apparaten en uw Wi-Fi-hardware. Hierdoor gebruiken deze componenten veel minder energie wanneer Windows deze niet actief gebruikt.
Sommige instellingen hier kunnen ook nuttig zijn voor het oplossen van problemen. Als uw wifi-verbinding regelmatig een verbinding verbreekt, kunt u de optie "Energiebesparingsmodus" onder "Instellingen draadloze adapter" wijzigen en voorkomen dat deze in slaapstand gaat om energie te besparen. Mogelijk kunt u een schilferig USB-apparaat repareren door hier ook USB-energiebesparingsinstellingen uit te schakelen.
Dus hoewel u de instellingen van het evenwichtige energieplan wilt aanpassen, hoeft u niet echt te schakelen tussen energiebeheerschema's.
Zelfs op een gaming-pc hoef je het energiebeheerschema 'High performance' niet echt in te schakelen. Het maakt je CPU niet sneller. Je CPU zal automatisch op topsnelheid draaien als je een veeleisend spel speelt. Bij High Performance kan uw CPU alleen met een hogere kloksnelheid langer worden gebruikt, waardoor er meer warmte en ruis zou ontstaan.
Voor bijna iedereen is het beste advies om te vergeten dat er energieplannen bestaan. Blijf bij het plan Evenwicht en maak je er geen zorgen over.

Stomme geektricks: afbeeldingen en foto's omzetten in geluidsbestanden
Het heeft misschien geen zin ... het moet een stomme nerdtruc zijn! Hier ziet u hoe u sommige van uw afbeeldingen kunt converteren naar geluidsbestanden en kunt horen wat uw foto's u stiekem vertellen. Misschien bent u een componist van elektronische muziek die op zoek is naar een nieuwe bron van voorbeelden.

Een genummerde of lijst met opsommingstekens omkeren in Microsoft Word
U hebt een erg lange lijst met items in Word gemaakt en ontdekt nu dat u de bestelling moet terugdraaien. Verplaats je elk item handmatig? Gelukkig, nee. We laten u een truc zien voor het omkeren van een lijst in Word die werkt op genummerde lijsten en lijsten met opsommingstekens. Wanneer we het hebben over het omkeren van een lijst, bedoelen we dat het laatste item het eerste item is, het voorlaatste item het tweede item.



