Meerdere afbeeldingen combineren in een PDF-bestand op Android

U hebt foto's van een papieren document gemaakt met uw Android-telefoon en moet deze nu naar iemand verzenden. We laten u op een eenvoudige manier zien hoe u deze afbeeldingen naar een PDF-bestand kunt converteren om het delen van dit document gemakkelijker te maken.
NAAR BOVEN: De beste manier om een document te scannen met uw telefoon of tablet
Idealiter , zou je die documenten fotograferen met behulp van een documentscanner-app, die ze automatisch in een PDF zou veranderen. Maar als u de foto's maakt en niet denkt om een document-app te downloaden, werkt deze methode prima. Je kunt afbeeldingen ook combineren in een PDF-bestand in Windows en op een Mac, wat iets eenvoudiger is dan op Android.
We gaan een gratis app gebruiken met de naam Image to PDF Converter, dus installeer de app vanuit de Play Store en open het vanaf de Play Store-pagina of tik op het pictogram dat is toegevoegd aan het startscherm.
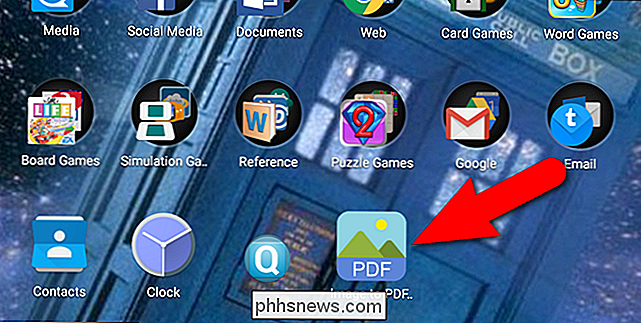
Er verschijnt een leeg, wit scherm met een werkbalk bovenaan. Om afbeeldingen toe te voegen die u wilt converteren, tikt u op het plusteken op de werkbalk.
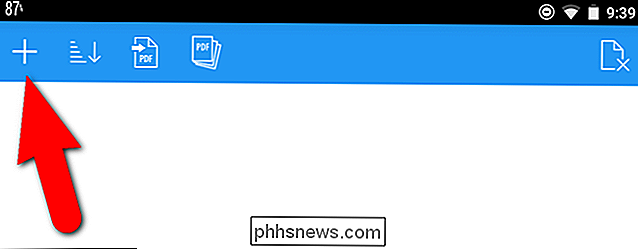
Mappen op uw apparaat die afbeeldingen bevatten, worden weergegeven. Tik op de map met de afbeeldingen die u in uw PDF-bestand wilt opnemen.
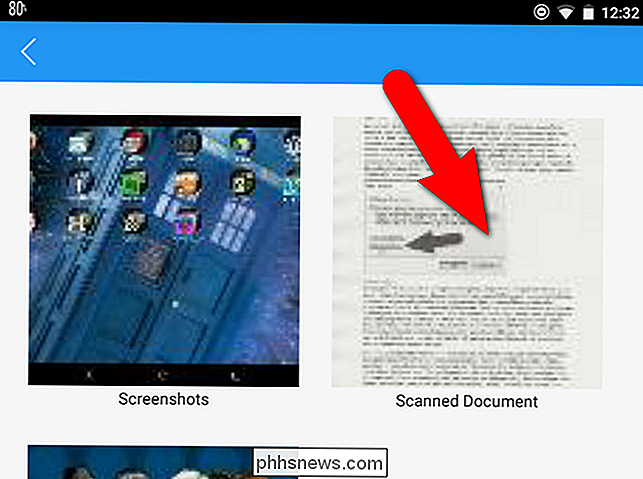
Klik op de selectieknop boven aan het scherm om de afbeeldingen te selecteren.
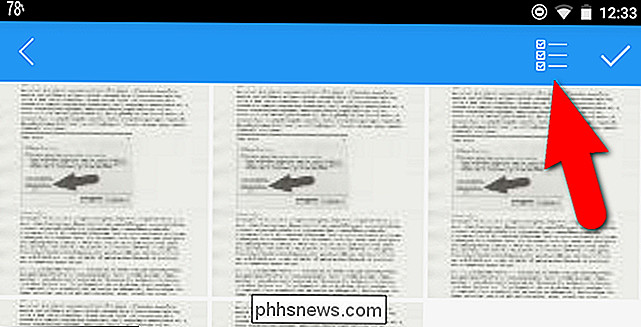
Alle afbeeldingen zijn geselecteerd. Als u enkele afbeeldingen wilt achterlaten, tikt u eenvoudig op om ze te deselecteren. Wanneer je de gewenste afbeeldingen hebt geselecteerd, tik je op het vinkje in de rechterbovenhoek van het scherm.
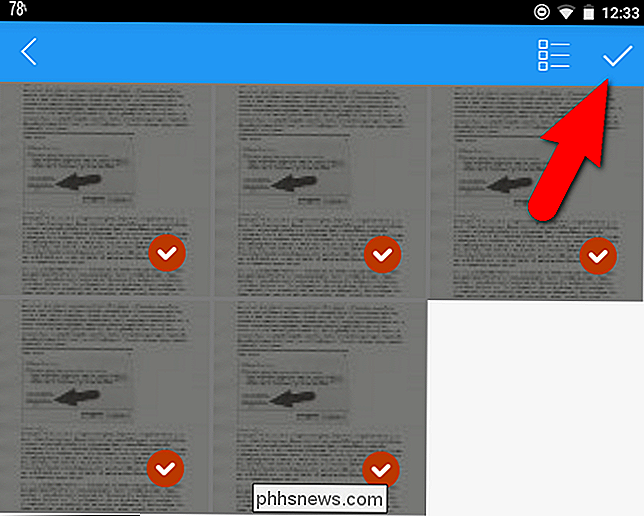
De bestanden worden in volgorde toegevoegd op basis van de bestandsnamen. Als u ze anders opnieuw wilt ordenen, tikt u op het sorteerpictogram op de werkbalk.
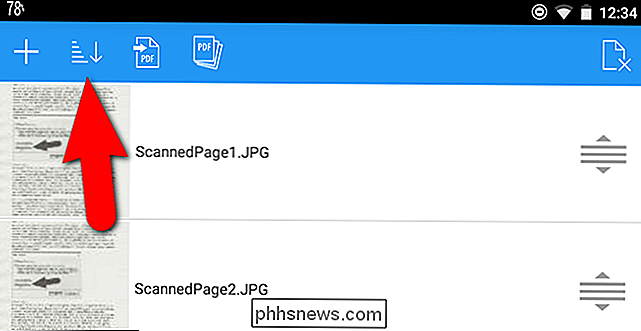
Stel dat u de volgorde van de afbeeldingsbestanden wilt omkeren. Tik in het dialoogvenster Sorteren op de selectieknop "Bestandsnaam (Z tot A)". Om terug te gaan naar de oorspronkelijke sorteervolgorde, tikt u op "Bestandsnaam (A tot Z)". U kunt ook sorteren op File Time, te beginnen met de oudste (File Time met de pijl omlaag) of de meest recente (File Time met de pijl omhoog).
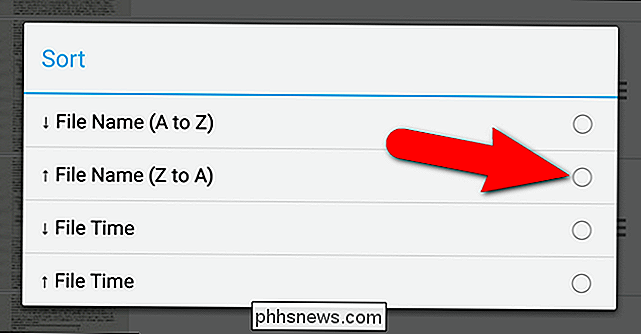
U kunt de beeldbestanden ook handmatig opnieuw ordenen door op de knop te tikken en vast te houden. pictogram met drie streepjes met de pijlen omhoog en omlaag voor een afbeeldingsbestand en omhoog of omlaag slepend om het naar een andere plaats in de lijst te verplaatsen.
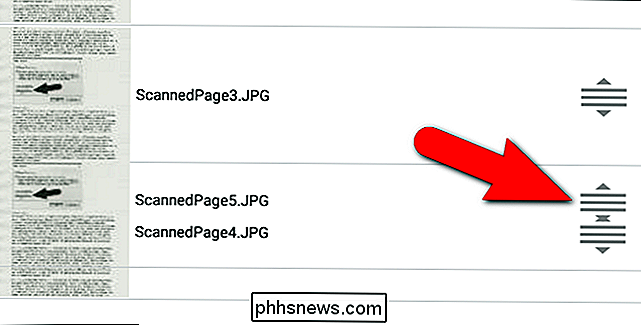
Nadat u de volgorde van uw afbeeldingsbestanden hebt ingesteld, tikt u op "PDF "Knop op de werkbalk.
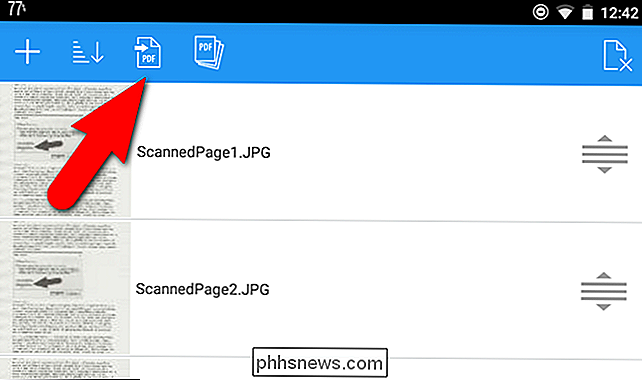
U kunt ervoor kiezen om de grootte van de afbeeldingen niet aan te passen of u kunt specifieke maximale grootte voor de breedte en hoogte van elke afbeelding instellen. We kozen ervoor om de afbeeldingen te laten zoals ze zijn. Tik op "PDF opslaan" om het PDF-bestand te maken.
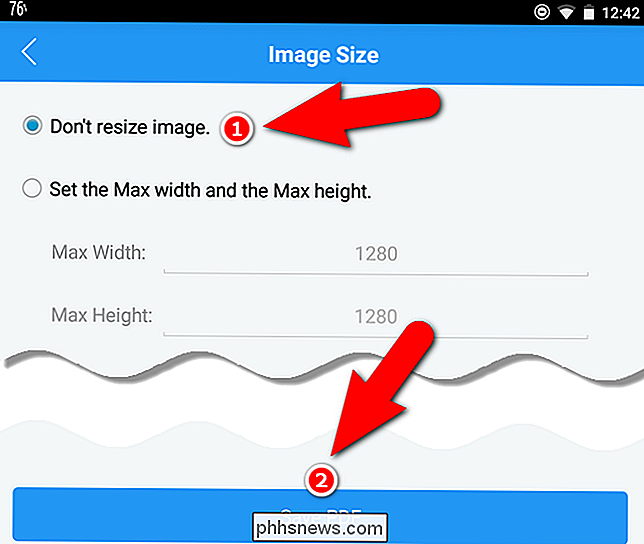
Het scherm Gereed geeft aan hoeveel pagina's zich in het PDF-bestand bevinden en waar het PDF-bestand op uw apparaat is opgeslagen. U kunt op "Verzenden naar" tikken om het PDF-bestand op een van de vele manieren te delen, of "PDF openen" om de PDF te openen in elke app op uw apparaat die PDF-bestanden zal lezen.

RELATED: Hoe Selecteer eenvoudig uw standaardapps in Android 6.0 Marshmallow
We zullen bijvoorbeeld eerst het PDF-bestand openen om te zien hoe het is verlopen. Wanneer u op "PDF openen" tikt, verschijnt er een pop-upvenster met alle beschikbare opties op uw apparaat voor het bekijken van PDF-bestanden. De laatst gebruikte optie (als u eerder PDF-bestanden hebt geopend via deze app) wordt weergegeven boven aan de pop-up. Als u die app wilt gebruiken, tikt u eenvoudig op 'Alleen eenmaal' om het PDF-bestand met deze app te openen, of tikt u op 'Altijd' als u die app elke keer wilt gebruiken om PDF-bestanden te openen. U kunt op elk gewenst moment standaard-apps wijzigen in Android 6.0 Marshmallow. Als u het PDF-bestand met een andere app wilt bekijken, trekt u met uw vinger omhoog om het menu uit te vouwen en een app uit de lijst te selecteren.
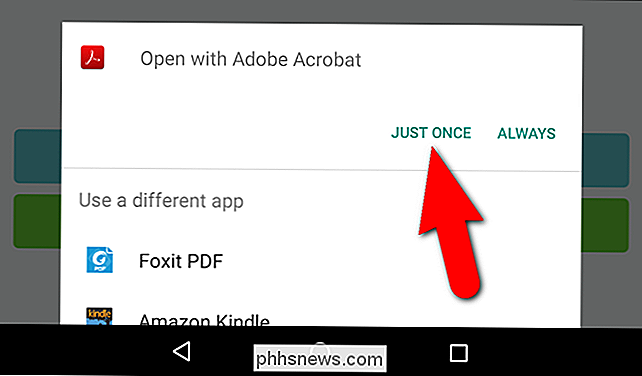
In ons voorbeeld hebben we het PDF-bestand geopend in Adobe Acrobat.
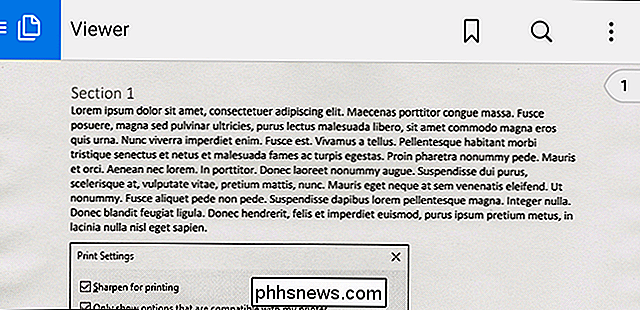
je weet zeker dat het PDF-bestand er goed uitziet, gebruik de terugknop op je apparaat om terug te keren naar Image to PDF Converter. Op dit punt kunt u de knop 'Verzenden naar' op het scherm 'Gereed' gebruiken om het PDF-bestand naar iemand te verzenden, maar het is u wellicht opgevallen dat wanneer het PDF-bestand is gemaakt, het is geëtiketteerd met de datum en een nummer. Voordat u het bestand deelt, kan het handig zijn om het te hernoemen met een beschrijvende naam.
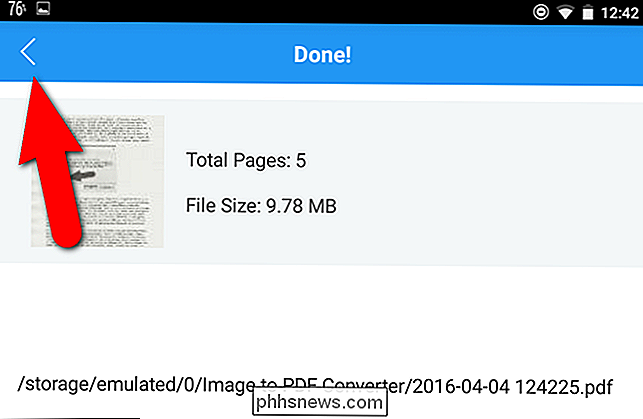
Als u de naam van het PDF-bestand wilt wijzigen, tikt u op het pictogram "PDF-bestanden" op de werkbalk.
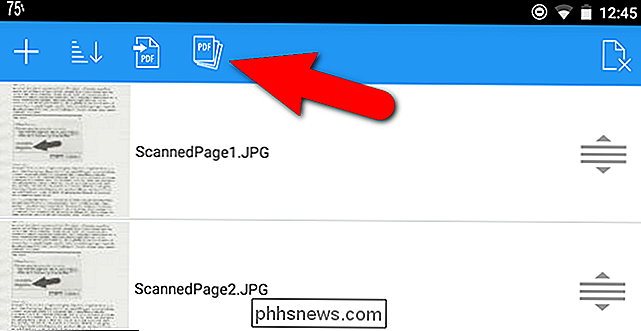
Er wordt een lijst weergegeven met alle PDF-bestanden die u in de app Image to PDF Converter hebt gegenereerd. Selecteer het PDF-bestand dat u zojuist hebt gemaakt door op de selectieballon rechts van de bestandsnaam te tikken.
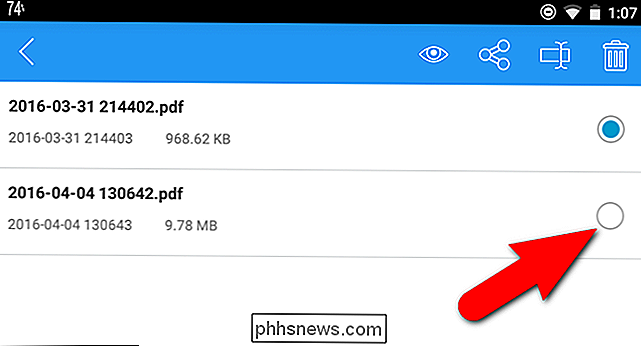
Tik vervolgens op het pictogram voor hernoemen op de werkbalk aan de bovenkant van het scherm.
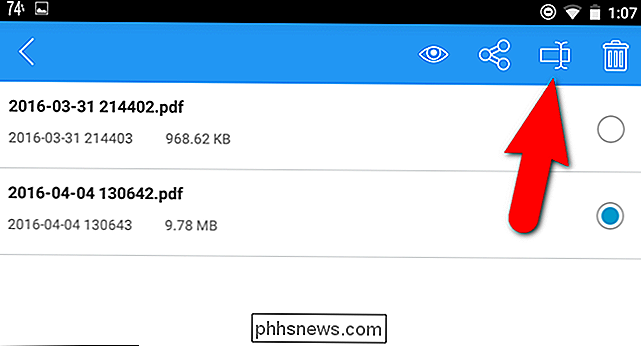
In het dialoogvenster Bestand hernoemen , voer een nieuwe naam in voor het PDF-bestand in het invoervak "Nieuwe bestandsnaam" en tik op "OK".
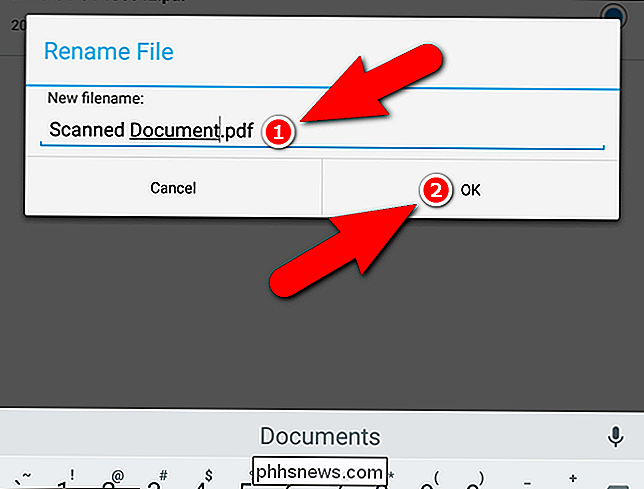
De nieuwe naam verschijnt in de lijst. Als u het PDF-bestand wilt delen, zorgt u ervoor dat het bestand dat u wilt delen is geselecteerd (de selectieballon voor dat bestand moet blauw zijn) en vervolgens op het pictogram Delen op de werkbalk.
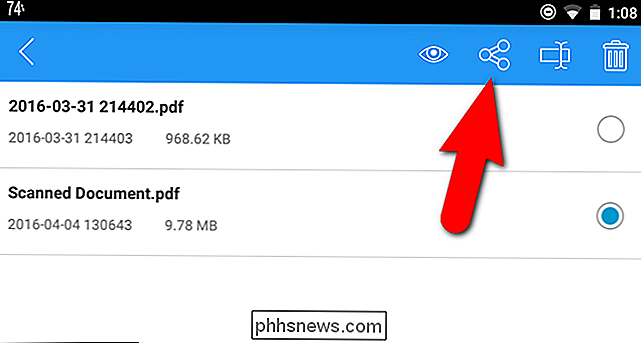
Het pop-upmenu "Delen met" wordt weergegeven. Trek met je vinger omhoog in het menu om het uit te vouwen en tik op de app die je wilt gebruiken om het PDF-bestand te delen. Als u bijvoorbeeld het bestand per e-mail wilt verzenden, tikt u op de e-mailapp die u gebruikt. Of u kunt het uploaden naar Dropbox en de locatie vervolgens delen.
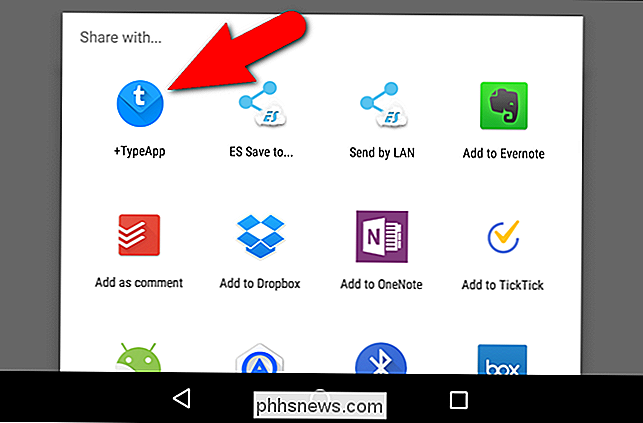
Vervolgens kunt u die PDF downloaden waar hij naartoe moet, en niemand hoeft een reeks JPEG's door te bladeren om uw document te lezen.

Slack-meldingen beheren en instellingen niet storen
Slack is een essentieel communicatiemiddel geworden voor veel bedrijven, vooral bedrijven met veel externe werknemers. Maar niemand wil op elk uur van de dag pingen. Hier bij How-To Geek houden we van Slack, en we hebben er eerder over geschreven, en gaven je enkele uitstekende aanwijzingen over hoe je een Slack-gebruiker kunt worden.

Hoe een iPod Nano, iPod Touch, iPod Classic of iPod Shuffle opnieuw in of uit te schakelen
Omdat ik in de IT werk, krijg ik een heleboel vragen over technische ondersteuning, zoals hoe ik mijn iPod- apparaat ontgrendel of reset ! Ik weet niet zeker waarom zoveel mensen me dat de laatste tijd hebben gevraagd, maar aangezien ze dat wel zijn, dacht ik dat ik snel een bericht zou schrijven over hoe je je iPod kunt resetten als deze is bevroren



