Mapweergaven aanpassen in OS X Finder

Elke locatie in OS X heeft opties om de weergave te wijzigen. Het beste is dat u elke locatie kunt instellen op zijn eigen specifieke weergave op basis van de inhoud van een locatie of uw persoonlijke voorkeuren.
Waar u ook bent in de Finder, u kunt met de rechtermuisknop klikken en "Show View Options" kiezen. Als u op een lege plek in een map of op de inhoud klikt, heeft u nog steeds toegang tot de weergaveopties.
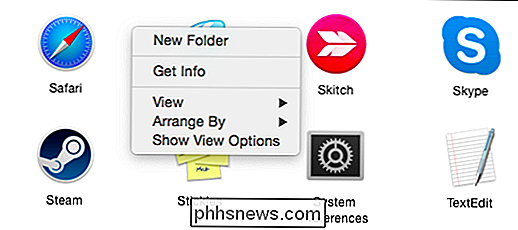
U kunt ook klikken op het menu "Actie" in de Finder en "Weergeven" kiezen Opties "uit de lijst.
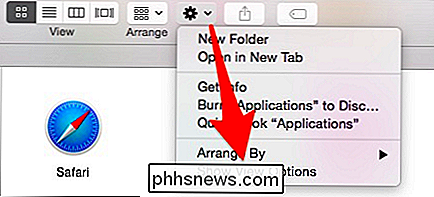
Ten slotte is er het" Beeld "-menu op de menubalk, let ook op, u kunt overal toegang krijgen tot de weergave-opties met behulp van de sneltoets" Command + J "(de sneltoetsen van OS X nemen echt een veel extra klikken en tijd om routinematige taken uit te voeren).
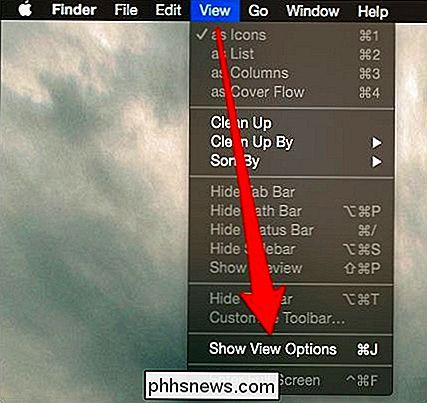
Ongeacht hoe u toegang krijgt tot de weergaveopties, wat u ziet, zal vrij uniform zijn van locatie tot locatie, hoewel ze verschillen afhankelijk van de weergave van uw map (pictogram , lijst-, kolom- en omslagstroom).
Laten we verduidelijken wat we daarmee bedoelen.
Optie weergeven s voor alles
Hier hebben we ons bureaublad geopend en kun je onze opties voor de "pictogramweergave" zien, wat betekent dat de inhoud als pictogrammen wordt weergegeven.
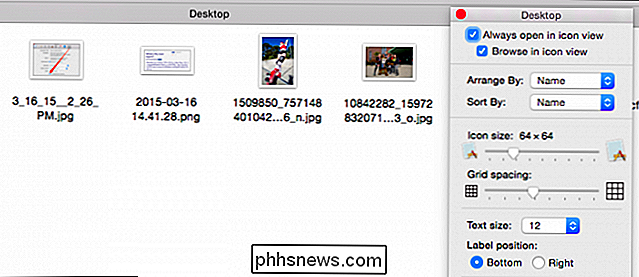
Je kunt hier allerlei dingen doen, de pictogramgrootte wijzigen, rasterafstand, rangschikking, tekstgrootte, plaatsing en meer. In de volgende schermafbeelding zien we nog steeds de pictogramweergave, maar we hebben de grootte van het pictogram veel verbeterd, de tekstgrootte vergroot en het label aan de rechterkant geplaatst.
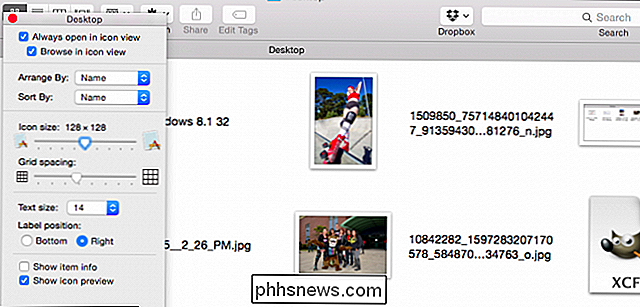
Merk op dat wanneer u in het pictogram zit er is een kleine schuifregelaar in de rechterbenedenhoek, waarmee u snel de pictogramgrootte kunt wijzigen. U kunt ook snel teruggaan in het pad van de map door te dubbelklikken op een vorige locatie.
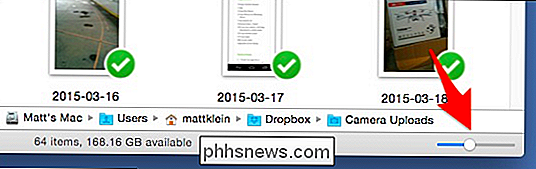
Als u het pad (of andere Finder-elementen in deze schermafbeeldingen) niet ziet, kunt u ze weergeven / verbergen door op de knop te klikken. "Beeld" -menu.
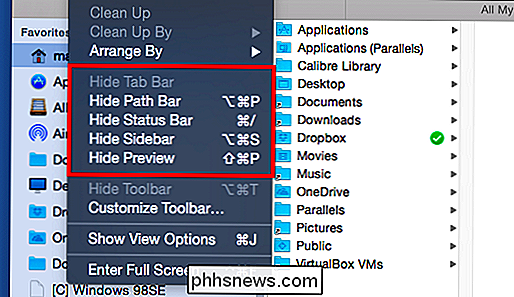
U zult merken dat u ook "Werkbalk verbergen" op sommige Finder-locaties. Wanneer u dit doet, zijn de werkbalk en zijbalk verborgen. De schuifregelaar voor de pictogramgrootte (hierboven besproken) wordt ook verplaatst naar de rechterbovenhoek.
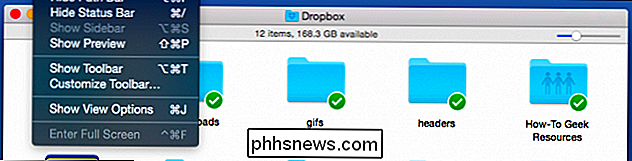
Zelfs als u de werkbalk nooit wilt verbergen, moet u deze optie onthouden voor het geval u een Finder-locatie tegenkomt met de werkbalk verborgen.
Rangschikken, sorteren en opruimen
Laten we, voordat we verder gaan, pauzeren om uit te leggen, sorteren en opruimen uit te leggen. Kortom, hoe het werkt is als volgt, je kunt een Finder-weergave "rangschikken" en dan kun je elke rangschikking "sorteren".
GERELATEERD: Map- en app-pictogrammen wijzigen in OS X
hebt onze map Toepassingen gesorteerd op grootte, die is onderverdeeld in verschillende bereiken (100 MB tot 10 GB, 1 MB tot 100 MB, etc.). We hebben de map verder gesorteerd op datum gewijzigd. We hebben onlangs ons iTunes-app-pictogram gewijzigd en Microsoft Remote Desktop en Safari zijn zojuist bijgewerkt, dus ze worden eerst gesorteerd.
In de volgende schermafbeelding kun je zien wat we hiermee bedoelen.
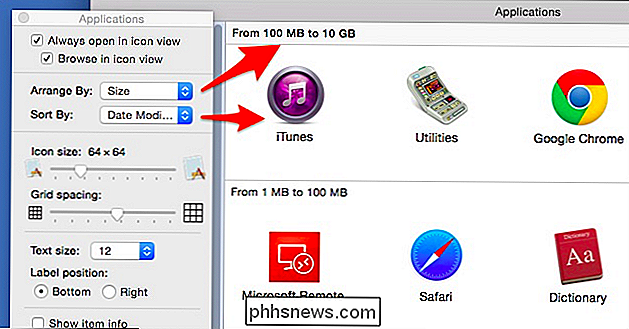
Je kunt dit ook opmerken in Sommige Finder-weergaven, pictogrammen lijken zich niet aan een bestelling te houden, dat je ze allemaal kunt verplaatsen en ze op elke oude manier kunt sorteren, zelfs iconen op elkaar kunt stapelen. Dit is het resultaat dat je krijgt als je rangschikkings- en sorteeropties zijn ingesteld op "Geen".
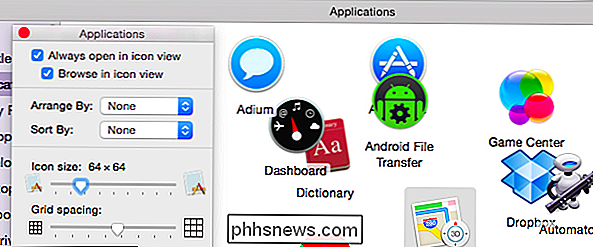
Je zult een dergelijke weergave tegenkomen. Het kan rommelig worden, dus weet gewoon dat dit de reden is. Begrijp dan alleen dat u van invloed kunt zijn op een ordenings- / sorteringsschema of dat u de optie Opschonen kunt gebruiken.
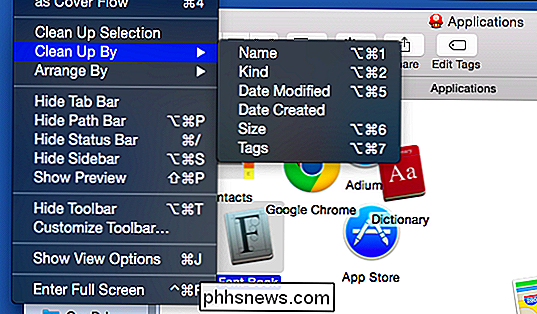
Opschonen bestaat alleen voor die weergaven waarvoor geen sortering of rangschikking van filters is toegepast. Als u een pictogram of een groep met pictogrammen selecteert, kunt u ze opruimen door ze te selecteren.
Als u besluit om "te ordenen", worden uw pictogrammen niet alleen gesorteerd, maar ook gesorteerd, wat betekent dat u om terug te gaan naar de rommelige look, moet je ordenen en sorteren in Weergaveopties.
Andere locatie, verschillende opties
Als we van locatie wisselen, doen ook de weergave-opties. U hoeft niet met de rechtermuisknop te klikken of het actiemenu opnieuw te gebruiken, omdat de weergaveopties open blijven, zodat u snel van locatie naar locatie kunt gaan en wijzigingen aanbrengt.
Dit is onze map Documenten, die zich in de lijstweergave (versus pictogramweergave) bevindt. In de opties van de lijstweergave kunnen we de kolommen kiezen die we willen weergeven, de grootte van de tekst, pictogrammen (je krijgt maar twee keuzes) en meer. Bovendien kunt u nu items sorteren op kolommen, dus als u wilt weergeven op naam, datum gewijzigd, enzovoort.
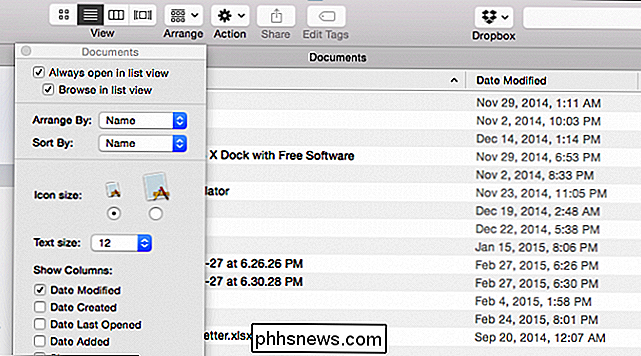
Opmerking: niet alleen zijn de weergaveopties afhankelijk van de locatie waar u zich bevindt, maar ze veranderen ook om weer te geven de weergave, wat inhoudt dat als u de weergave wijzigt, u de opties dienovereenkomstig kunt aanpassen.
In de volgende schermafbeelding hebben we onze weergave Documenten gewijzigd van lijst- naar kolomweergave door op de betreffende knop in de "Weergave" te klikken. werkbalk. Als gevolg hiervan zijn de opties gewijzigd in kolomweergave.
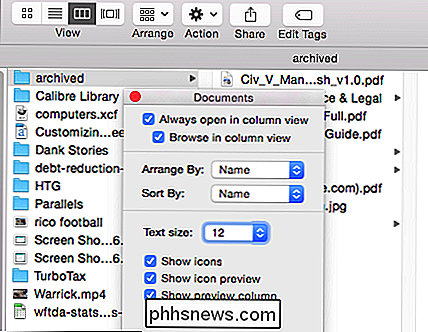
Houd er rekening mee dat wijzigingen die u aanbrengt in een map alleen van toepassing zijn op die map, wat betekent dat wanneer u naar een andere locatie overschakelt, deze een eigen unieke weergave heeft .
Wat als u een weergave wilt maken voor een map zoals uw documenten die u op de submappen wilt toepassen? Eenvoudig genoeg, kijk naar de onderkant van de View Options en je ziet een knop waarmee je die view als standaard kunt instellen.
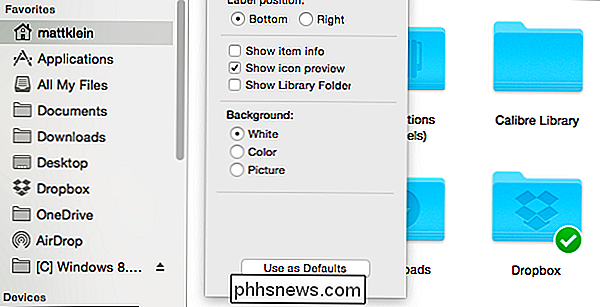
Als je de "Option" -toets ingedrukt houdt, verandert de knop in "Restore to Defaults" , "Op die manier kun je terugkeren als je van gedachten verandert.
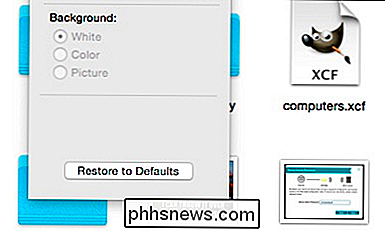
Je hebt misschien gemerkt in een eerdere schermafbeelding dat sommige mappen meer opties hebben dan andere. In uw thuismap kunt u bijvoorbeeld de map Bibliotheek toevoegen, die normaal verborgen is maar toegankelijk is door "Optie" uit het menu Ga te houden.
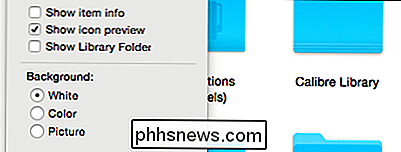
Er is ook een achtergrondoptie. Als u 'Kleur' kiest, krijgt u een wiel en een schuifregelaar om een nieuwe achtergrondkleur te selecteren.
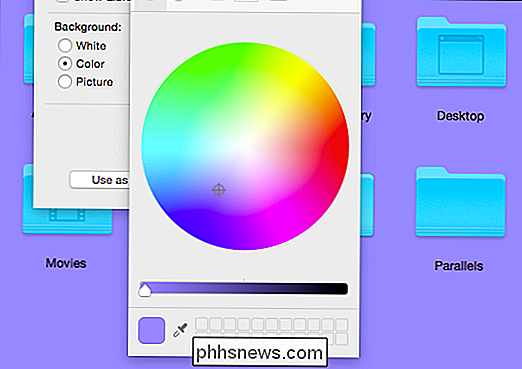
Als u een afbeeldingsachtergrond in uw map wilt, dan is dat ook een optie. Selecteer de optie "Afbeelding" en sleep een foto naar het vak ernaast.
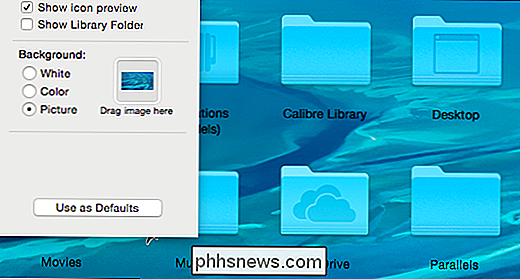
U wilt waarschijnlijk afbeeldingen met een hoge resolutie gebruiken, zodat deze de achtergrond van uw map invullen. Gelukkig komt OS X al met een goede verzameling om je op weg te helpen, wat je kunt vinden door naar "/ Library / Desktop Pictures" te gaan.
We denken dat bijna alles omvat wat je moet weten over OS X's weergaveopties voor mappen . Ze zijn heel veelzijdig en bieden veel aanpassingsmogelijkheden volgens je gewoonten en behoeften.
Heb je een opmerking of vraag die je wilt delen? Klop alsjeblieft op ons discussieforum. We moedigen en verwelkomen alle feedback die u zou willen bijdragen.

Hoe de privacyinstellingen van uw Xbox One aan te passen
Microsoft is geen onbekende in controverse in de privacywereld, dus het is niet zo verwonderlijk dat zijn Xbox One-console met zo'n uitgebreid assortiment wordt geleverd aanpasbare privacyfuncties. Gebruikers kunnen tientallen instellingen configureren, van hoe zichtbaar hun spelinhoud is op Xbox Live tot aan het feit of een profiel al dan niet verbinding met Live kan maken.

Als de enige manier om toegang tot internet te krijgen een directe verbinding met de router en kabelmodem van uw verhuurder is, is het mogelijk dat ze uw router kunnen schenden en toegang kunnen krijgen tot uw persoonlijke netwerk? De SuperUser Q & A-post van vandaag biedt de antwoorden en een goed advies voor een bezorgde lezer.



