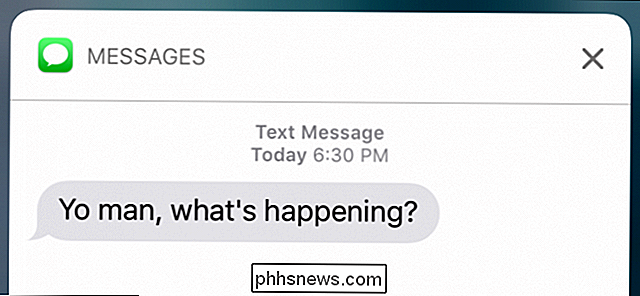Uw Windows 10 taakbalk maken Volledig transparant

De taakbalk van Windows 10 is standaard enigszins transparant en getint naar een door u gekozen kleur. Als je weet waar je moet zoeken, kun je de transparantie vergroten met een register-hack. Maar u kunt de taakbalk niet volledig transparant maken, zodat alleen uw pictogrammen worden weergegeven tegen uw achtergrond.
Tenzij dat is, installeert u TranslucentTB - een gratis, lichtgewicht en open source-toepassing waarmee u snel uw taakbalk kunt instellen volledig transparant zijn. Het is ook in staat om uw taakbalk te vervagen en deze zelfs in kleur te kleuren.
Hoe u TranslucentTB installeert en gebruikt
Download de nieuwste release om aan de slag te gaan. TranslucentTB wordt geleverd in een ZIP-bestand, dus unzip het en zet de EXE waar je maar wilt.
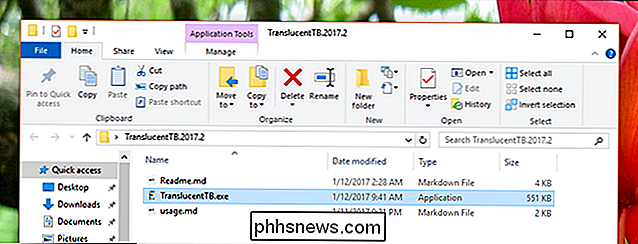
We raden aan om de applicatie ergens in je gebruikersdirectory op te slaan, maar de hoofdmap in je C-station is ook een goede keuze. Waar je de applicatie ook plaatst, ga het hoofd en start het. U ziet de effecten onmiddellijk, omdat de taakbalk vaag wordt.

U vindt een pictogram voor de toepassing in uw systeemvak met twee hoofdopties: vervagen of Wissen.
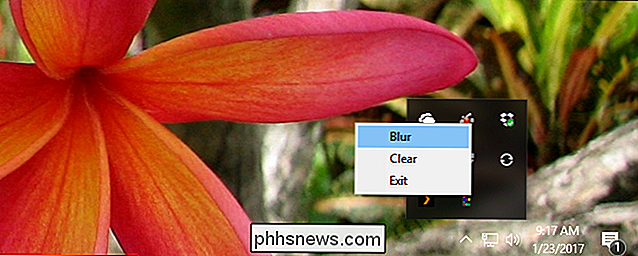
De transparante (wissen) optie is leuk als je je hele achtergrond wilt zien. De vervaagde look is leuk als je wilt dat de taakbalk verschillend is, maar je wilt ook kleuren zien die overeenkomen met wat zich onderaan de afbeelding bevindt.
Starten met TranslucentTB bij opstarten
Zoals het lijkt, maar het wilt laten start wanneer u Windows opstart? Dat is eenvoudig. Druk eerst op de Windows-toets en R om de opdracht Uitvoeren te starten.
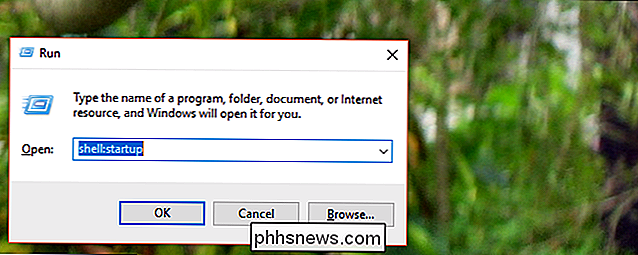
Typeshell: startupen druk op Enter. Een File Explorer-venster wordt geopend voor de map Opstarten. Sleep je TranslucentTB-uitvoerbaar bestand naar deze map met de rechtermuisknop.
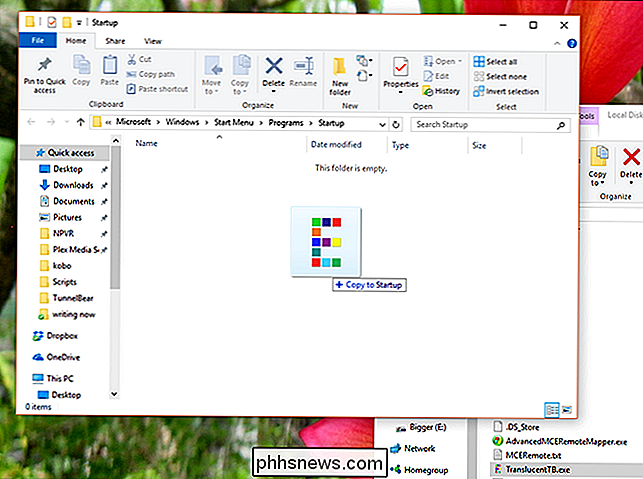
Wanneer je loslaat, wordt je gevraagd wat je zou willen doen. Selecteer "Snelkoppelingen maken hier."
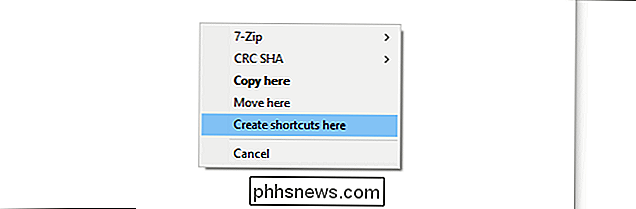
U hebt nu een snelkoppeling naar uw uitvoerbare bestand in de opstartmap gemaakt, wat betekent dat de toepassing wordt gestart bij het opstarten.
Toegang tot een paar aanvullende opties
Als u wilt dat TranslucentTB begint transparant, in plaats van vervaagd, moeten we meer te weten komen over de aangeboden opties voor de opdrachtprompt. Ze zijn hier mooi beschreven, maar hier is een korte samenvatting.
- vervagenmaakt de taakbalk wazig, wat ook het standaardaanbod is.- opaquemaakt de taakbalk één enkele effen kleur (geen transparantie.) Standaard is de kleur zwart, maar u kunt deze wijzigen met- tint.- transparantmaakt de taakbalk transparant. Met- tintkunt u een lichte kleuraccentuering toevoegen.- tintlaat u een kleur selecteren die werkt met transparant- opaakofoptie (werkt niet met- vervaging.) U hebt de hex-code nodig voor de gewenste kleur; deze site maakt het gemakkelijk om dat aantal te vinden.
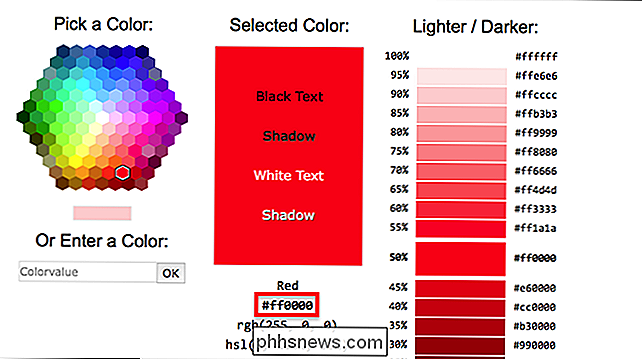
Kies eenvoudigweg de zescijferige code voor de gewenste kleur en verwijder de "#" van de voorkant.
Om alle instellingen te testen, sluit TranslucentTB als het al actief is. Open vervolgens de opdrachtprompt en ga naar de map waarin u de toepassing opslaat metcd. Probeer vervolgensTranslucentTB.exeuit, gevolgd door de gewenste opties. Als u bijvoorbeeld een transparante taakbalk wilt, is dit de opdracht:
TranslucentTB.exe --transparent
Misschien vindt u, zoals een vriend van mij, de kleur oranje echt heel leuk. Als dat zo is, probeer dan deze opdracht:
TranslucentTB.exe --opaque --tint FF8000
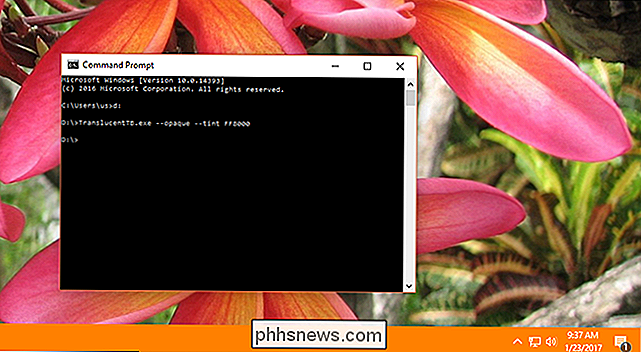
U krijgt het idee. Als u de bovenstaande stappen hebt gebruikt om TranslucentTB te laten starten bij het opstarten, kunt u de opties die we hier hebben gevonden toevoegen aan die snelkoppeling. Klik met de rechtermuisknop op de snelkoppeling en klik vervolgens op 'Eigenschappen'.
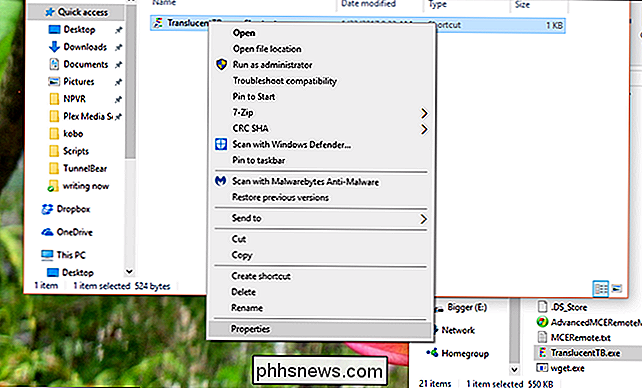
Nu kunnen we in het vak 'doel' onze opties toevoegen na het uitvoerbare bestand. Zo:
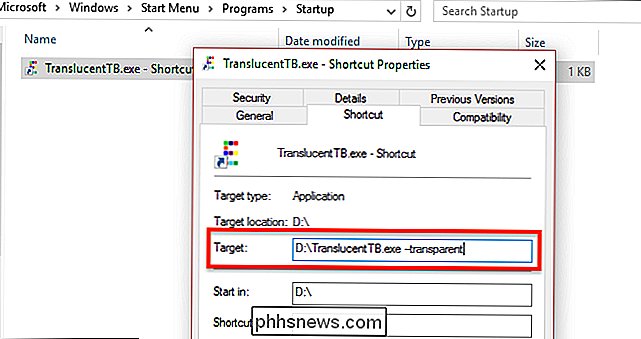
Het programma start nu bij het opstarten met uw voorkeursopties.

Hoe gebieden in uw badkamer of keuken opnieuw in te ademen
Caulk is van vitaal belang in gebieden als de badkamer en keuken waar water de mogelijkheid heeft om in allerlei spleten te kruipen en problemen kan veroorzaken. Als de kit in uw huis er verouderd uitziet, kunt u dit opnieuw natmaken en een frisse, nieuwe uitstraling geven. GERELATEERD: Zeven goedkope thuisverbeteringen die een enorm verschil maken Als u niet vertrouwd bent om te kalven, is het dat witte (of heldere) rubberachtige spul dat de randen van badkuipen, gootstenen en keukentafels bekleedt om voegen of naden af te dichten.

Android Auto veiliger maken op Zwak Wi-Fi-netwerk (zoals in uw oprit)
Zwakke wifi-verbindingen zijn ongelooflijk frustrerend bij gebruik van Android Auto. Vanwege de spraakgestuurde interface kan het geen opdrachten verwerken als de verbinding zwak is, vooral als de verbinding net sterk genoeg is om verbinding te maken, maar te zwak om daadwerkelijk te gebruiken. Gelukkig wordt met één schakelaar je leven met Android Auto aanzienlijk beter.