Uw smartphone als muis, toetsenbord en afstandsbediening gebruiken voor uw pc

Een muis en toetsenbord zijn niet altijd de meest handige manier om een pc te bedienen, met name een mediacentrum PC die je bestuurt vanaf de bank. Je kunt proberen je bureaublad te besturen met een gamecontroller, maar je smartphone zal het ook goed doen.
Dit wordt mogelijk gemaakt door een app voor een smartphone en een pc-app genaamd Unified Remote. De app op uw telefoon maakt verbinding met de server-app op uw pc, waarmee deze muis, toetsenbord en andere invoer van het afstandstype kan verzenden.
De ideale handafstandsbediening voor een thuisbioscoop pc
GERELATEERD: Het Windows-bureaublad bedienen Met een Xbox- of Steam Controller
biedt de Pairing-functie van YouTube een manier om je telefoon als afstandsbediening te gebruiken om YouTube-weergave op je computer te bedienen, en er is zelfs een manier om je telefoon als afstandsbediening te gebruiken voor afspelen in VLC. Maar dit zijn zeer beperkte oplossingen voor afstandsbediening. Het ideaal zou een manier zijn om uw smartphone te gebruiken als een draadloze muis en toetsenbord.
Unified Remote werkt hier heel goed voor. De standaardversie is gratis, met een betaalde versie die extra gespecialiseerde functies op afstand biedt.
Met de gratis versie kunt u uw telefoon gebruiken als muis, toetsenbord en geeft u toegang tot andere functies voor externe media. U kunt de app op een iPhone, Android-telefoon of zelfs een Windows Phone installeren. U kunt het gebruiken om een Windows-, Mac- of Linux-pc te besturen. Dus welke apparaten u ook heeft, Unified Remote zou voor u moeten werken. Het kan communiceren met uw computer via Wi-Fi of Bluetooth.
De server op uw computer installeren
Eerst moet u de Unified Remote-serversoftware voor Windows, Mac of Linux installeren. U vindt deze software op de website Unified Remote. Download het en doorloop het installatieproces. In Windows wordt hiermee een invoerstuurprogramma geïnstalleerd waarmee Unified Remote uw computer kan besturen.
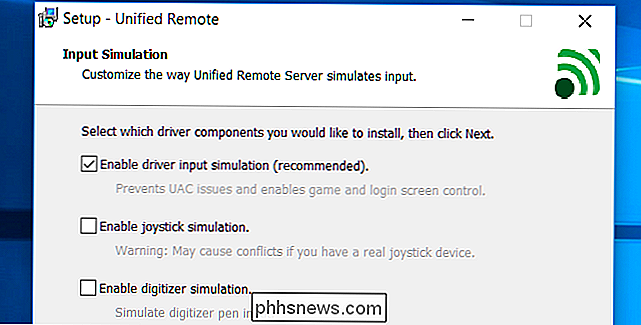
Na het voltooien van de installatie moet het installatieprogramma automatisch Unified Remote starten. Als dit niet het geval is, start u de toepassing "Unified Remote" vanuit het menu Start. Het verschijnt in uw systeemvak en u kunt er met de rechtermuisknop op klikken en "Manager" selecteren als u de instellingen wilt aanpassen, maar dat is niet nodig.
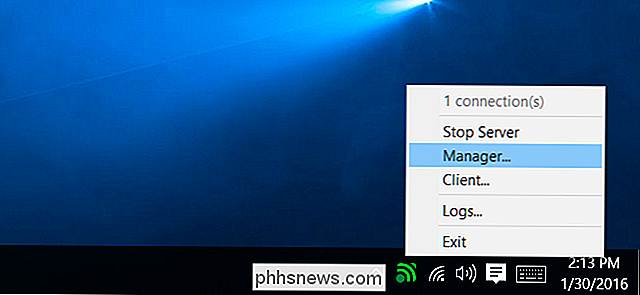
Het proces moet vergelijkbaar zijn op Mac OS X en Linux . Volg de installatie-instructies van Unified Remote.
Installeer de afstandsbediening op een of meer telefoons
Vervolgens moet u de Unified Remote-app voor Android, iPhone of Windows Phone installeren. Start de app op uw telefoon en tik op de knop "Ik heb de server geïnstalleerd". De app scant uw lokale netwerk om een computer te vinden waarop de server wordt uitgevoerd, dus zorg ervoor dat uw telefoon zich op hetzelfde Wi-Fi-netwerk bevindt als uw computer.
Zodra u klaar bent, krijgt u een lijst met afstandsbedieningen die u kunt bekijken selecteer.
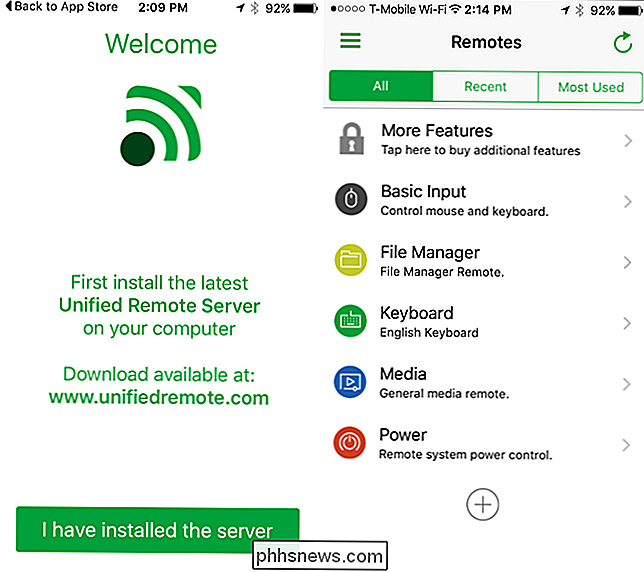
De functie "Basisinvoer" werkt goed, zodat u het scherm van uw telefoon als een trackpad kunt gebruiken om de muiscursor te bedienen. Dit kan veel handiger zijn dan wanneer u uw muis op de salontafel probeert te gebruiken wanneer u de cursor op uw mediacenter-pc wilt verplaatsen.
Andere veelvoorkomende trackpad-acties zoals een enkele tik om te klikken en een slepen met twee vingers naar naar boven en naar beneden scrollen zal ook werken. In het scherm Basisinvoer tikt u op het toetsenbordpictogram in de linkerbenedenhoek van het scherm om het toetsenbord van uw smartphone op te halen. Typ op het toetsenbord en het stuurt die invoer naar uw computer.
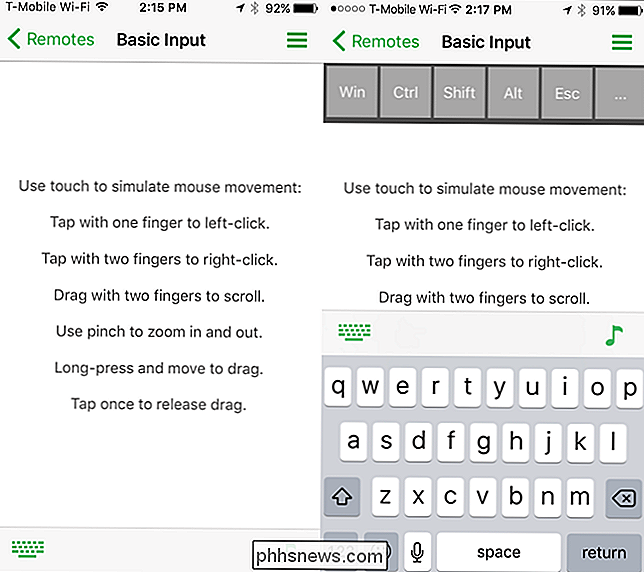
Andere afstandsbedieningsfuncties kunnen ook handig zijn. Met de afstandsbediening van Bestandsbeheer kunt u bestanden op uw computer beheren, terwijl u met de afstandsbediening op het toetsenbord een volledig toetsenbord kunt gebruiken, handig als u toetsen wilt gebruiken die niet op het toetsenbord van uw smartphone staan, zoals de Windows-toets.
De media op afstand kan zeer nuttig zijn, waardoor u snel volume naar beneden kunt verzenden, dempen, volume omhoog, vorige, volgende, stop en pauze / afspelen toetsaanslagen naar uw computer. Met de Power-afstandsbediening kunt u uw computer snel opnieuw opstarten, afsluiten, slapen, vergrendelen, uitloggen of in slaapstand houden.
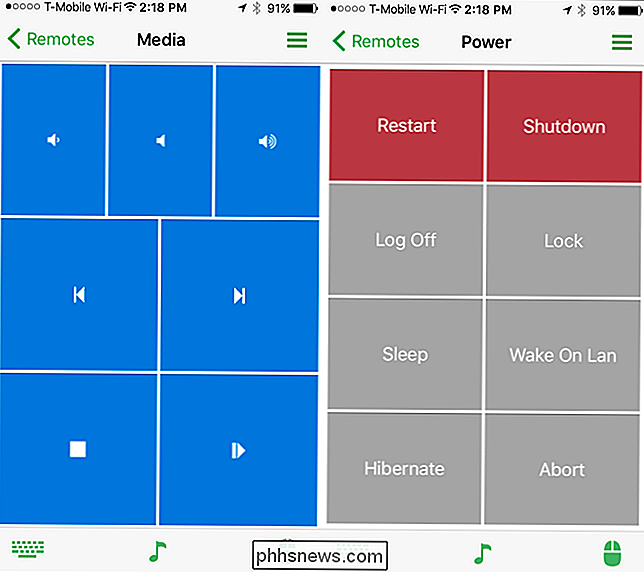
Er zijn een paar andere gratis afstandsbedieningen die u kunt toevoegen door op de plusknop te drukken. Er is bijvoorbeeld een Start-afstandsbediening waarmee u snel apps kunt starten vanuit uw Start-menu, een Taakbeheer waarmee u lopende processen kunt beheren en een VLC-afstandsbediening die knoppen biedt voor het snel regelen van het afspelen in de VLC-mediaspeler.
Veel van de andere gespecialiseerde afstandsbedieningen kosten hier geld, en dat is hoe de app winst maakt en het zich kan veroorloven om alle basics gratis te bieden. Je hoeft geen geld te spenderen, tenzij je het mooiere spul wilt.
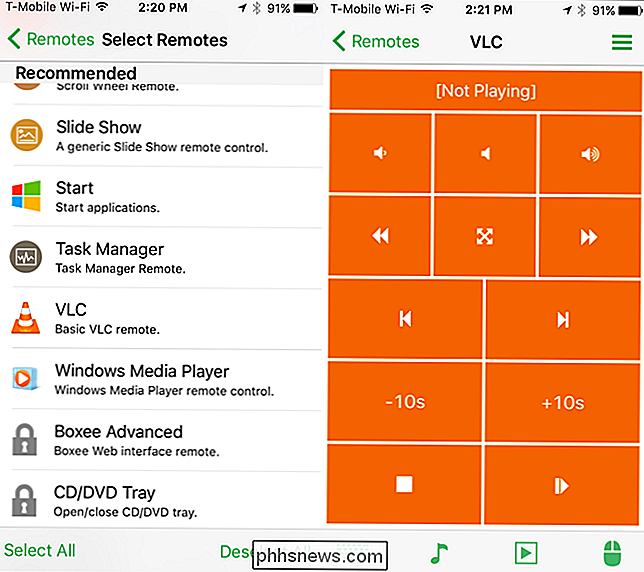
Zo simpel is het. Er is een breed scala aan andere apps die je hiervoor kunt gebruiken, maar ze zijn niet noodzakelijkerwijs als volledig en cross-platform. Unified Remote biedt een server die werkt op elk gangbaar desktopbesturingssysteem (Windows, Mac OS X en Linux) en smartphone-apps die werken op iPhone, Android en zelfs Windows Phone.
Er kunnen meerdere apparaten op de computer worden aangesloten server ook. Andere mensen in je huis hoeven de app alleen te installeren op elke smartphone die ze gebruiken en ze zullen de mogelijkheid krijgen om je computer te besturen, zolang ze zich maar op hetzelfde netwerk bevinden.
Image Credit: Andy Rennie op Flickr

Trello gebruiken om beheerprojecten een fluitje van een cent
Trello kan een geweldige manier zijn om projecten te beheren, met uw team te communiceren, ideeën te ordenen en als een soort van "internetbord" te dienen waar mensen samen kunnen brainstormen en samenwerken in een gedeelde ruimte. Nadat u een bord hebt gemaakt, kunt u beginnen met het toevoegen van de leden van het project waaruit het team zal bestaan.

Hoe een netwerkschijf in Windows te mappen
Het in kaart brengen van een schijf in Windows is een van die essentiële vaardigheden die iedereen moet weten te spelen. Of u nu thuis of op kantoor bent, er zijn veel nuttige redenen om een station in kaart te brengen. Het klinkt misschien ingewikkeld, maar het is eigenlijk heel eenvoudig om te doen.Het



