Partities in Windows beheren zonder andere software te downloaden

Er zijn talloze externe partitiebeheerders voor Windows, maar wist u dat Windows ook die van zichzelf heeft? Microsoft heeft de Schijfbeheertool goed verborgen, maar het is er.
GERELATEERD: Beginner Geek: Harde schijf partities verklaard
U kunt het hulpprogramma Schijfbeheer gebruiken om partities aan te passen, aan te maken, te verwijderen en te formatteren en volumes, evenals hun stationsletters veranderen - allemaal zonder te downloaden of te betalen voor andere software.
Toegang tot Schijfbeheer
De snelste manier om de Schijfbeheer-tool te starten is door op Start te tikken, typ "partitie" in de zoekvak en klik vervolgens op de "Maak partities maken en partities formatteren" die verschijnen.
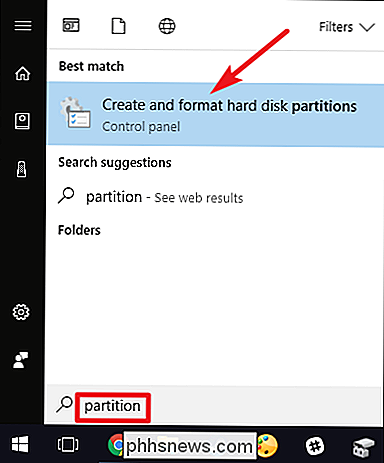
Het venster "Schijfbeheer" is verdeeld in twee deelvensters. In het bovenste paneel wordt een lijst met uw volumes weergegeven. Het onderste deelvenster toont een grafische weergave van uw schijven en de volumes die op elke schijf aanwezig zijn. Als u een volume selecteert in het bovenste deelvenster, springt het onderste deelvenster om de schijf weer te geven die dat volume bevat. En als u een schijf of volume selecteert in het onderste deelvenster, springt het bovenste paneel daar ook naar het bijbehorende volume.
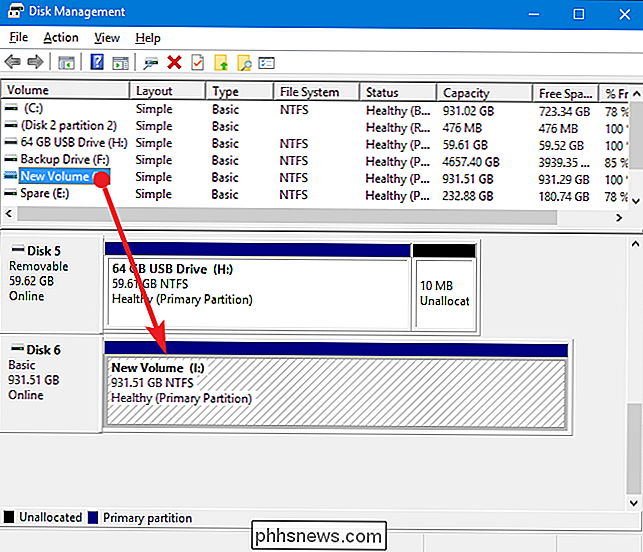
Opmerking : Technisch gesproken zijn volumes en partities een beetje anders. Een partitie is een ruimte die apart wordt gezet op een schijf die gescheiden is van de andere ruimte op die schijf. Een volume is een partitie die is geformatteerd met een bestandssysteem. Voor het grootste deel gaan we het hebben over volumes in dit artikel, hoewel we partities of niet-toegewezen ruimte kunnen noemen waar die termen geschikt zijn.
Hoe verander je het volume van een volume
Soms moet je de grootte aanpassen een volume. U hebt bijvoorbeeld mogelijk een schijf met één groot volume nodig en besluit vervolgens dat u deze in twee afzonderlijke volumes wilt maken. U kunt dit doen door het bestaande volume te verkleinen en vervolgens de vrijgekomen ruimte te gebruiken om een nieuw volume te maken. Of misschien was je disk vroeger verdeeld in twee volumes, maar je hebt er een verwijderd. U kunt dan het bestaande volume uitbreiden naar die nieuw vrijgemaakte ruimte om een groot volume te maken.
Een volume verkleinen
Klik met de rechtermuisknop op een volume in een van beide vensters en selecteer de optie "Verkleinen Volume".
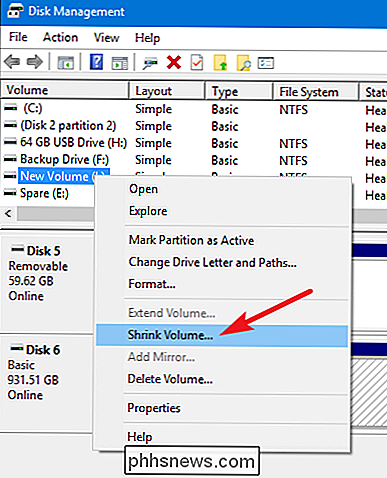
U kan een volume alleen verkleinen als het voldoende vrije ruimte heeft. Stel dat u een schijf van 1 TB hebt die een enkel volume bevat, maar u hebt nog niets opgeslagen. Je zou het volume kunnen verkleinen tot bijna de volledige 1 TB.
In het onderstaande voorbeeld krimpen we een lege (geen gegevens erop opgeslagen) 1 TB-volume met ongeveer 500 GB. Merk op dat het venster de totale grootte van het huidige volume toont, en de beschikbare ruimte die je hebt om te verkleinen (wat in het geval van ons lege volume de totale grootte benadert). De enige optie die je hebt is hoeveel je het volume wilt verkleinen, met andere woorden de hoeveelheid niet-toegewezen ruimte die overblijft na het krimpen. Het venster toont ook de totale nieuwe grootte van het huidige volume nadat je het hebt verkleind met hoeveel je ook selecteert.
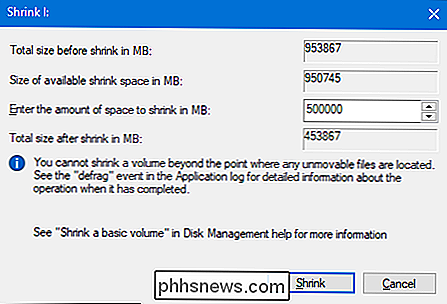
En nu we het volume hebben verkleind, kun je zien dat de schijf ons gekrompen volume aan de linkerkant en de nieuwe niet-toegewezen ruimte die we aan de rechterkant hebben vrijgemaakt.

Een volume uitbreiden
Je kunt alleen een volume uitbreiden als het niet-toegewezen ruimte rechts van het op dezelfde schijf heeft. Windows kan een standaardpartitie niet naar links uitbreiden - daarvoor hebt u software van derden nodig.
Om een volume uit te breiden, klikt u met de rechtermuisknop op het bestaande volume (dat niet-toegewezen ruimte rechts heeft) en klikt u vervolgens op "Volume uitbreiden."
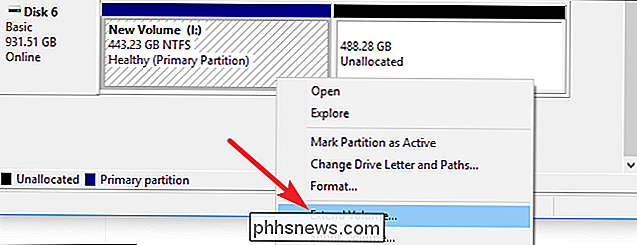
Klik in het venster "Wizard uitbreidingsvolume" op "Volgende".
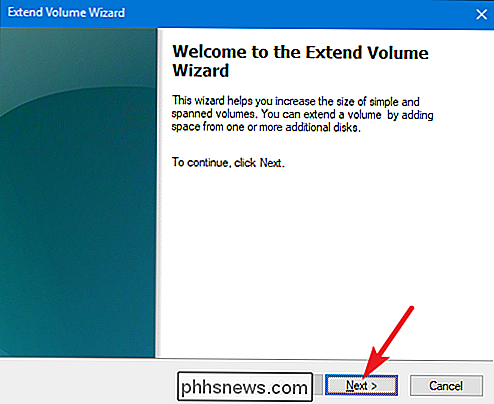
Op het scherm "Schijven selecteren" is de juiste schijf al geselecteerd. Het toont ook de totale volumegrootte en de maximaal beschikbare ruimte die u hebt om het volume te vergroten. Selecteer gewoon de ruimte die u wilt gebruiken en klik vervolgens op de knop "Volgende". Hier breiden we ons volume uit om alle beschikbare niet-toegewezen ruimte te gebruiken.
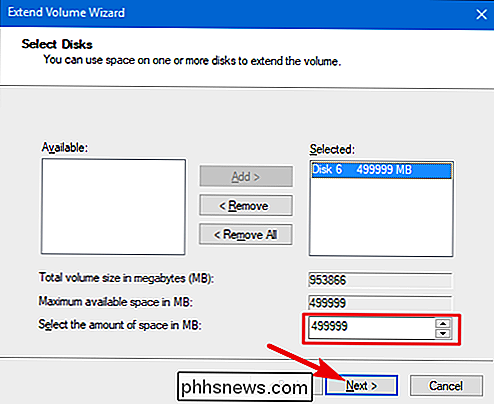
Klik ten slotte op de knop "Voltooien" om Windows het volume te laten verlengen.
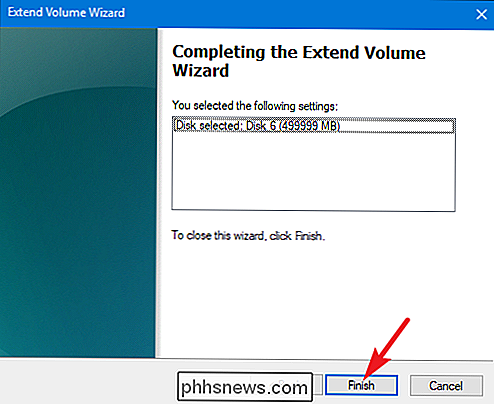
Een nieuw volume maken
Als u een partitie hebt verkleind of een vrije ruimte op een schijf hebt, om welke reden dan ook, kunt u de vrije ruimte gebruiken om een extra volume te creëren. Klik met de rechtermuisknop in de niet-toegewezen ruimte en selecteer de optie "Nieuw eenvoudig volume".
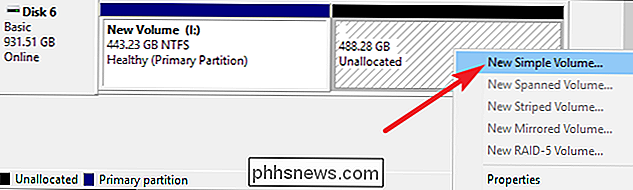
Klik in het venster "New Simple Volume Wizard" op "Volgende" om aan de slag te gaan.
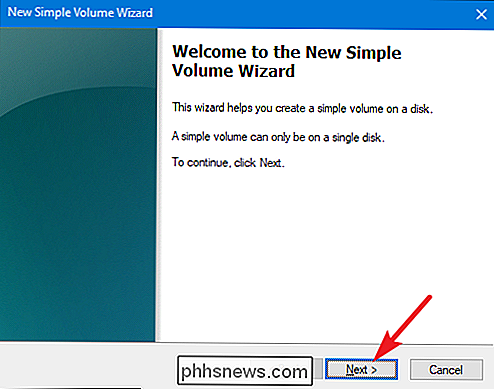
Geef het volume op dat u wilt om te maken en klik vervolgens op de knop "Volgende". Hier maken we een nieuw volume dat alle beschikbare niet-toegewezen ruimte op de schijf gebruikt.
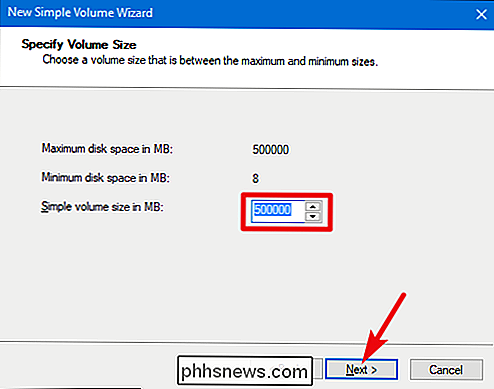
Ken een stationsletter toe (of accepteer de standaardtoewijzing) en klik vervolgens op de knop "Volgende".
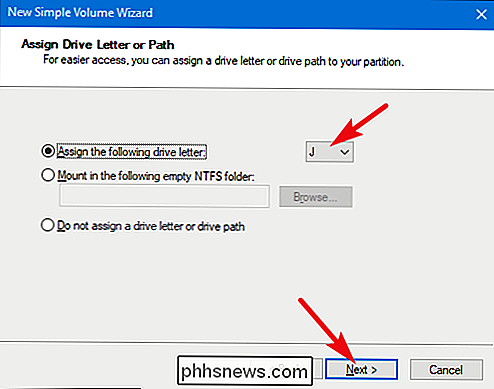
U kunt kiezen of of niet om door te gaan en de partitie te formatteren, maar je moet het op een bepaald punt formatteren voordat je het kunt gebruiken. De enige echte reden waarom je het misschien niet meteen wilt formatteren, is als je een andere tool de opmaak laat doen.
Een voorbeeld hiervan is als je van plan was een nieuw besturingssysteem in het nieuwe volume te installeren, zodat je zou je pc dubbel kunnen opstarten in verschillende besturingssystemen. In dat geval wilt u misschien dat het nieuwe besturingssysteem de schijf formatteert tijdens de installatie.
Anders moet u de schijf formatteren, een bestandssysteem kiezen en een volumenaam toewijzen. Klik op "Volgende" wanneer u klaar bent.
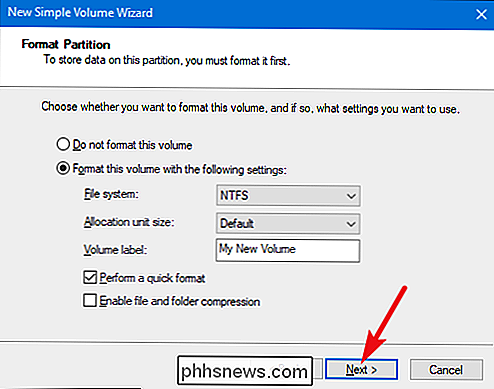
Klik vervolgens op de knop "Voltooien" om Windows aan de slag te laten gaan met het maken van het volume en - als u ervoor kiest - het te formatteren.
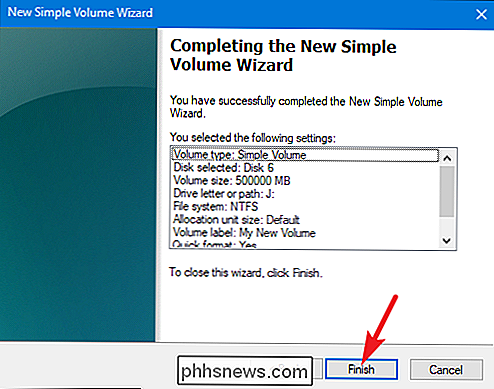
Wanneer u klaar bent, ziet u Uw nieuwe partitie wordt vermeld in het hulpprogramma Schijfbeheer en u zou deze moeten zien als u ook File Explorer opent.

Een volume verwijderen
Soms moet u een bestaand volume verwijderen. Een goede reden hiervoor is als u het volume niet langer gebruikt. Door het te verwijderen, geeft u die ruimte terug aan de niet-toegewezen pool en kunt u deze gebruiken om een bestaand volume uit te breiden. Eerlijke waarschuwing: als u een volume verwijdert, worden ook alle gegevens op dat volume verwijderd, dus zorg dat het leeg is of maak een back-up voordat u verder gaat.
Klik met de rechtermuisknop op het volume in een van de panelen van het venster "Schijfbeheer" en selecteer vervolgens de optie "Volume verwijderen".
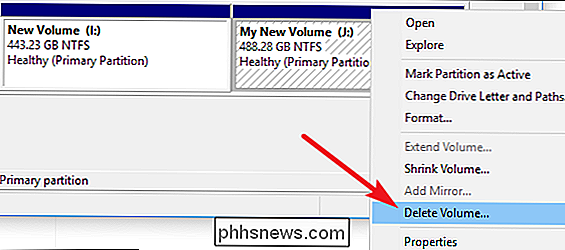
Klik in het waarschuwingsvenster dat verschijnt, op de knop "Ja".
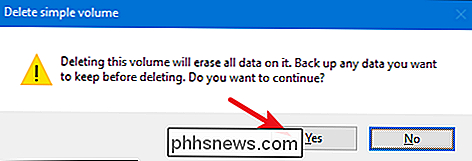
Het volume dat u hebt verwijderd, krijgt niet-toegewezen ruimte, die u vervolgens kunt gebruiken zoals u maar wilt.

Hoe Wijzig de stationsletter van een volume
Als u ooit de stationsletters voor uw verschillende volumes opnieuw wilt rangschikken, is het hulpprogramma Schijfbeheer de juiste keuze. Misschien wilt u gewoon dat al uw harde schijven bij elkaar zijn gegroepeerd of dat u een bepaalde letter voor een bepaalde schijf wilt gebruiken.
Klik met de rechtermuisknop op een willekeurig volume en selecteer de optie "Stationsletter en paden wijzigen".
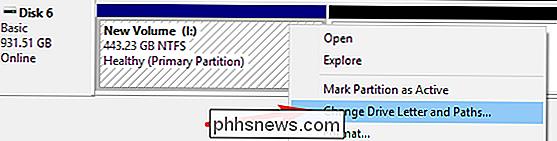
In de "Wijzig stationsletter en paden" -venster, klik op de knop "Wijzigen".
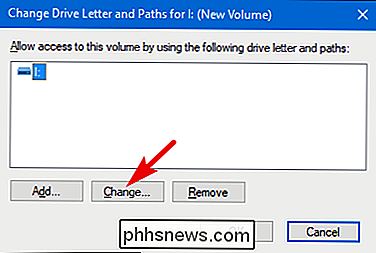
Selecteer een nieuwe stationsletter in de vervolgkeuzelijst rechts van de optie "De volgende stationsaanduiding toewijzen". Let op: alleen letters die niet al aan volumes zijn toegewezen, zijn beschikbaar in de vervolgkeuzelijst. Als u verschillende stationsletters opnieuw wilt rangschikken, moet u mogelijk eerst enkele andere letters wijzigen om hun letters beschikbaar te maken. Wanneer u een brief hebt geselecteerd, klikt u op de knop "OK".
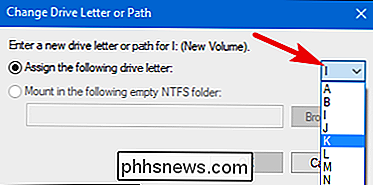
Een waarschuwingsbericht laat u weten dat sommige apps op stationsletters kunnen vertrouwen en niet correct zullen werken als u de letter wijzigt. Dit is meestal alleen van toepassing op veel oudere apps, dus u moet veilig zijn en klikken op de knop 'Ja'. Als u toch problemen ondervindt, kunt u de stationsaanduiding wijzigen.
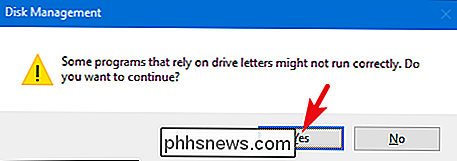
U kunt dezelfde basisprocedure ook gebruiken om een permanente stationsaanduiding toe te wijzen aan een verwisselbaar station of de stationsaanduiding van een volume te verwijderen en te verbergen.
Hoe Een volume wissen of formatteren
RELATED: Partities in Windows beheren zonder andere software te downloaden
U kunt Schijfbeheer ook gebruiken om een volume te formatteren. Als u Schijfbeheer gebruikt om dit te doen, beschikt u over dezelfde opties als de normale indelingsfunctie die u opent via Bestandsverkenner, dus wat u ook wilt gebruiken, is geheel aan u. U kunt een volume formatteren, ongeacht of het volume al is geformatteerd of niet. Houd er rekening mee dat u alle gegevens kwijtraakt wanneer u een volume formatteert.
Klik met de rechtermuisknop op een volume en kies de optie "Opmaak".
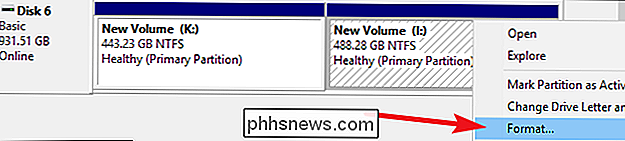
GERELATEERD: Wat is het verschil tussen een snel en volledig formaat?
Typ in het venster "Formaat" een volumelabel, geef een bestand op systeem en kies of u een snel formattering wilt uitvoeren of niet. Wanneer je klaar bent, klik je op de knop "OK".
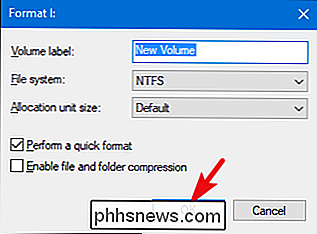
Je wordt gewaarschuwd dat het formatteren alle gegevens op het volume zal wissen, dus als je het zeker weet, ga je gang en klik je op de knop "OK".
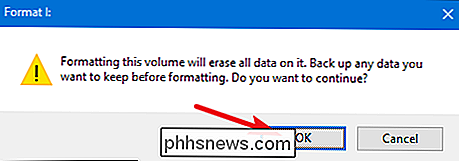
Het formatteren kan van enkele seconden tot een minuut duren, afhankelijk van de grootte van het volume. Als dit klaar is, ben je klaar om het volume te gebruiken.
Het hulpprogramma Schijfbeheer is niet zo opzichtig als sommige hulpprogramma's van derden, in feite lijkt het nog steeds op iets uit Windows 2000, maar het wordt de klus is geklaard Externe partitiemanagers bevatten soms meer geavanceerde functies, zoals het maken van opstartbare schijven, het herstellen van informatie uit beschadigde volumes en de mogelijkheid om volumes uit te breiden naar niet-toegewezen ruimte links van het volume. Dus als u een van deze functies nodig heeft, is het misschien de moeite waard om eens rond te kijken. Populaire keuzes zijn EaseUS en GParted.

Schermtijdlimieten voor kinderen instellen op een Xbox One
De Xbox One heeft nu een "Screen Time" -functie waarmee u kunt bepalen hoeveel uw kinderen de console kunnen gebruiken. U kunt bijvoorbeeld de speeltijd beperken tot slechts tussen 15.00 en 21.00 uur, maar met een maximum van twee uur. Verschillende instellingen kunnen worden toegepast op verschillende onderliggende accounts en voor verschillende dagen van de week.

Bijna elke digitale foto verbeteren, zonder Auto-Enhance
Filmfotografen hadden het gemakkelijk. Ze konden gewoon op de ontspanknop klikken en hun foto's zouden er geweldig uitzien. Elke film had zijn eigen unieke look. Het was eenvoudig om naar een afbeelding te kijken en te gaan, "Oh, dat was met Kodak Ultra genomen", of: "Dat was duidelijk op Tr-X opgenomen".



