Het Eero Home Wi-Fi-systeem instellen

Als je huis wifi-dode zones en zwakke plekken heeft, is het misschien tijd om de instellingen van de old-school router te verwijderen en te gaan met een mesh-newtork zoals het Eero Home Wi-Fi-systeem. Eero's installatie van meerdere routers kan sterke Wi-Fi-signalen leveren voor elk deel van uw huis en is eenvoudig in te stellen - geen complexe uitbreidingen, secundaire netwerken of andere verwarrende stappen. Hier leest u hoe u Eero kunt laten werken en zwakke wifi-signalen voorgoed kunt verbannen.
Wat is Eero?
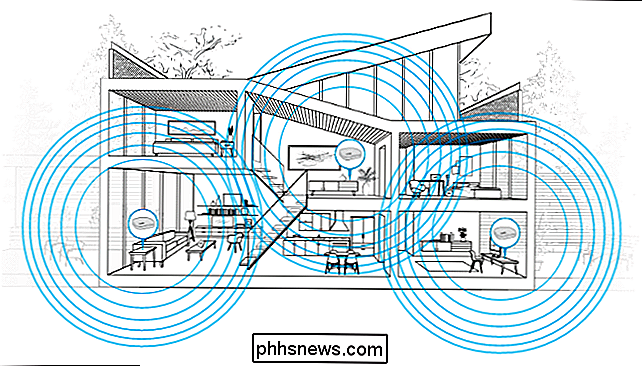
Eero noemt zichzelf een "Wi-Fi-systeem", maar het is eigenlijk niets meer dan slechts een paar routers die koppel elkaar om uw huis te bedekken met het beste wifi-signaal dat mogelijk is in alle hoeken en gaten. Je kunt ze in pakketten van één, twee of drie eenheden kopen, mixen en matchen, zodat je er zoveel hebt als je nodig hebt om je huis te bedekken-ongeacht hoe groot het is.
GERELATEERD: Hoe jij en je Buren maken elkaars wifi-netwerk erger (en wat je erover kunt doen)
Toegegeven, je kunt dit doen met gewone routers en wifi-extenders (en goedkoper), maar er zijn een aantal kanttekeningen bij. Vaak is het instellingsproces veel ingewikkelder en moet je diep in de instellingen van de router duiken om dingen te veranderen. En, afhankelijk van je extender, kun je eindigen met een secundair Wi-Fi-netwerk waarmee je verbinding moet maken in bepaalde delen van het huis, wat een gedoe is.
Met Eero is alles doodeenvoudig: je hebt gewoon verspreid de eenheden rond uw huis, steek ze in de muur en volg een paar eenvoudige stappen in hun app. Het hele proces duurt minder dan 15 minuten en je hebt een sterk signaal in huis.
OPMERKING: het instellen van Eero is hetzelfde als het instellen van een geheel nieuwe router, in plaats van het versterken van je huidige wifi-netwerk. Als u een combinatie van een modem / router gebruikt, moet u het wifi-netwerk van de combi-eenheid uitschakelen zodat ze niet interfereren (en u dus dezelfde Wi-Fi-naam kunt gebruiken die u eerder hebt gebruikt, als u wilt naar). U kunt ook contact opnemen met uw internetprovider en een stand-alone modem aanvragen in plaats van een combo-eenheid, of, beter nog, uw eigen modem kopen en wat geld besparen. In het ideale geval moet u dit allemaal doen voordat u begint met het instellen van het Eero-systeem.
Stap één: Download de Eero-app
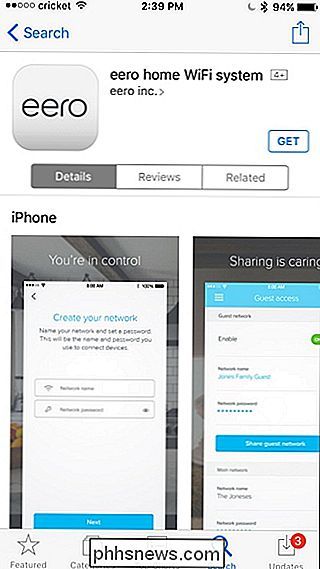
Voordat u begint, moet u de Eero-app downloaden en installeren op uw smartphone. Het is momenteel alleen beschikbaar op iOS en Android en het is vereist om alles in te stellen. Helaas is er op dit moment geen desktop-app.
Stap twee: Maak een Eero-account
Open de app en tik op "Eero instellen".
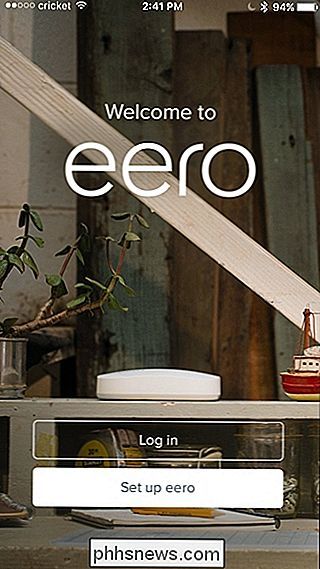
In het volgende scherm maak je een app aan Eero-account door uw naam, telefoonnummer en e-mailadres in te voeren. Druk op "Volgende" als u klaar bent.
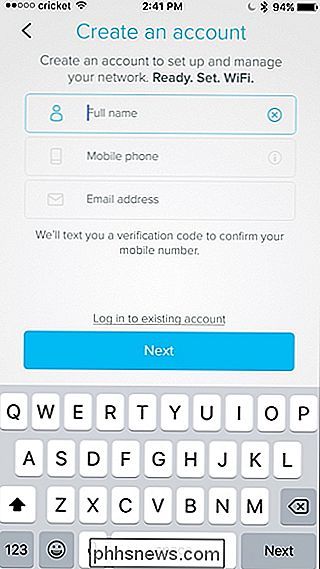
U ontvangt dan een verificatiecode die naar uw telefoonnummer wordt gestuurd. Voer deze code in en druk op "Volgende".
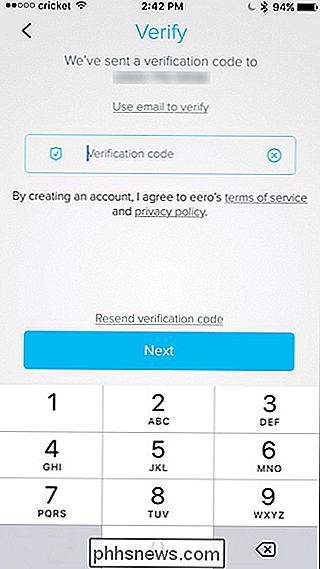
U kunt nu beginnen met het instellen van Eero. Tik op "Start" onder aan het scherm.
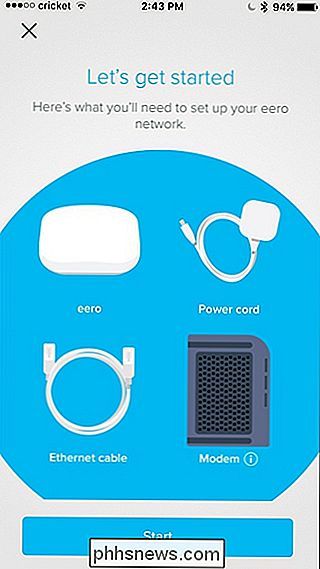
Stap drie: installeer de eerste Eero-eenheid
Koppel eerst uw modem en de huidige router los. (Als u een combinatie van een modem / router hebt, verwijzen we u ernaar voor de toepassing van deze zelfstudie naar uw "modem".) De Eero-app leidt u door de installatie, dus u kunt ook mee gaan in de app .

Neem vervolgens de eerste Eero-eenheid uit de doos (gemarkeerd met "Start"), samen met de ethernetkabel en voedingskabel uit de doos.

Neem de ethernetkabel en sluit het ene uiteinde aan op een van de ethernetpoorten op het Eero-apparaat en sluit het andere uiteinde aan op een vrije ethernetpoort op uw modem.

Sluit uw modem vervolgens weer aan op de muur en sluit de Eero-eenheid aan op een vrije uitgang.

Wacht om het kleine LED-lampje op de Eero-eenheid blauw te laten knipperen en druk vervolgens op "Volgende" in de app op het scherm "Bezig met opstarten van je Eero".
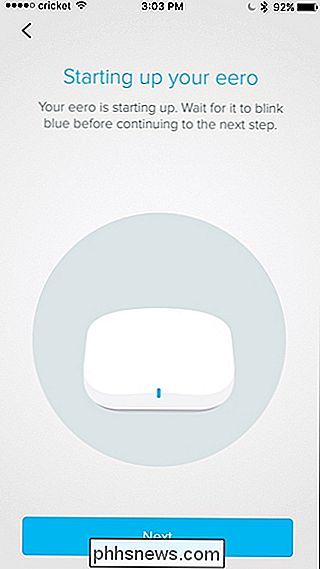
De app zal zoeken naar de Eero en zal, wanneer gevonden, een groen scherm weergeven vinkje. Druk op "Volgende".
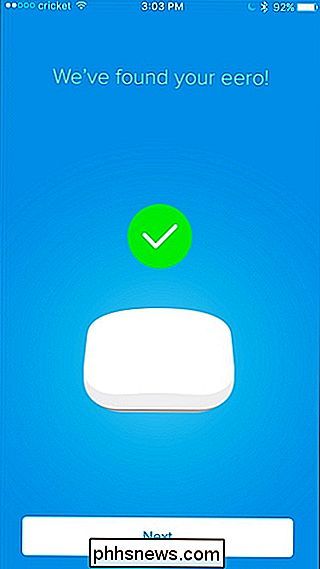
Selecteer de kamer waarin de Eero zich bevindt. U hebt een groot aantal opties, waaronder een woonkamer, slaapkamer, keuken, enzovoort, maar u kunt ook onderaan "Aangepast" kiezen en vervolgens binnengaan. in je eigen kamernaam.
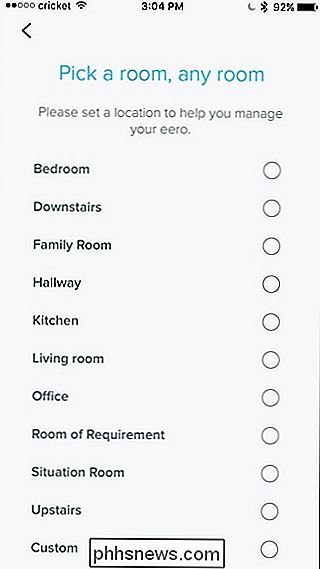
De Eero voltooit het instellen en geeft een ander groen vinkje weer in de app. Tik op "Volgende".
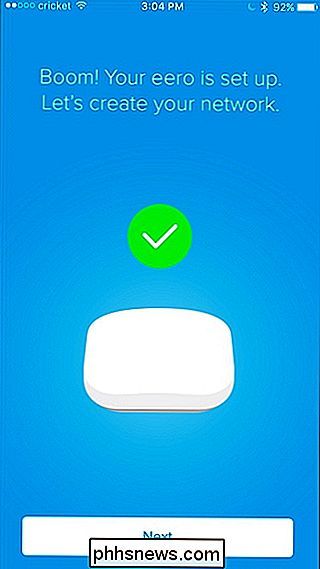
Stap vier: Maak het nieuwe Wi-Fi-netwerk
De volgende stap is om uw Wi-Fi-netwerk te maken. Zoals we eerder al hebben vermeld, creëer je hier een geheel nieuw netwerk, dus als je een combinatie van modem / router gebruikt, moet je het wifi-netwerk van de combi-eenheid uitschakelen zodat ze niet interfereren (en dus je kunt dezelfde Wi-Fi-naam gebruiken die je eerder hebt gebruikt, als je dat wilt).
Geef je nieuwe Wi-Fi-netwerk een naam en wachtwoord zodra je dat hebt gedaan. Druk op "Volgende" als je klaar bent.
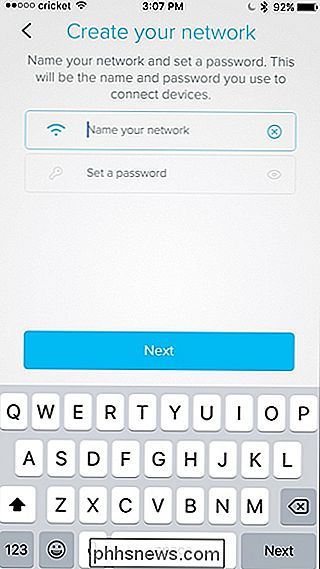
Geef een paar momenten om het in te stellen en klik op "Volgende" wanneer het successcherm verschijnt.
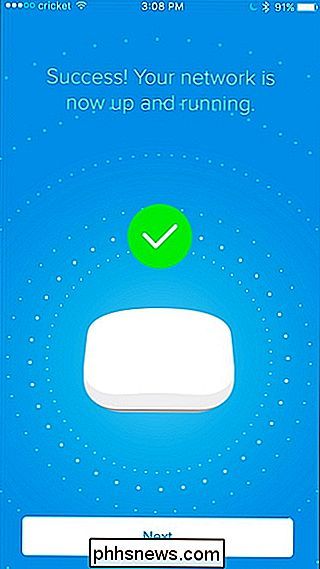
Stap vijf: Installeer eventuele extra eenheden voor de basis
Daarna ben je gevraagd of je een andere Eero-eenheid in je huis wilt opzetten. Als je er meer dan één hebt gekocht, tik je op "Nog een eero toevoegen".
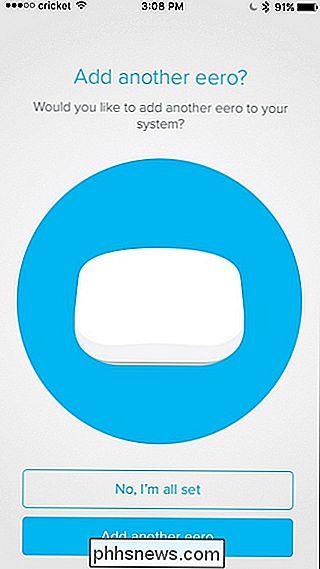
Deze keer is het nog eenvoudiger dan voorheen. Het enige dat u hoeft te doen, is de tweede Eero-eenheid op een stopcontact aansluiten. Eero stelt voor om hem binnen 40 voet van de eerste eenheid te plaatsen, maar ik heb de mijne helemaal beneden geplaatst en het werkt geweldig. Uw kilometerstand kan echter variëren. De app zal je hierover waarschuwen, dus scroll er doorheen en druk dan op "Volgende".
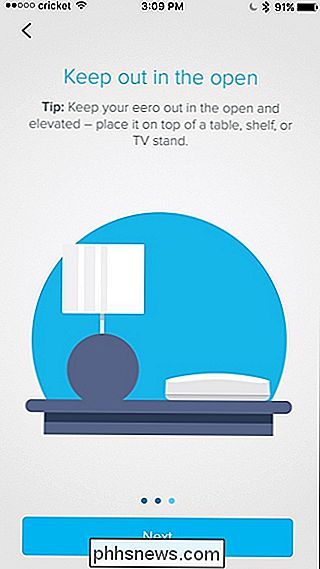
Het instellingsproces binnen de app is hetzelfde als de eerste Eero-eenheid, waar het zal zoeken en dan selecteer je een ruimte die erin zit. Daarna ben je helemaal klaar en kom je op het scherm waar je een andere Eero-eenheid kunt instellen als je die hebt. Herhaal eenvoudig de bovenstaande stappen om verdere Eero-eenheden in te stellen.
Nadat u klaar bent met het instellen van al uw Eero-eenheden en u komt op het scherm waar u wordt gevraagd of u meer wilt instellen, tikt u gewoon op "Nee, ik ben helemaal klaar ".
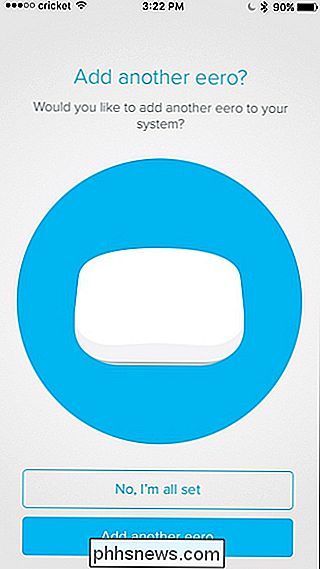
Tik op" All done! "op het volgende scherm.
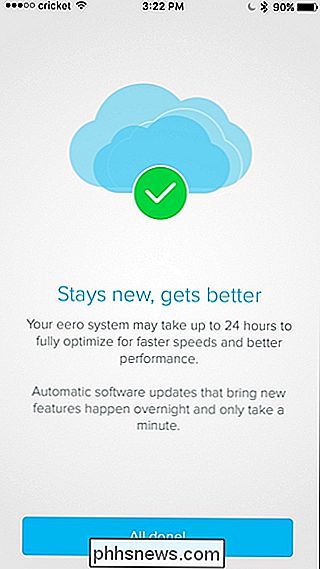
Stap zes: update Eero indien nodig
U komt dan in het hoofdstatusscherm, waar een software-update zal verschijnen waarschijnlijk beschikbaar. Tik dus bovenaan op "Nu bijwerken".
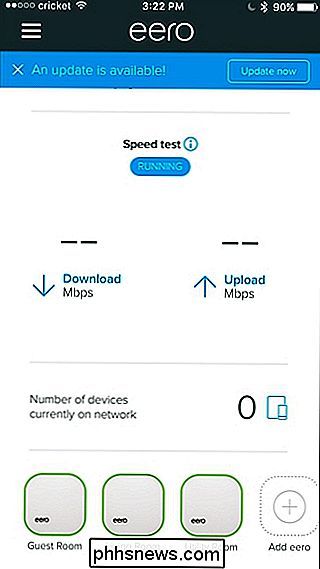
Tik onderaan op "Ja, nu bijwerken". Het updateproces duurt 10 tot 15 minuten en het netwerk daalt in die periode.
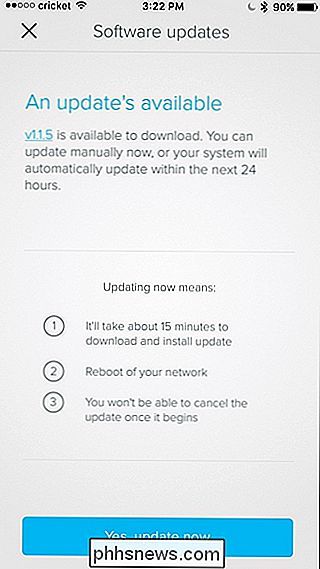
Nadat de update is voltooid, kunt u Eero gaan gebruiken en verbinding maken met het nieuwe Wi-Fi-netwerk dat het heeft gemaakt. Waarschijnlijk zult u al uw laptops, telefoons, tablets en andere apparaten opnieuw moeten verbinden met het nieuwe netwerk.
De Eero-app fungeert nu als de belangrijkste besturingsinterface voor uw wifi-netwerk. Het lijkt erg op de oude instellingenpagina van je router: je kunt zien wat er met het netwerk is verbonden, gasttoegang toestaan en zelfs oudertijdlimieten instellen voor bepaalde gebruikers.
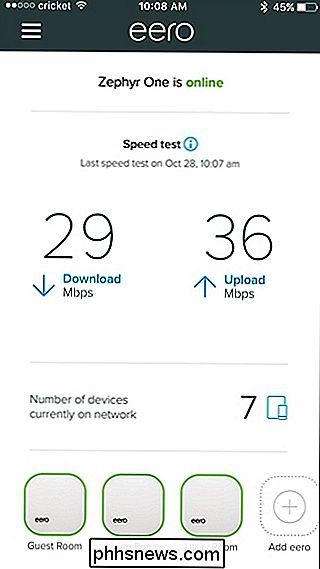
Natuurlijk zijn veel van de geavanceerde functies van een traditionele router ontbreekt, maar de meeste informele gebruikers hebben niets meer nodig dan de basisprincipes die Eero biedt.
Als u andere apparaten hebt die verbinding maken met ethernet, zoals smarthome-hubs of een netwerkstation, kunt u deze verbinden met de ethernetpoorten op de achterkant van een Eero-eenheid. Je kunt deze ethernetpoorten ook gebruiken om je Eeros-units aan elkaar te koppelen via ethernet als je huis voor bedraad is, waardoor het draadloze signaal nog beter wordt.
Maar meteen, je zou een enorm verschil in je wifi-signaal moeten opmerken en snelheid zodra u overschakelt naar uw Eero-netwerk. In mijn huis had ik meerdere plekken waar mijn signaal erg zwak was en de snelheden kruisten. Met het netwerknetwerk van Eero ingesteld, kom ik nu dicht bij de maximale snelheden die mijn internetprovider mij geeft.

Wat is het gebruik van de Font Meme-foto's (en hoe kan ik ze maken?)
How-to-Meme-afbeeldingen, herkenbare foto's met uitspraken over de bovenkant, verschijnen overal, van discussiepanelen op internet tot e-mailberichten. Wat is het lettertype dat er zo dapper uitziet en hoe maak je het? Lees verder als we de ernstige vraag van een lezer over een niet-serieus onderwerp beantwoorden.
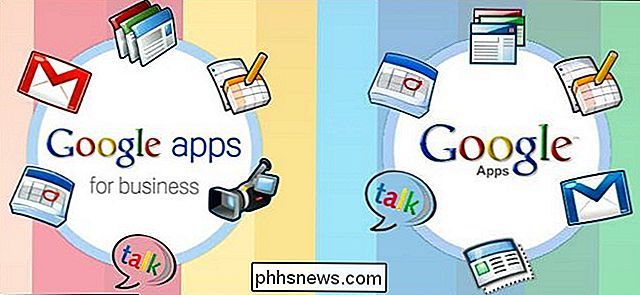
Hoe kan ik een standaardaccount instellen bij het gebruik van meerdere Google-accounts?
Als u meerdere Google-accounts tegelijkertijd gebruikt, is de kans groot dat een daarvan de standaard is die u wilt standaard instellen. Als het niet de standaard is, is het nogal frustrerend; lees verder als we een lezer laten zien hoe je ervoor kunt zorgen dat het account dat ze willen, de standaard is.



