De 'Coherence-modus' van Parallels gebruiken om Windows en Mac-apps naast elkaar uit te voeren

Ooit gewenst dat u macOS- en Windows-software naast elkaar kunt uitvoeren, waarbij vensters van elk besturingssysteem worden gerangschikt zoals jij het wilt? Dankzij een functie in Parallels genaamd Coherence Mode, die je kunt gebruiken als je Parallels hebt ingesteld om Windows in macOS te draaien, is het maar een klik verwijderd.
In de Coherence-modus zal je virtuele Windows-bureaublad samenvloeien met je Mac , zodat u vensters van de twee besturingssystemen naast elkaar kunt rangschikken. Je kunt het beschouwen als een zeer gepolijste versie van de naadloze modus van VirtualBox, maar het is meer dan dat: de lasergerichte focus van het Parallels-team op macOS betekent dat er allerlei integraties zijn die soortgelijke hulpmiddelen zelfs niet zouden aanbieden, zoals menu's voor Windows-programma in de menubalk en compatibele sneltoetsen op het toetsenbord. Het is niet zo goed als het uitvoeren van een native Mac-app, maar het is het beste ding.
Hoe u de coherentiemodus in Parallels start
Om aan de slag te gaan, hebt u een Windows-virtuele machine nodig waarop Parallels-hulpprogramma's zijn geïnstalleerd. Hier leest u hoe u dat moet instellen als u dat nog niet hebt gedaan. Open uw virtuele machine en u ziet een blauwe knop in de linkerbovenhoek van het venster, rechts van de gebruikelijke knoppen van het Mac-venster.
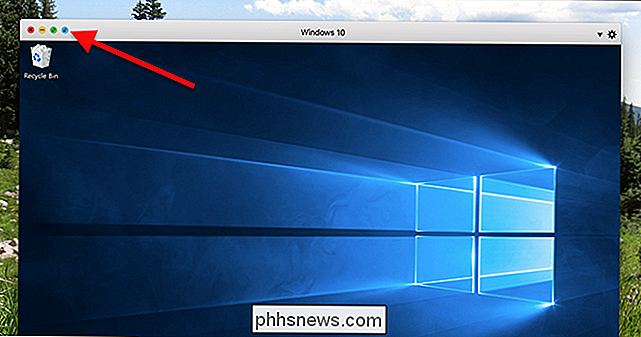
Klik hierop en uw Windows-bureaublad wordt samengevoegd met uw macOS-one. Programma's die je in Windows hebt geopend, werken naast je Mac-programma's, wat in het begin een beetje raar is.
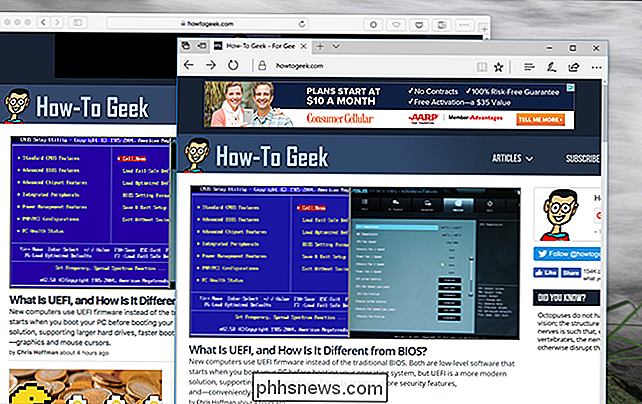
Er zijn een paar andere integraties die het gemakkelijk maken om alles samen te gebruiken. Je vindt een soort Start-menu map in het dock, waardoor het gemakkelijk is om Windows-software te starten.
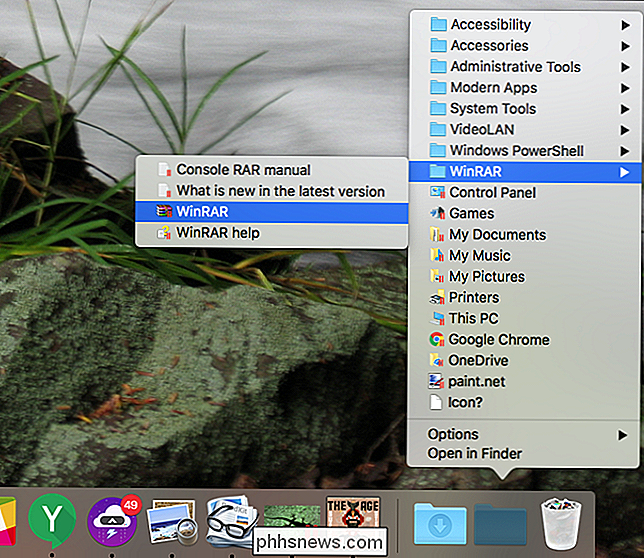
Als je liever het eigenlijke Windows startmenu hebt, compleet met zoeken, klik je eenvoudig op het pictogram van de virtuele machine in het dock; het volledige startmenu wordt boven uw dock gestart.
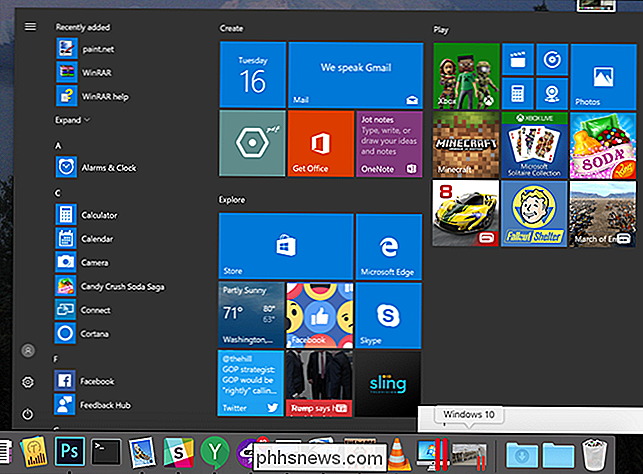
Hier kunt u Windows doorzoeken of toegang krijgen tot andere functies van het Windows-besturingssysteem, allemaal zonder het macOS-bureaublad te verlaten.
En de integratie gaat verder: kijk naar de macOS-menubalk en je zult de Windows-pictogrammen vinden.

Over de menubalk gesproken: Windows-programma's zijn enigszins geïntegreerd in de macOS-menubalk, waardoor je dingen als Kopiëren en Plakken kunt doen.
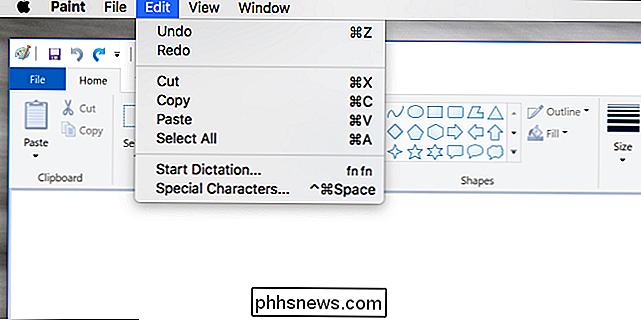
Het is een subtiel ding , zeker, maar het maakt de Windows-applicaties net iets meer thuis voelen in macOS.
Hoe de coherentiemodus te configureren (en bepaalde functies uit te schakelen)
Maakt u zich geen zorgen als sommige van deze integraties u storen: je kunt de meeste daarvan inschakelen en uitschakelen. Schakel uw virtuele machine uit en klik op de tandwielknop naast de naam in het Control Center.
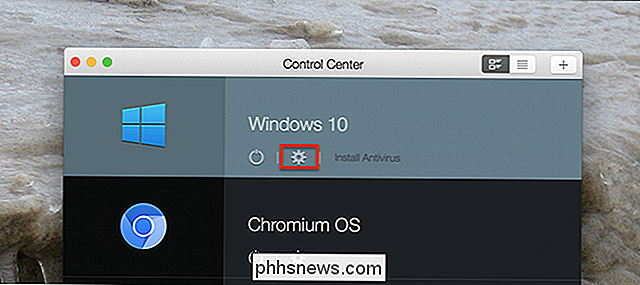
Ga naar het gedeelte "Toepassingen".
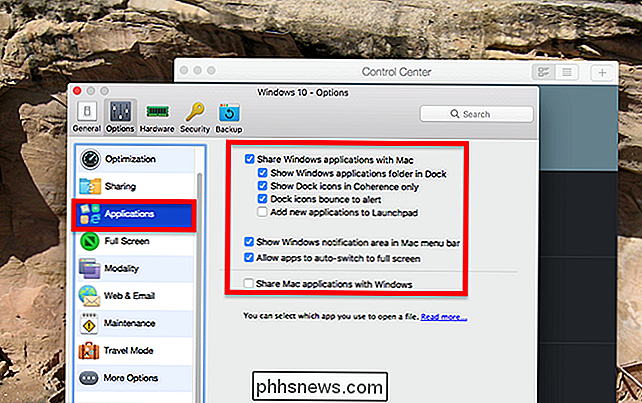
Hier vindt u de optie om de map Toepassingen in het dock uit te schakelen en het systeemvak in de menubalk. Dit is een kwestie van smaak: sommige mensen zullen de integraties leuk vinden, en sommigen geven er de voorkeur aan om naar de volledige Windows-omgeving te gaan om toegang te krijgen tot dingen zoals de pictogrammen in de bladen. Gelukkig is het allemaal aan jou.
Hoe sluit je de coherentiemodus
Zelfs als deze integraties zijn uitgeschakeld, kun je je realiseren dat Coherence niets voor jou is, althans niet constant. Geen zorgen: het is eenvoudig om uit te schakelen. Klik op het pictogram Parallels in de menubalk en ga vervolgens naar Beeld> Coherentie afsluiten.
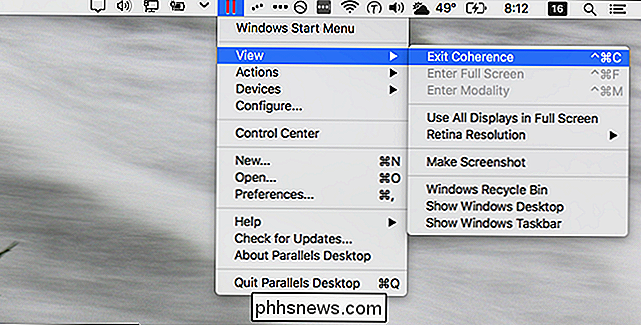
U kunt ook met de rechtermuisknop op het Dock-pictogram van de virtuele machine klikken; je zult dezelfde opties vinden.
Meer dan alleen Windows
Parallels is meestal ontworpen om het draaien van Windows-programma's op Mac eenvoudiger te maken, maar Windows is niet de enige truc die het kan trekken: virtuele Linux-machines werken ook goed. Dergelijke machines ondersteunen zelfs Coherence zodra Parallels Tools is geïnstalleerd. Zo ziet het eruit met Ubuntu.
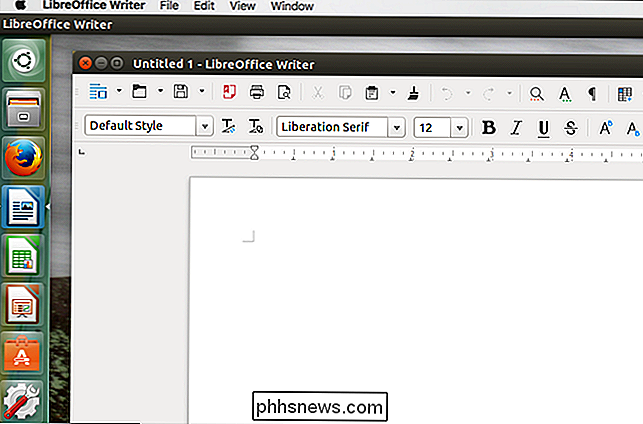
De integraties zijn niet zo sterk: een groot deel van de gebruikersinterface van Ubuntu komt in de groothandel, in plaats van een niche te vinden in het macOS-dock en de menubalk. Maar de software wordt uitgevoerd, waardoor het net iets eenvoudiger wordt om Linux-software naast macOS-apps uit te voeren.

Hoe u een Steam Digital Gift Card in elke hoeveelheid
Valve heeft zojuist digitale geschenkkaarten aan Steam toegevoegd, zodat u geld rechtstreeks naar de Steam Wallet van een vriend kunt sturen. Je kunt ook dezelfde truc gebruiken die we hebben gebruikt om Steam Wallet-tegoeden toe te voegen om bijna elk bedrag te verzenden, niet alleen de vooraf ingestelde waarden.

Hoe maak je betere Instagram-foto's
Instagram is een van de populairste sociale netwerken ter wereld. Het is een plek waar je foto's kunt delen die je hebt gemaakt, foto's van de levensstijl die je (wil dat mensen je denken) en nog veel meer. Hoewel veel mensen graag oude meme delen op Facebook en andere sociale netwerken, zijn ze vaak veel zorgvuldiger met welke berichten hun Instagram-account bereiken.



