Kleurenfilters op uw iPhone of iPad inschakelen voor Easy-on-the-Eyes lezen

Op een iPhone of iPad kunt u de toegankelijkheidsfunctie "Weergave Accommodaties" gebruiken om de kleuren op uw scherm, verminder de helderheid van witte en heldere kleuren op uw scherm en schakel kleurenfilters in die zijn ontworpen om mensen met kleurenblindheid te helpen.
GERELATEERD: Nachtelijke weergave op uw iPhone inschakelen voor eenvoudige nachtuitlezing
Dit is iets anders dan de functie Nachtploeg, die blauw licht blokkeert zodat u 's nachts gemakkelijker kunt lezen. Het werkt op dezelfde manier, maar pas de kleuren van alles aan op het scherm van uw iPhone of iPad.
Weergave-eigenschappen aanpassen
Om deze functies aan te passen, gaat u naar Instellingen> Algemeen> Toegankelijkheid> Display-accommodaties. Alle kleurgerelateerde instellingen zijn te vinden op dit scherm, hoewel de sneltoets om ze snel in of uit te schakelen elders wordt geregeld.
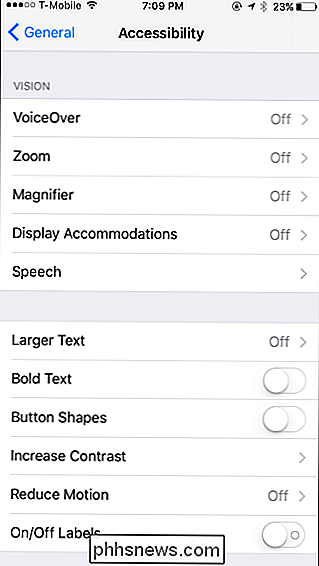
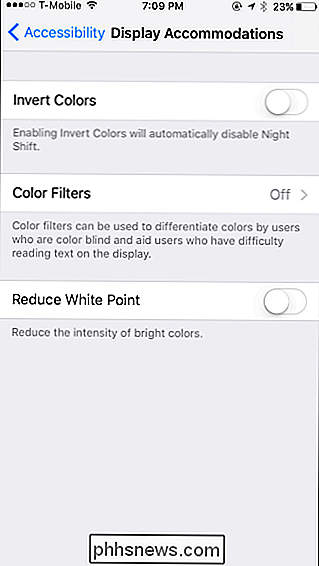
Als u daar eenmaal bent, ziet u enkele van de opties die u zult zien.
Omkeren Kleuren
Met de functie "Kleuren omkeren" kan het scherm van de iPhone in bepaalde situaties (zoals 's nachts) beter leesbaar zijn. Schakel deze schuif in en wit wordt zwart, zwart wordt wit, groen wordt paars en blauw wordt oranje.
Wanneer deze functie is ingeschakeld, zult u merken dat de elementen op het scherm donkerder worden wanneer wit wordt vervangen door zwart, en er lijkt alleen meer contrast te zijn. Dit kan het scherm gemakkelijker leesbaar maken, vooral als u liever naar een donker scherm dan naar een helder scherm kijkt.
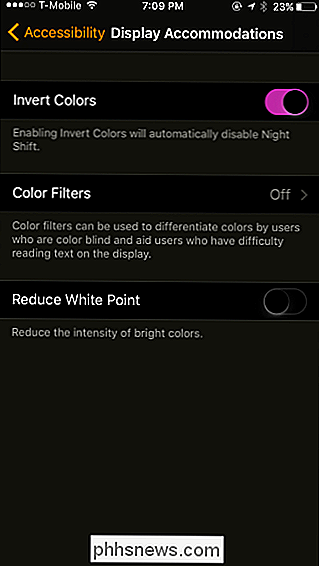
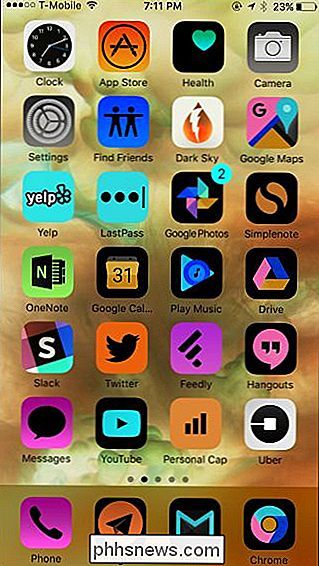
Kleurenfilters
Met de categorie "Kleurenfilters" kunt u verschillende kleurenfilters inschakelen die zijn ontworpen voor mensen met Kleurenblind. Tik op deze optie en je kunt kiezen tussen verschillende kleurenfilters die je wilt gebruiken.
Als je op 'Kleurenfilters' tikt, kom je op een ander scherm. Schakel hier de schuifregelaar 'Kleurfilters' in en selecteer een optie om te zien hoe deze eruitziet.
Met de optie Grijstinten worden kleuren eenvoudig van het scherm verwijderd, waardoor alles in zwart, wit en verschillende grijstinten wordt weergegeven. Het rood / groene filter is bedoeld voor mensen met Protanopia, het groen / rood filter voor mensen met Deuteranopia en het blauw / gele filter voor mensen met Tritanopia.
Er is ook een "kleurtint" -optie, waarmee u stel een aangepaste kleurschakering en -intensiteit in. U kunt dit gebruiken om het scherm in elke gewenste kleurtint te tinten.
Veeg tussen de gekleurde afbeeldingen boven aan het scherm om te zien hoe uw wijzigingen eruitzien.
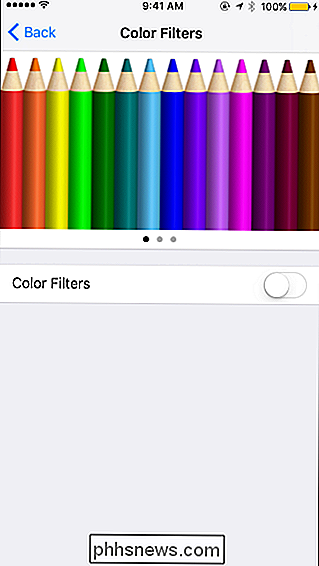
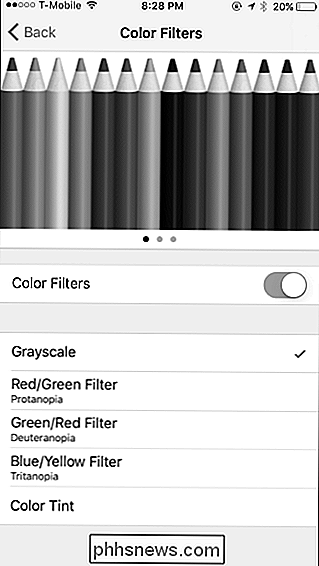
Witpunt verkleinen
Het 'Wit verkleinen' Punt "optie zorgt ervoor dat witte elementen en heldere kleuren dimmer lijken. Activeer deze functie en je krijgt een schuifknop die "de intensiteit van felle kleuren" kan verminderen, en je kunt deze naar wens aanpassen.
Met deze functie ingeschakeld, zullen wit en andere felle kleuren doffer lijken. U vertelt uw apparaat om donkerdere tinten van deze kleuren weer te geven. Dit kan het gemakkelijker maken voor mensen die problemen hebben met het bekijken van heldere kleuren op het scherm.
Dit is vergelijkbaar met, maar anders dan, van het simpelweg verminderen van de helderheid van uw iPhone of iPad. In feite kunt u zowel de schuifregelaar voor het verminderen van het aantal witte punten als de schuifregelaar voor helderheid van het scherm afzonderlijk aanpassen.
De screenshot hieronder is slechts een benadering van hoe dit eruit ziet op het scherm, maar het is niet ver weg.
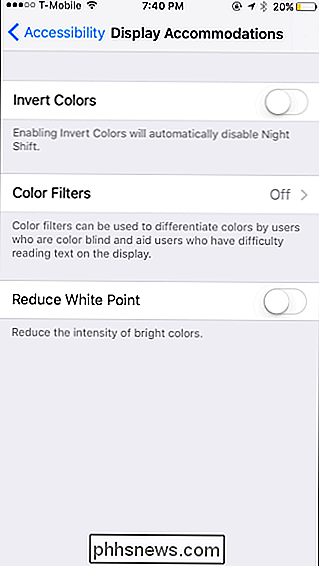
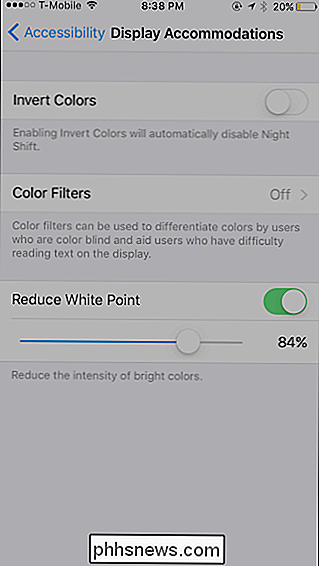
Hoe om snel deze opties te schakelen
GERELATEERD: Hoe u uw iPhone kunt delen zonder mensen die rondsnuffelen
Als u slechts een van deze functies soms wilt gebruiken, kan het vervelend zijn terug te gaan naar de app Instellingen en de schuif aan en uit. Uw iPhone of iPad bevat een optie waarmee u uw gewenste kleurinstelling kunt in- of uitschakelen door driemaal te klikken op de startknop. Deze snelkoppeling met drie klikken kan ook worden gebruikt voor begeleide toegang en andere toegankelijkheidsfuncties.
Ga naar Instellingen> Algemeen> Toegankelijkheid> Snelkoppeling voor toegankelijkheid om deze optie te vinden. Selecteer hier een of meer van de opties "Kleuren omkeren", "Kleurenfilters" of "Witpunt verminderen".
Wanneer u driemaal op de knop Start klikt, ziet u een menu met opties (als u hier meerdere opties aanvinkt) of de actie die u hebt geselecteerd, wordt onmiddellijk van kracht (als u hier slechts één optie selecteert).
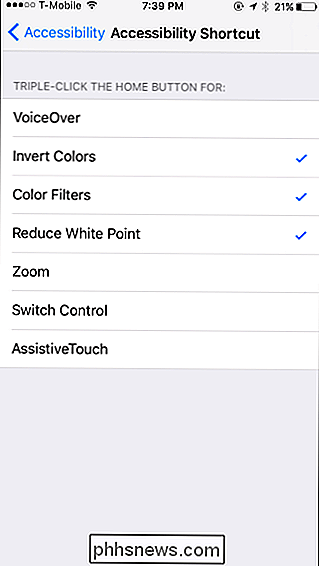
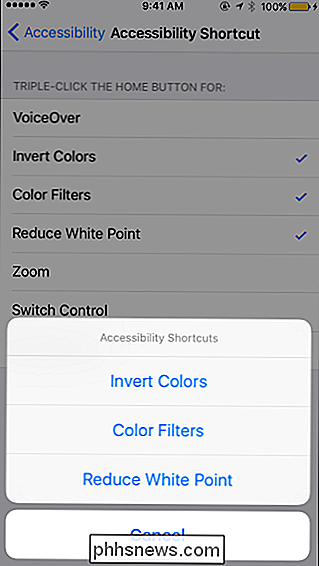
Als de De optie "Geleide toegang" wordt hier grijs weergegeven in de lijst en u wilt deze verwijderen uit het menu, ga naar Instellingen> Algemeen> Toegankelijkheid> Geleide toegang en schakel de functie Geleide toegang uit.

Gebeurtenissen toevoegen aan uw Google-agenda De adresbalk gebruiken in Chrome
Stel dat u op internet surft in Chrome en u zich herinnert dat u een vergadering aan uw agenda moet toevoegen. In plaats van een nieuw tabblad te openen en toegang te krijgen tot uw agenda of de Google Agenda Chrome-app te gebruiken, kunt u met deze truc een afspraak toevoegen aan uw agenda vanuit de Chrome-adresbalk.

Leidende en achterliggende spaties op regels verwijderen in Microsoft Word
Als u met te veel documenten hebt gewerkt waarin anderen spaties hebben gebruikt om tekst en afbeeldingen uit te lijnen, weet u dat dit kan zijn zeer tijdrovend om handmatig de extra spaties aan het begin en einde van elke regel te verwijderen. Word biedt geen eenvoudige manier om extra spaties op lijnen te verwijderen.



