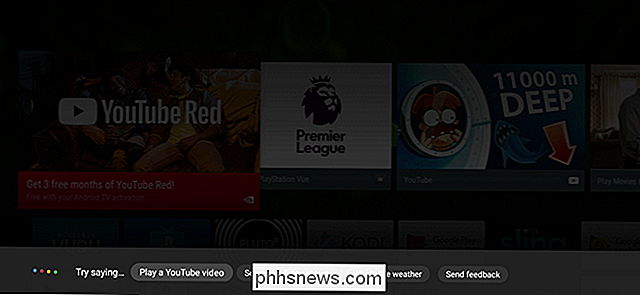Wat is het Microsoft Office Upload Center en moet u dit uitschakelen?

Het Office Upload Center maakt deel uit van Microsoft Office. Installeer Office op uw computer en deze tool verschijnt in uw systeemvak. Natuurlijk kun je dit pictogram verbergen, maar zou jij dat moeten doen? Wat doet het precies?
Wat doet het?
Wanneer u een Microsoft Office-bestand opslaat op een online locatie, bijvoorbeeld wanneer u een bestand opslaat op Microsoft OneDrive of een SharePoint-server, doet Office dat niet sla het bestand gewoon rechtstreeks op die server op. In plaats daarvan wordt het bestand opgeslagen in de "Office Document Cache" op uw computer. Office uploadt vervolgens dat cachebestand naar de server en behandelt eventuele problemen met verbindingen of bestandsconflicten.
Als u bijvoorbeeld werkt met een vlekkerige internetverbinding, kunt u een bestand opslaan op de externe server en Office uploadt dat bestand later, wanneer u een goede internetverbinding hebt. Als er een probleem is bij het uploaden van een bestand, kan Office die lokale kopie bewaren en u op de hoogte stellen van het probleem. Als de externe server zelf een probleem heeft, kan Office de lokale kopie vasthouden en het bestand uploaden wanneer de server weer online komt.
Het Office Upload Center biedt u een manier om deze uploadtaken te bekijken en met hen te communiceren. vooral nuttig als er een probleem is. Als er een probleem is, ontvangt u een melding en kunt u deze afhandelen. Je kunt in behandeling zijnde uploads bekijken, voltooide uploads bekijken en alle cachebestanden bekijken.
Deze tool voelt enigszins overbodig als je Microsoft OneDrive gebruikt, omdat Windows 10 en 8.1 beide ingebouwde ondersteuning voor OneDrive hebben. Maar het wordt gebruikt voor meer dan alleen OneDrive.
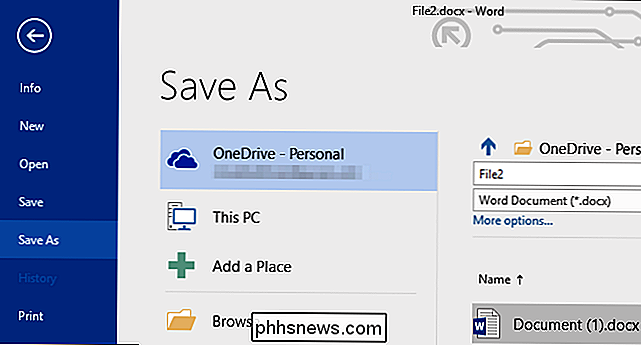
Het Office Upload Center gebruiken
Het Office Upload Center staat op uw pc als u Microsoft Office hebt geïnstalleerd. Je ziet het vaak in je systeemvak - het normale pictogram is een oranje cirkel met een pijl omhoog. Het pictogram verandert wanneer er een fout of ander probleem is, waardoor u onmiddellijk feedback krijgt. Klik erop om het Office Upload Center te openen.
U kunt ook uw menu Start openen, typ 'Office Upload Center' in het zoekvak en klik op de snelkoppeling naar het Office Uploadcentrum die verschijnt.
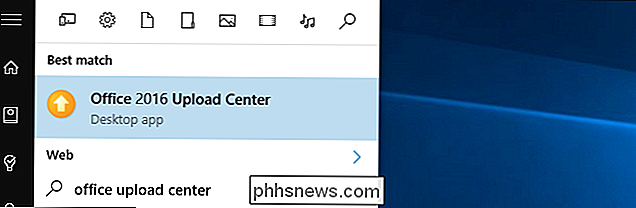
Vanuit het venster Uploadcentrum , je kunt deze uploads bekijken en beheren. Wanneer u deze opent, ziet u een lijst met 'wachtende uploads'. Als alles is geüpload, wordt het bericht 'Geen bestanden wachten op uploaden' weergegeven. Klik op de menuknop in de rechterbovenhoek van de pagina. venster en selecteer "Onlangs ge-upload" om recentelijk geüploade bestanden te bekijken, of selecteer "Alle cachebestanden" om zowel recentelijk geüploade als openstaande bestanden te bekijken
Met de "Upload alles" en "Pauzeer upload" -knoppen kunt u uploads starten of pauzeren , maar normaal gesproken hoeft u deze functies niet te gebruiken - het gebeurt automatisch.
Met de knop "Acties" kunt u acties uitvoeren op het huidige bestand, zoals het openen van de lokale kopie, het openen van de website van de externe bestandsserver, het opslaan van een kopie van het in de cache opgeslagen bestand naar uw computer of het verwijderen van de kopie in de cache.
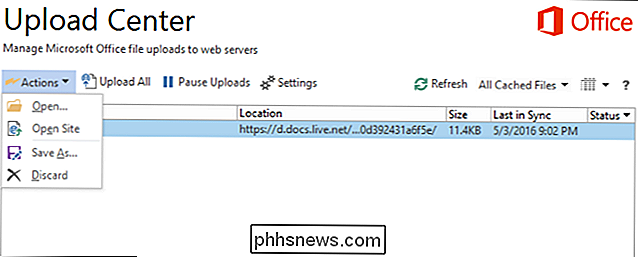
Klik op de knop "Instellingen" om de weergave- en cache-instellingen te beheren. Standaard worden in Office Upload Center meldingen weergegeven wanneer een upload mislukt of is gepauzeerd, zodat u hiervan op de hoogte wordt gesteld, zodat u vanaf hier actie kunt ondernemen. Er worden geen meldingen weergegeven voor normale openstaande uploads.
Schakel het selectievakje 'Pictogram weergeven in systeemvak' uit als u het Office Upload Center wilt verbergen, zodat u er niet over hoeft na te denken.
De Office-upload Centre bewaart kopieën van cachebestanden gedurende veertien dagen, tenzij u een andere tijdsperiode selecteert. Het bewaart ook kopieën van bestanden die met succes zijn geüpload, zodat u ze in de toekomst sneller opnieuw kunt openen. U kunt dit uitschakelen of de cache van hier wissen.
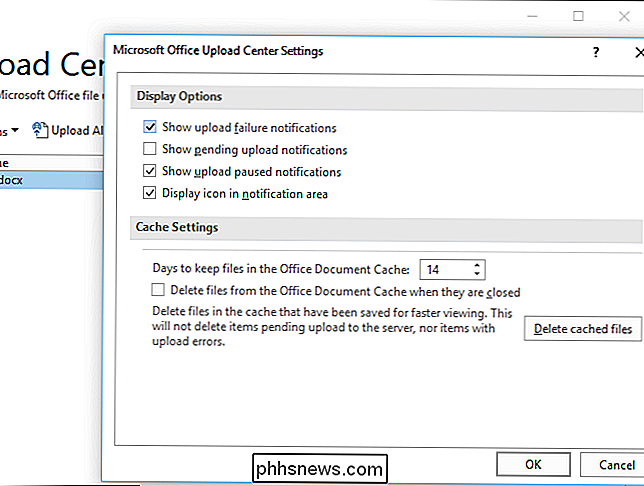
Het uploadcentrum van Office verbergen
GERELATEERD: Het Microsoft Office Upload Center verwijderen uit het systeemvak in Windows 10
Het is gemakkelijk om te verwijderen verberg het Office Upload Center door het vakje "Pictogram weergeven in het systeemvak" uit te schakelen. Je kunt het ook in je systeemvak laten staan, maar verbergen in het pop-up systeemvak - sleep het pictogram gewoon naar de pijl-omhoog links van je systeemvak.
Als u alleen Office-documenten op de lokale opslag van uw eigen computer opslaat en nooit diensten op afstand zoals OneDrive gebruikt, kunt u deze zonder problemen verbergen. Zelfs als u Office-documenten opslaat op andere externe opslagservices, zoals Dropbox of Google Drive, is het Office Upload Center niet betrokken.
Alleen als u een Office-document opslaat op een externe server (of opent vanuit een externe server ) dat het Office-uploadcentrum betrokken is. Het is ook een essentieel onderdeel van de realtime samenwerkingsfuncties van Office. U hoeft echter alleen het Office Upload Center te openen als het u op de hoogte stelt van een probleem. Er is geen reden waarom het Office Upload Center-pictogram zelfs in het systeemvak zou verschijnen als alles naar behoren werkt. Maar dat klopt.
Het Office Upload Center wordt natuurlijk niet volledig van je systeem verwijderd, het verbergt het alleen, zodat je geen last zult hebben, tenzij er een probleem is. Het is veilig om dit te doen als het pictogram van het Uploadcentrum daar je lastig valt. Er is geen officiële manier om het Office Upload Center volledig uit te schakelen dan alleen het verwijderen van Microsoft Office, omdat deze tool deel uitmaakt van Microsoft Office. U zou kunnen proberen om het uit het bestandssysteem te verwijderen en uit te schakelen in de Taakplanner, maar dit zou dingen kunnen breken - en updates naar Office zullen het hoe dan ook opnieuw installeren. Ga je gang en verberg het, maar er is geen echte manier om het uit te schakelen.
Het Office Upload Center heeft een duidelijke functie, maar het lijkt ook onnodige complexiteit. Waarom heeft Microsoft Office, met Windows 10 met ingebouwde OneDrive-integratie, een eigen, volledig aparte manier van werken met OneDrive nodig? Dat is een vraag voor Microsoft, niet voor ons - maar nu weet u tenminste wat dat pictogram doet.

Wat is Adobe_Updater.exe en waarom is het actief?
Waarschijnlijk bent u dit artikel aan het lezen omdat u een proces genaamd Adobe_Updater.exe in uw taakbeheerprogramma hebt opgemerkt, of als u is begonnen met het verkrijgen van het pop-upballonnenbericht in het systeemvak dat er een nieuwe update beschikbaar is en wil deze verwijderen. GERELATEERD: Wat is dit proces en waarom wordt het uitgevoerd op mijn pc?

Het thema van de titelbalk aanpassen in Microsoft Office 2016
Enkele nieuwe functies in Microsoft Office 2016 zijn enkele verbeteringen aan de gebruikersinterface. Ze hebben bijvoorbeeld een achtergrondafbeelding toegevoegd aan de titelbalk in elk Office-programma en een verbeterd donker thema. De achtergrond en het thema aanpassen is eenvoudig en we laten u zien hoe u dit moet doen.