Het ingebouwde klembord van Microsoft Office gebruiken

Het klembord van uw computer is waar inhoud die u knipt of kopieert, tijdelijk wordt opgeslagen. Microsoft Office heeft zijn eigen klembord, maar dat is krachtiger.
Het Windows-klembord slaat alleen het laatste item op dat u hebt gekopieerd. In het Office-klembord kunnen echter maximaal 24 tekst- en grafische items van Office-documenten en andere programma's worden opgeslagen. U kunt de items in willekeurige volgorde in elk Office-document plakken, wat erg handig kan zijn wanneer u aan een groot document werkt.
Om het klembord van Office te gebruiken, selecteert u eerst de tekst of afbeelding die u aan het klembord wilt toevoegen en kopiëren (Ctrl + C) of knippen (Ctrl + X) het. De tekst of afbeelding wordt gekopieerd of geknipt op zowel het Windows-klembord als op het Office-klembord. Kopieer of knip eventuele andere informatie die u aan het Klembord van Office wilt toevoegen. Wanneer u meerdere items kopieert of knipt, is alleen het laatste item dat u hebt gekopieerd of geknipt, beschikbaar op het klembord van Windows. Alle items (maximaal 24) worden echter op het klembord van Office opgeslagen.
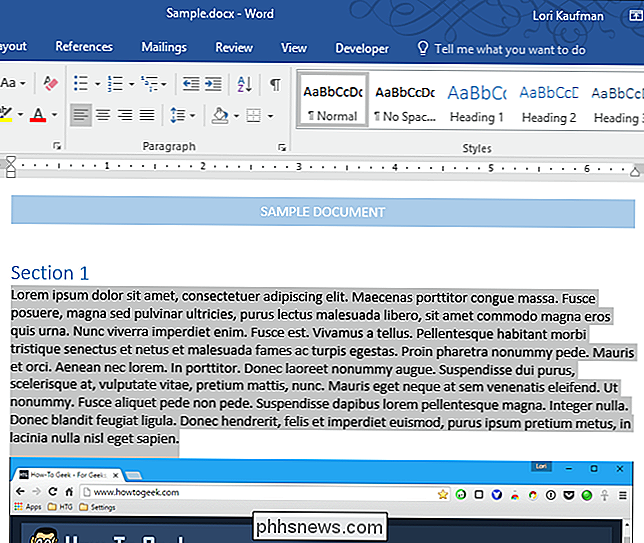
Standaard wordt er een melding weergegeven in de rechterbenedenhoek van het scherm, waarop u het itemnummer van 24 ziet. gekopieerd of gesneden. Je kunt deze melding uitschakelen als je het niet bevalt, en we zullen je laten zien hoe dit artikel later zal verschijnen.
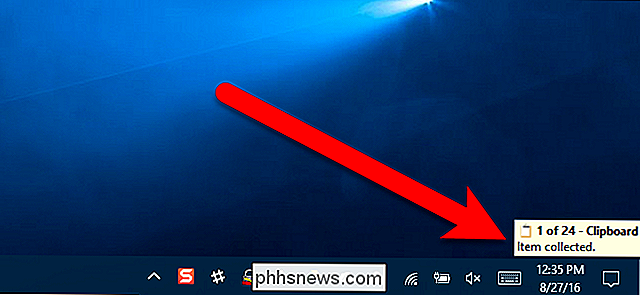
Om het Office-klembord te openen en toegang te krijgen tot de items die je hebt gekopieerd of geknipt, moet je ervoor zorgen dat het tabblad Home actief is en klik vervolgens op de knop "Klembord" in de rechterbenedenhoek van het gedeelte Klembord.
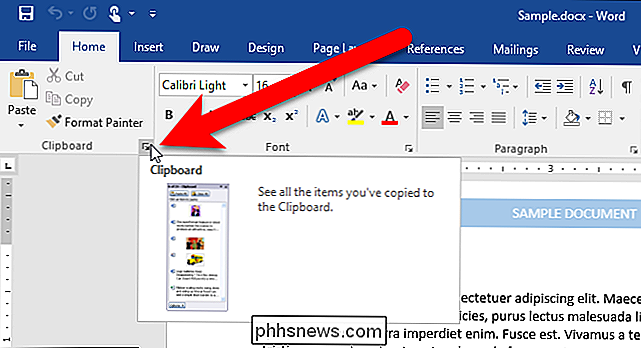
Het Klembordpaneel is standaard aan de linkerzijde van het programmavenster van Office verankerd.
Als u op de knop Plakken klikt op het tabblad Start of druk op Ctrl + V, u plakt de inhoud van het Windows-klembord, niet het Office-klembord. Als u een item vanuit het klembord van Office wilt plakken, klikt u op dat item in het klembordvenster.
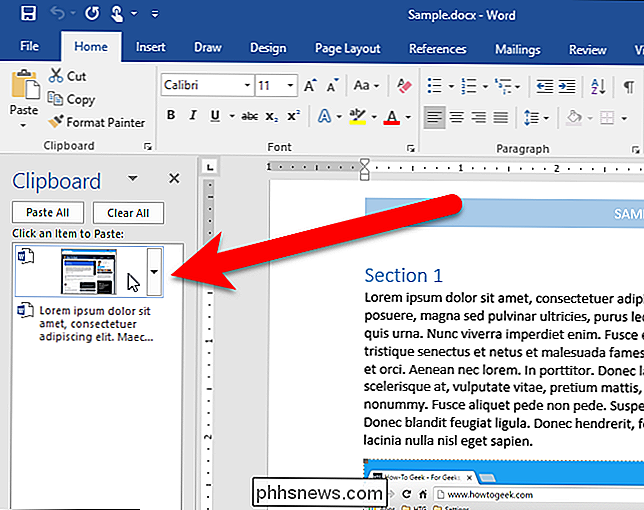
OPMERKING: U kunt het klembordpaneel loskoppelen van het programmavenster van Office en het waar u maar wilt verplaatsen. Om dit te doen, klikt u op de titelbalk van het Klembordpaneel en houdt u deze ingedrukt totdat de cursor een pijl met vier pijlen wordt. Versleep het deelvenster waar u het wilt plaatsen. Als u het Klembord aan de rechterkant van het Office-programmavenster wilt verankeren, sleept u het gewoon naar daar totdat het op zijn plaats klikt.
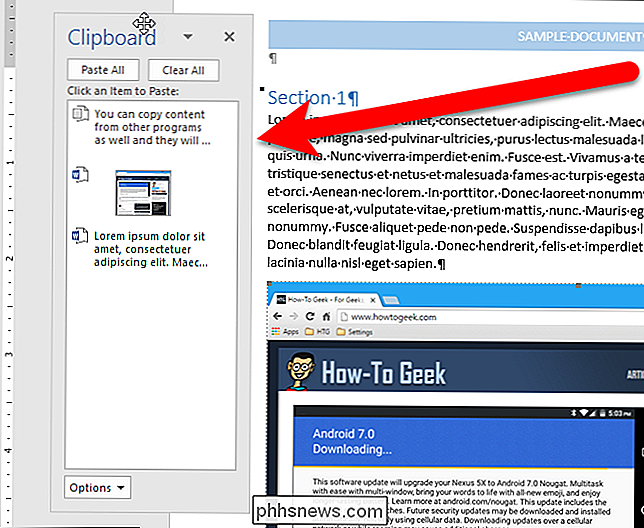
U kunt ook op de pijl-omlaag van een item klikken en "Verwijderen" selecteren om een item van het klembord te verwijderen .
U kunt ook het klembord van Office gebruiken om items uit andere programma's te kopiëren en te plakken. Misschien wilt u wat tekst en afbeeldingen van andere programma's verzamelen en deze in delen van een Word-document plakken. We hebben bijvoorbeeld een zin gekopieerd uit een Kladblok-bestand ...
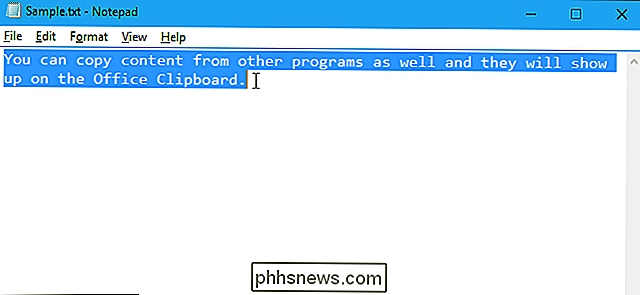
... en op het klembord van Office geplaatst, naast het Windows-klembord. Vervolgens plaatsen we de cursor in ons Word-document waar we de tekst uit Kladblok willen plakken en klikten we op het Kladblok-item in het Klembord om die tekst te plakken.
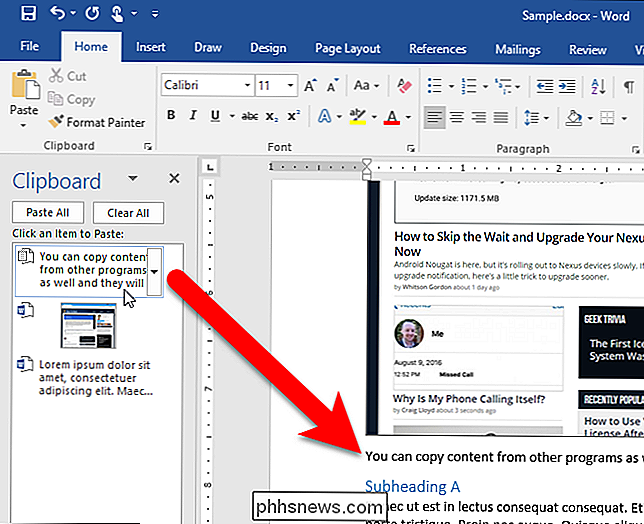
Je kunt ook alle items van het Office-klembord in één keer plakken naar een Office-document.
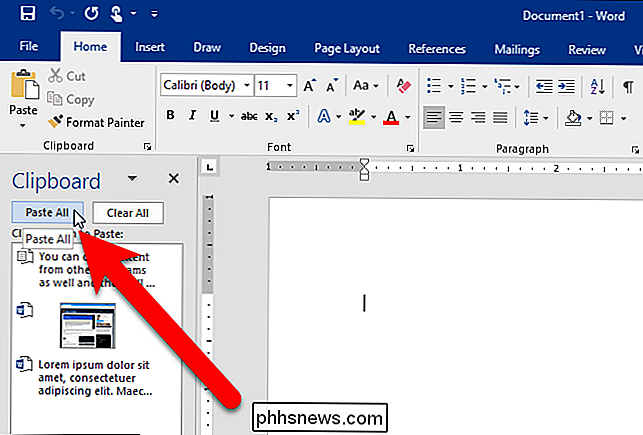
De items worden geplakt in de volgorde waarin ze zijn gekopieerd, eerst tot laatst. De items worden als één alinea geplakt, zoals hieronder wordt weergegeven. We hebben niet-afdrukbare tekens ingeschakeld in het onderstaande voorbeeld om het alineamarkering aan het einde van alle items weer te geven die we op het klembord van Office geplakt hebben.
Helaas kunt u de items in het Office-klembord niet opnieuw rangschikken.
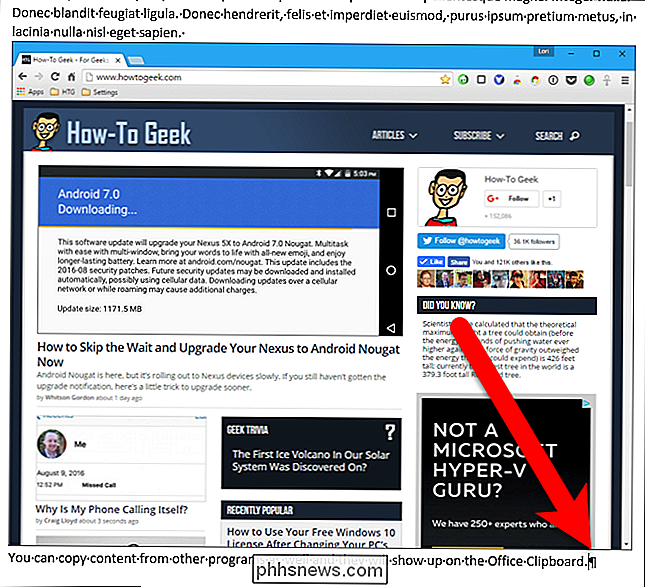
zijn enkele opties op het klembord van Office waarmee u het gedrag van het klembord kunt aanpassen. Wanneer een optie is ingeschakeld, wordt links van de optie een blauw vak met een vinkje weergegeven. Als u een optie selecteert, wordt die optie in- of uitgeschakeld.
- Office-klembord automatisch weergeven : geeft het paneel Office Clipboard weer wanneer u meer dan één item kopieert. Deze optie staat standaard niet aan.
- Office-klembord weergeven wanneer CTRL + C tweemaal wordt ingedrukt : Schakelt de mogelijkheid in of uit om het Office-klembord weer te geven wanneer u tweemaal op Ctrl + C drukt. Deze optie is standaard niet ingeschakeld.
- Verzamelen zonder klembord van Office weer te geven: kopieert automatisch items naar het Office-klembord zonder het klembordvenster weer te geven. Wanneer u deze optie selecteert, slaat het Klembord nog steeds inhoud op die ergens is gekopieerd of gesneden. Deze optie staat standaard niet aan.
- Office-klembordpictogram weergeven op taakbalk : geeft het Office-klembord weer in het systeemvak van de Windows-taakbalk wanneer het klembord actief is. Deze optie is standaard ingeschakeld.
- Status weergeven bij taakbalk bij kopiëren : Schakelt het meldingenvak in de rechterbenedenhoek van uw scherm in of uit met de tekst "Verzamelde items" bij het kopiëren of knippen van items. Deze optie is standaard ingeschakeld.
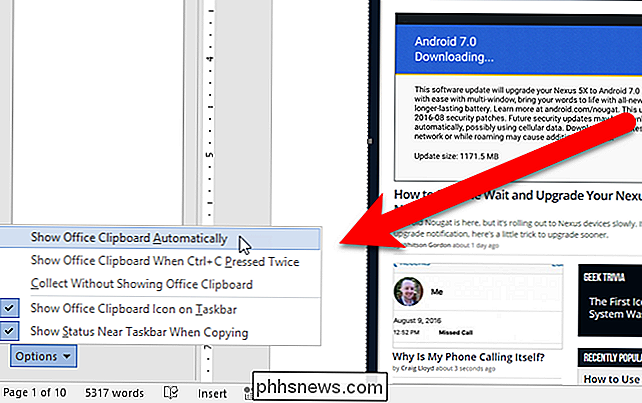
Klik op "Alles wissen" om alle items van het Klembord van Office te verwijderen. Wanneer u het Office-klembord wist, wordt ook het Windows-klembord gewist.
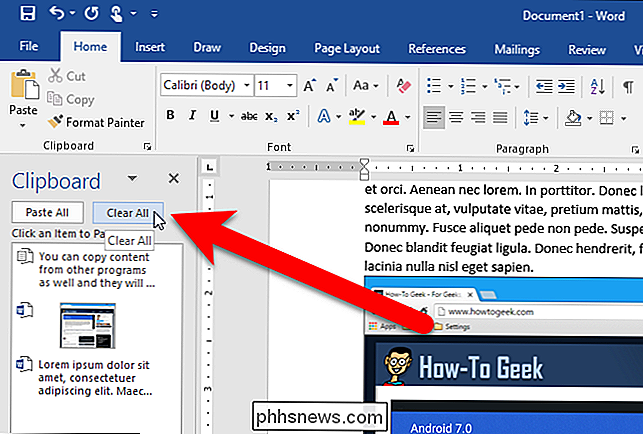
Klik op de knop 'X' in de rechterbovenhoek van het paneel om het Klembord van Office te sluiten.
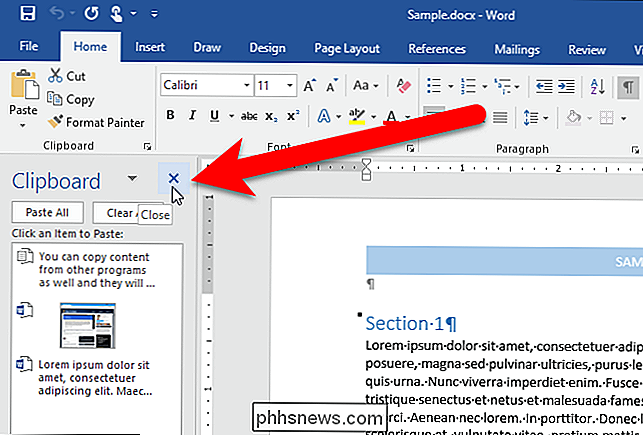
De items op het klembord van Office blijven daar totdat u alle Office-programma's afsluit of de items uit het Klembord verwijdert, zoals we eerder hebben beschreven. U kunt de spike ook gebruiken om tekst in Word te kopiëren en te plakken. De Spike werkt anders dan het klembord van Office en u kunt lezen hoe het werkt en hoe het te gebruiken. U kunt inhoud ook in Word verplaatsen of kopiëren zonder het klembord van Office of het klembord van Windows te wijzigen.

Hoe u geld inwisselt voor uw oude gadgets (zodat u nieuwe gadgets kunt kopen)
Of u uw oude smartphone wilt verkopen om de nieuwe te betalen, voeg een beetje contant geld toe aan jouw leuke geldstapel, of om de opbrengst naar Kerstmis te brengen, we zijn hier om te helpen. Lees verder terwijl we de beste manieren beschrijven om van je oude spullen geld te maken. GERELATEERD: Een computer, tablet of telefoon voorbereiden voordat je deze verkoopt Als het erom gaat je oudere gadgets in contanten te veranderen , er zijn drie belangrijke locaties om te verkennen: inruilprogramma's, veilingsites en lokale verkoop.

Uw HomeKit Smart Home bedienen wanneer u onderweg bent
Als u toegang wilt hebben tot alle functies van uw HomeKit-smarthome met smart als u geen thuis bent, dat kan - zolang je een Apple TV of iPad bij je hebt. Lees verder terwijl we u laten zien hoe. Hoe de Apple TV en iPad als HomeKit Hubs kunnen fungeren Met het HomeKit-systeem van Apple kunt u uw smart home vanaf uw iOS-apparaat bedienen met behulp van applicaties, widgets en, meest futuristische-van -alleen, jouw stem via Siri-integratie.



