Een aangepaste achtergrond gebruiken in Gmail

Als u zoveel tijd doorbrengt met een geopend Gmail-venster als ik (bedankt, de functie Multiple Inbox!), Bent u waarschijnlijk meer dan dat saai standaardthema. En zelfs als u een van de vele beschikbare aangepaste thema's gebruikt, heeft u misschien liever iets anders. Goed nieuws, iedereen! U kunt een foto van internet of uw eigen computer gebruiken als achtergrondafbeelding, net als op het bureaublad van uw computer.
Ga naar uw Gmail-account in Chrome of een andere desktopbrowser. Klik op het tandwielpictogram in de rechterbovenhoek om het vervolgkeuzemenu te openen en klik vervolgens op de optie 'Thema's'.
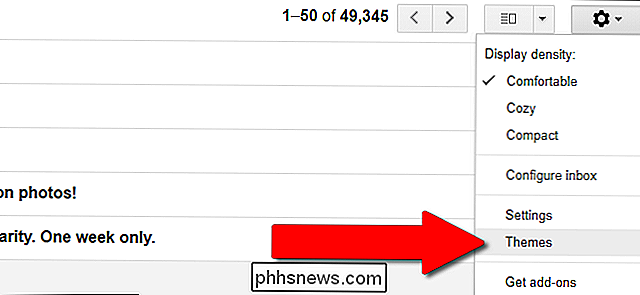
Een in het tabblad venster toont een aantal achtergronden en kleurencombinaties die u kunt gebruiken met Gmail op de web. Als je enkele van de shows leuk vindt, geweldig! Klik op een van deze om ze automatisch toe te passen. Als u meer opties wilt, klikt u op de knop 'Mijn foto's' rechtsonder in het venster.
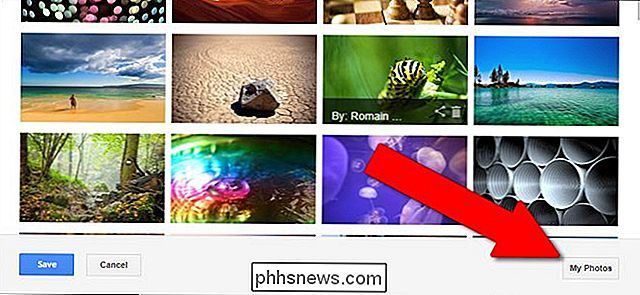
U krijgt een overzicht van een aantal foto's uit uw gehele Google-wereld: dingen die u in Google Drive heeft, dingen die je hebt verzonden naar andere mensen in Hangouts en doen. U kunt een van deze selecteren of een foto uploaden of een URL-afbeelding plakken met de opties op de tabbladen hierboven. Om het voorbeeld te noemen, klik ik op de link 'Een foto uploaden' om een achtergrondafbeelding te uploaden die ik voor mezelf heb gemaakt in Photoshop.
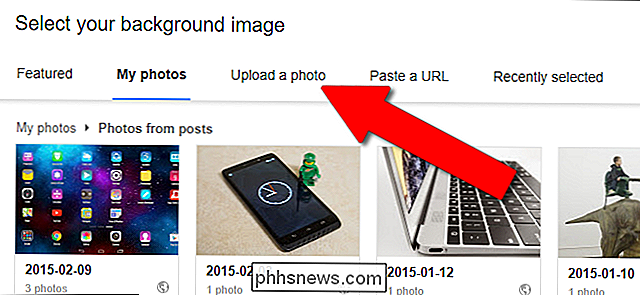
In het ideale geval wilt u dat deze afbeelding even groot is als (of groter is dan) de resolutie op de computer die u gewoonlijk gebruikt om toegang te krijgen tot Gmail, maar de interface accepteert afbeeldingen van elke grootte. Klik op 'Selecteer een foto op uw computer' en zoek het bestand dat u wilt gebruiken.
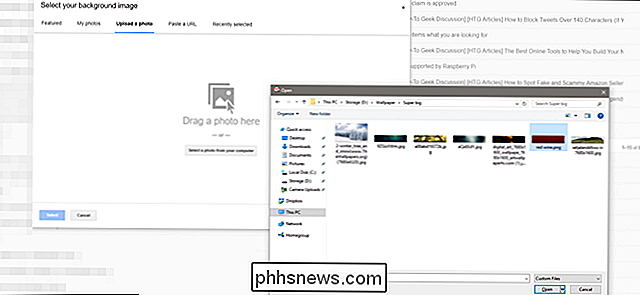
Na het uploaden van de afbeelding heeft u uw eigen aangepaste Gmail-thema.
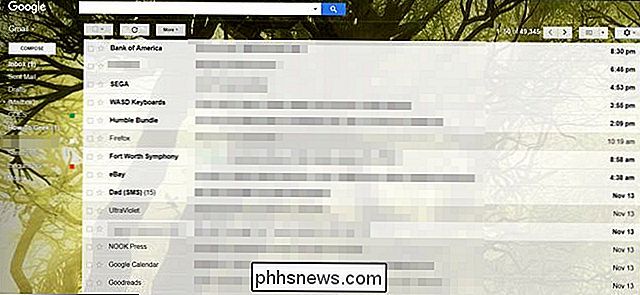
U kunt dit proces zo vaak herhalen als u zoals, met behulp van de meest voorkomende beeldformaten.

De kleuren van mappen en bestanden in de ls-opdracht wijzigen
Als u de opdracht ls in Bash uitvoert, ziet u dat de directory's en de bestanden die u ziet, zijn gekleurd volgens hun type. U kunt uw eigen kleurenschema aanpassen om verschillende tekstkleuren, achtergrondkleuren en opmaak te kiezen, zoals vet en onderstrepen. Hoe dit werkt Het kleurenschema wordt opgeslagen in de variabele LS_COLORS.

Hoe u een aangepaste aanmeldingsschermachtergrond kunt instellen in Windows 7, 8 of 10
Windows maakt het mogelijk om de welkomstschermen die worden weergegeven wanneer u de computer opstart, te veranderen in zowat elke afbeelding die u wil gebruiken. Het is eenvoudig te doen in Windows 8 en 10, maar redelijk goed verborgen in Windows 7. In Windows 8 en 10 zie je eigenlijk twee verschillende schermen bij inloggen.



