De kleur van de werkbladtabbladen wijzigen in Excel

Inactieve werkbladtabbladen in Excel zijn standaard grijs en actieve of geselecteerde werkbladtabbladen zijn wit. Als u veel werkbladen in uw werkmap hebt, kan het moeilijk zijn om snel een bepaald blad te vinden.
Een manier om werkbladen te onderscheiden, is door verschillende kleuren toe te wijzen aan de werkbladtabbladen. We laten u zien hoe u een enkel werkbladtabblad of meerdere werkbladtabs tegelijk kunt wijzigen.
Als u de kleur van een enkel werkbladtabblad wilt wijzigen, klikt u met de rechtermuisknop op het tabblad en beweegt u uw muis over de optie "Tabkleur". Een palet met themakleuren en standaardkleuren wordt weergegeven in het submenu kleuren. Klik op een kleur om deze te selecteren of klik op "Meer kleuren" als u een kleur wilt die u niet in het palet ziet.
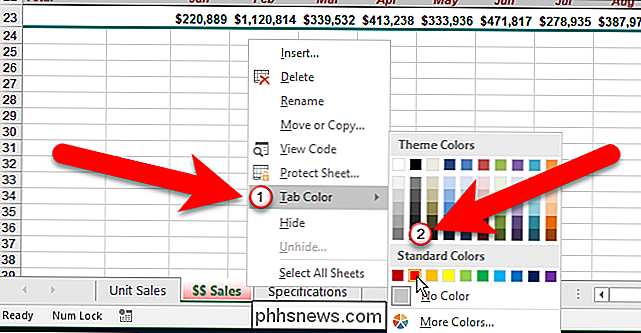
U kunt het lint ook gebruiken om een kleur voor een tabblad te selecteren. Zorg ervoor dat het werkbladtabblad waarvan u de kleur wilt wijzigen, het actieve tabblad is. Zorg er vervolgens voor dat het tabblad Home op het lint actief is. Klik op "Formatteren" in het gedeelte Cellen, beweeg uw muis over "Tabbladkleur" en klik vervolgens op een kleur in het submenu kleuren.
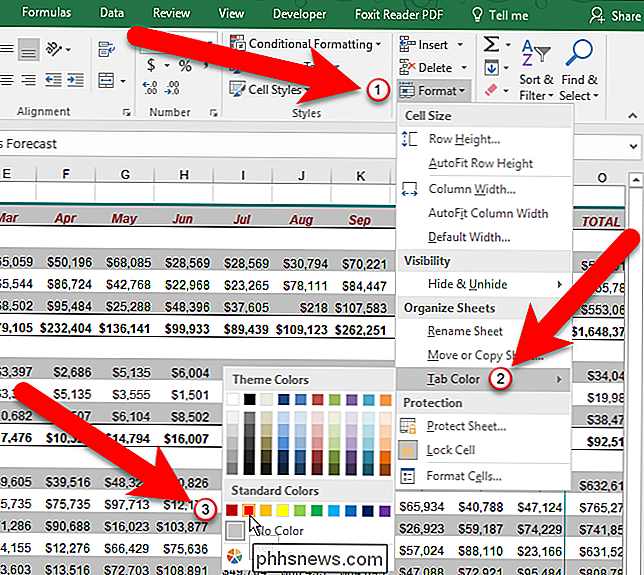
Als u liever het toetsenbord gebruikt, kunt u achtereenvolgens op Alt, H, O, T drukken ( apart ingedrukt, de een na de ander - houd geen van de toetsen ingedrukt). Zodra u op "T" drukt, ziet u het submenu voor kleuren waarin u op een kleur kunt klikken om het te kiezen, of u kunt de pijltoetsen gebruiken om naar de gewenste kleur te gaan en vervolgens op Enter drukken.
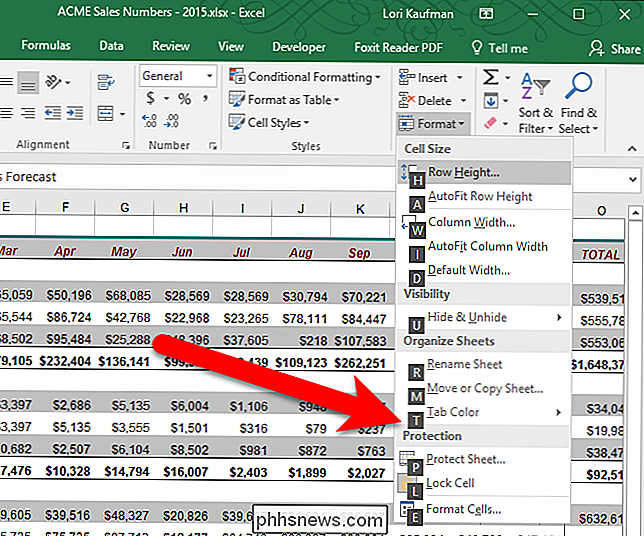
Eens u " Als u een kleur aan een tabblad hebt toegewezen, wordt deze in een licht verloop van die kleur weergegeven wanneer dat tabblad actief is.
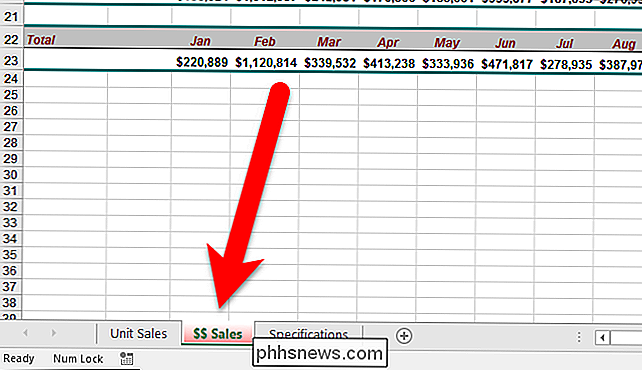
Wanneer het gekleurde werkbladtabblad niet actief is, krijgt de kleur op het tabblad een effen kleur.
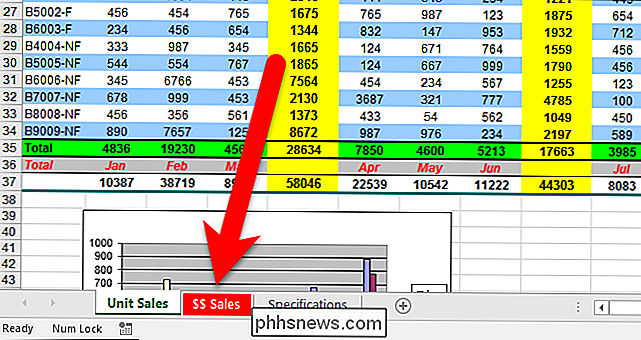
U kunt pas ook in één keer kleur toe op meerdere werkbladtabbladen, zolang deze dezelfde kleur heeft. Als u de kleur van twee of meer aangrenzende werkbladtabs wilt wijzigen, klikt u op het eerste tabblad dat u wilt selecteren en drukt u vervolgens op Shift en klikt u op het laatste tabblad dat u wilt selecteren. Klik vervolgens met de rechtermuisknop op een van de tabbladen in de geselecteerde groep en wijzig de tabbladkleur zoals eerder weergegeven.
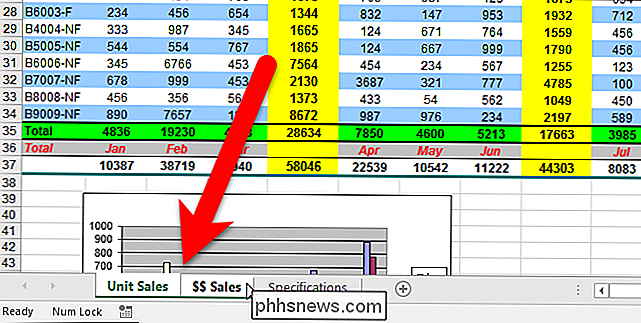
Hoewel de tabbladen nog steeds zijn geselecteerd, hebben ze allemaal een lichte gradiëntschaduw van de gekozen kleur.
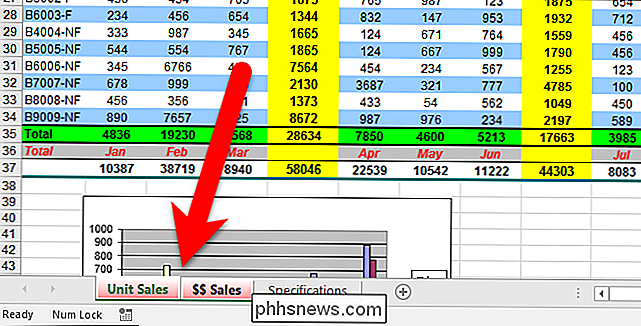
Naar deselecteer een groep geselecteerde tabs, klik op een tabblad dat niet is geselecteerd. Als alle tabbladen zijn geselecteerd, kunt u met de rechtermuisknop op de tabbladen klikken en 'Bladen niet groeperen' in het pop-upmenu selecteren.
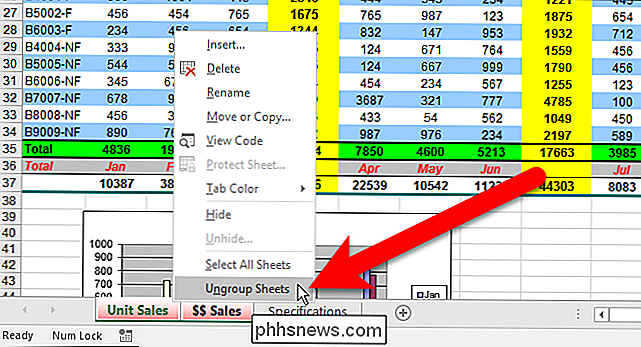
Als u meerdere bladen wilt selecteren die niet aan elkaar grenzen, klikt u op het eerste tabblad dat u wilt selecteren en houdt u ingedrukt Houd Ctrl ingedrukt en klik op het tweede tabblad dat u wilt selecteren. Ga hiermee door totdat alle gewenste tabbladen zijn geselecteerd.
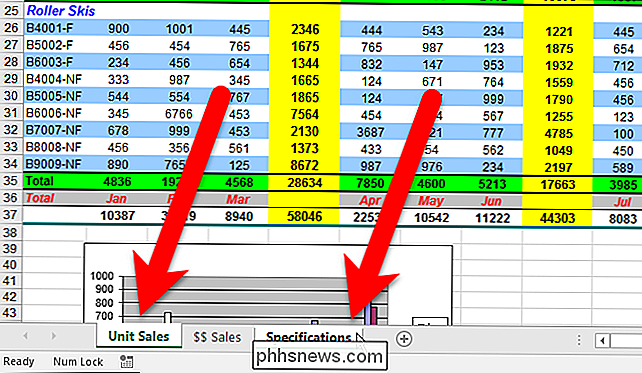
Vervolgens kunt u een kleur voor de geselecteerde tabbladen selecteren op dezelfde manier als we eerder hebben beschreven. Nogmaals, terwijl de tabbladen nog steeds zijn geselecteerd, zijn ze gekleurd in een lichte verloopkleur van de gekozen kleur.
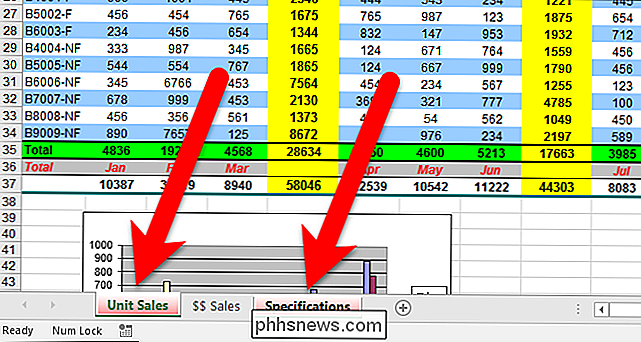
Actieve werkbladen met gekleurde tabbladen hebben de lichte, gradiënte tint van de kleur en niet-actieve gekleurde tabbladen zijn effen gekleurd.
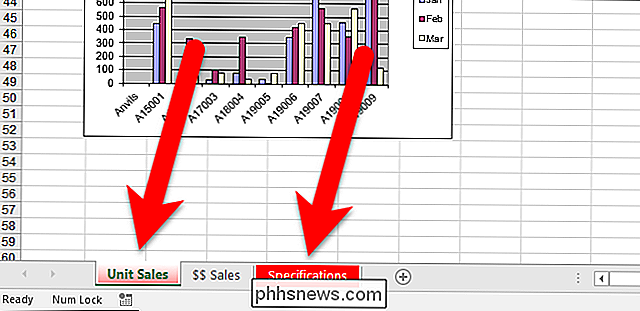
We gebruikten alleen rood op de tabbladen in ons voorbeeld, maar u kunt verschillende kleuren kiezen voor verschillende tabbladen, zoals weergegeven in de afbeelding aan het begin van dit artikel.
De werkbladtabs terugbrengen naar hun oorspronkelijke grijs / witte staat , selecteer de tabbladen en kies vervolgens "Geen kleur" in het submenu kleuren onder de eerder besproken optie Tab Kleur menu.

3 Alternatieven voor de Now-Defunct TrueCrypt voor uw coderingsbehoeften
De dramatische stop van TrueCrypt in mei 2014 liet iedereen geschrokken. TrueCrypt was de aanbeveling voor coderingssoftware voor volledige schijven, en de ontwikkelaars zeiden plotseling dat de code "niet veilig" was en stopte de ontwikkeling. We weten nog steeds niet precies waarom TrueCrypt werd afgesloten - misschien waren de ontwikkelaars onder druk worden gezet door een regering, of misschien waren ze gewoon ziek van het in stand houden ervan.

Contactpersonen maken en beheren in Outlook 2013
Outlook wordt niet veel gebruikt als u geen contacten hebt. Natuurlijk kun je onderweg e-mailadressen invoeren, maar dat is tijdrovend en foutgevoelig. Het is beter om uw contactpersonen al in Outlook te hebben, zodat u in slechts een paar klikken een snel bericht kunt gebruiken. In een recent artikel hebben we besproken hoe u aan de slag kunt gaan met Outlook en vandaag willen we dat uitbreiden met werken met contacten.



