Microsoft Edge resetten in Windows 10

Microsoft Edge bevindt zich nog in de kinderschoenen en kan af en toe problemen veroorzaken. Als u vindt dat Edge trage prestaties vertoont, vastloopt of de vreemde weergave van adware, werkbalk of pop-ups vertoont, moet u Microsoft Edge mogelijk opnieuw instellen.
Het opnieuw instellen van Microsoft Edge is echter niet hetzelfde als het opnieuw instellen van andere browsers. Edge maakt deel uit van het Windows-besturingssysteem en kan niet worden verwijderd. Er zijn verschillende manieren om dit probleem aan te pakken, maar u moet eerst de basismethoden proberen.
Microsoft Edge opnieuw instellen via de instellingen
Open het menu "Instellingen" door op de drie horizontale stippen in de rechterbovenhoek van de rand te klikken venster en kies 'Instellingen'.
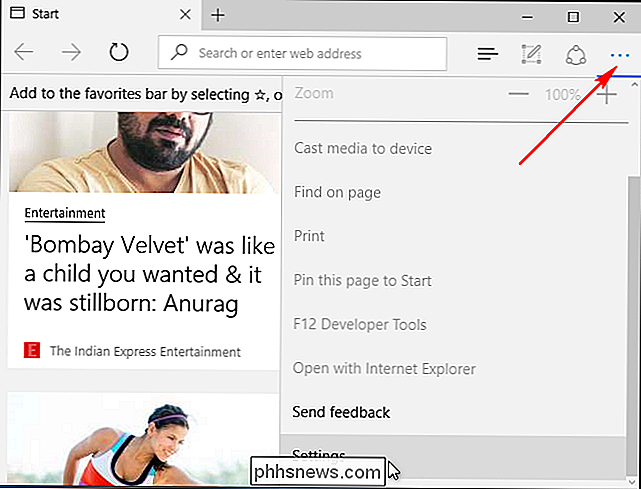
Klik onder 'Browsergegevens wissen' op 'Kies wat u wilt wissen' en klik vervolgens op 'Meer weergeven'. Hier zijn veel gegevenstypen. Selecteer ze allemaal en klik op "Wissen". Start uw pc opnieuw op en open Edge opnieuw voor een schone lei.
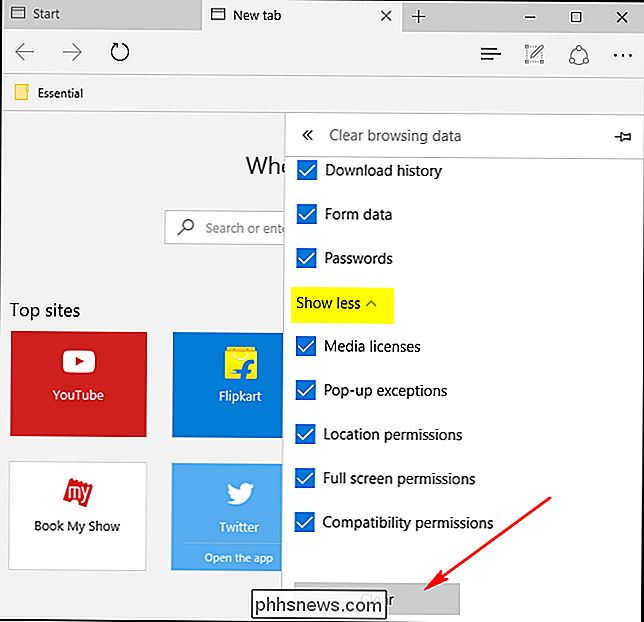
Repareer Microsoft Edge Through System File Checker
GERELATEERD: Hoe beschadigde Windows systeembestanden met de SFC repareren en DISM-opdrachten
Microsoft Edge is een kerncomponent van Windows 10, geen afzonderlijke app. Als de fout wordt veroorzaakt door bestandsbeschadiging of iets dergelijks, kan Windows 'tool voor systeembestandscontrole (sfc.exe) het probleem mogelijk oplossen. U kunt een volledige systeemscan uitvoeren met de systeembestandscontrole door met de rechtermuisknop op het menu Start te klikken, "Command Prompt (Admin)" te selecteren en de volgende opdracht uit te voeren:
sfc / scannow
Voor meer informatie over het uitvoeren van het systeem Bestandscontrole-opdrachten, bekijk onze handleiding over het onderwerp. Als de SFC-opdracht het probleem niet oplost, probeer dan de meer geavanceerde DISM-opdracht of de tool voor het updaten van systeemsoftware in onze handleiding. Start uw pc opnieuw op en hopelijk werkt Microsoft Edge goed.
Reset Microsoft Edge via PowerShell
Als de bovenstaande methoden niet voor u werken, moet u mogelijk nucleair gaan. Met deze PowerShell-opdracht worden de kerngegevens van Microsoft Edge verwijderd en opnieuw geregistreerd. Zorg ervoor dat u een volledige back-up uitvoert en / of een systeemherstelpunt maakt voordat u doorgaat voor het geval er iets misgaat. Dit is erg belangrijk en gaat niet verder voordat u een back-up maakt!
Navigeer eerst naar de volgende map en wis alles daarin:
C: Users \% gebruikersnaam AppData Local Packages Microsoft.MicrosoftEdge_8wekyb3d8bbwe
(Vervang% gebruikersnaammet uw eigen gebruikersnaam.)
Klik vervolgens met de rechtermuisknop op het menu Start en kies "Windows PowerShell (Admin)". Kopieer en plak de volgende code in PowerShell en druk op Enter:
Get-AppXPackage -AllUsers -Name Microsoft.MicrosoftEdge | Foreach {Add-AppxPackage -DisableDevelopmentMode -Register "$ ($ _. InstallLocation) AppXManifest.xml" -Verbose}Als het proces is voltooid, ziet u een bericht als volgt:
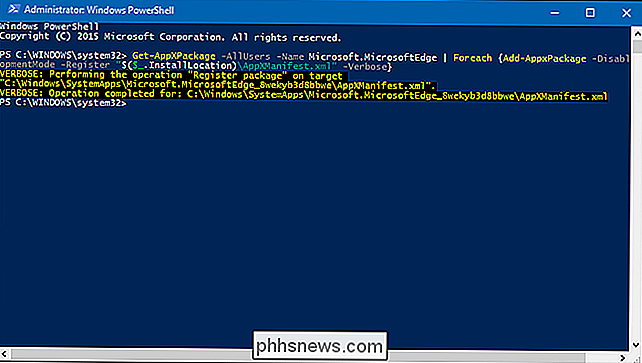
Wanneer u Microsoft opent Edge volgende keer, ziet u dat de standaardwaarde is gereset. Als u een fout tegenkomt, typt u de volgende opdracht om de eerste paar geregistreerde gebeurtenissen te krijgen:
Get-Appxlog | Out-GridView
Noteer de foutcode in het logboek en ga verder met de volgende link vanuit de MSDN-kennisbank.

Een map maken zonder naam op uw iPhone of iPad
Wanneer u uw startschermen op uw iPhone of iPad organiseert, hebt u waarschijnlijk gemerkt dat elke map een standaardnaam krijgt wanneer je het maakt. iOS laat je de naam niet verwijderen en laat het leeg, maar er is een truc om dit probleem te omzeilen. Als je een map op je iPhone of iPad maakt, geeft iOS de map een standaardnaam op basis van het type van apps in de map.

Waarom bevat Windows 10 Home Edition Remote Desktop en BitLocker?
Het is geen geheim dat de Home Editions van Windows-systemen bepaalde functies hebben weggesneden of ontoegankelijk zonder een upgrade, dus waarom zou iemand kenmerken zien die zogenaamd niet zijn opgenomen? De SuperUser Q & A-post van vandaag biedt het antwoord op de vraag van een verwarde lezer. De Question & Answer-sessie van vandaag komt tot ons dankzij SuperUser - een onderdeel van Stack Exchange, een door de gemeenschap gestuurde groep van Q & A-websites.



