Hoe de locatie van de map Mijn documenten te verplaatsen of te wijzigen
Standaard bevindt de map Mijn documenten zich in Windows XP en bevindt Windows Vista zich op hetzelfde station of dezelfde partitie als het besturingssysteem. Dit is prima voor iedereen die slechts één station of één partitie op hun computer heeft, zoals het C-station, maar als u meer dan één fysiek of logisch station op uw computer hebt, kunt u het beste uw map Mijn documenten verplaatsen van de systeemaandrijving.
In Windows 7 en Windows 8.1 is de situatie een beetje anders. In Windows 7 heb je bibliotheken, dat zijn soort virtuele mappen die in principe linken naar andere mappen die zich overal kunnen bevinden. Vanaf Windows 7 hebt u naast de map Mijn documenten ook de mappen Mijn afbeeldingen, Mijn muziek, Mijn video's en Downloads. In Windows 8 veranderden de namen in Documenten, Afbeeldingen, Muziek, Video's en Downloads.
Dat betekent dat u in Windows 7 / 8.1 handmatig de locatie voor elk van deze systeemmappen moet wijzigen als u ze wilt verplaatsen. In Windows XP stonden alle andere mappen in de map Mijn documenten. Ik geef de voorkeur aan de installatie in Windows 7 / 8.1 omdat ik normaal gesproken niet alle systeemmappen hoeft te verplaatsen, slechts een of twee.
Dus je vraagt je misschien waarom ik dit zou aanbevelen? Dit zijn de twee belangrijkste redenen waarom ik de map Mijn documenten heb verplaatst:
1. Maak kostbare ruimte op de harde schijf vrij op de systeempartitie : met alle maandelijkse updates voor Office en Windows kwam mijn C-schijf bijna vol te zitten! Ook worden andere systeembestanden zoals het wisselbestand, systeemherstelbestanden en slaapstandbestanden allemaal opgeslagen op de systeempartitie. Toen ik de gegevens eenmaal had verplaatst, gaf ik Windows Windows meer ruimte om te leven en te ademen.
2. Eenvoudige back-up en herstel van gegevens in geval van een Windows-crash - De beste reden om de map Mijn documenten te verplaatsen, is om uw gegevens beter te beveiligen. Als Windows bijvoorbeeld op een dag vastloopt en u opnieuw moet installeren, gaan al uw gegevens verloren als u geen back-up had. Als uw gegevens zich echter op de D-schijf bevinden, laten we zeggen, en uw Windows-partitie is eruit, kunt u een nieuwe kopie van Windows opnieuw installeren op de C-schijf en blijven de rest van uw gegevens intact!
Uiteraard slaat dit uw gegevens niet op als de volledige harde schijf fysiek faalt en uw map Mijn documenten zich op dezelfde schijf bevindt, alleen op een andere partitie, maar er zijn veel momenten dat Windows onbruikbaar werd vanwege een virus, spyware of andere soorten calamiteiten.
Bibliotheken gebruiken in Windows 7 / 8.1
Voordat we ingaan op de daadwerkelijke stappen voor het verplaatsen van de verschillende systeemmappen in Windows, laten we het hebben over bibliotheken, omdat ze voor de meeste mensen een redelijk goede oplossing zijn. In plaats van de systeemmappen fysiek naar een andere locatie te verplaatsen, kunt u uw gegevens eenvoudig naar elke gewenste locatie verplaatsen en vervolgens die map toevoegen aan een van de speciale bibliotheken: Documenten, Muziek, Afbeeldingen, Video.

Als u een map aan een bibliotheek wilt toevoegen, gaat u naar de map die u wilt toevoegen, klikt u er met de rechtermuisknop op, kiest u Opnemen in bibliotheek en kiest u de bibliotheek waaraan u de map wilt toevoegen.
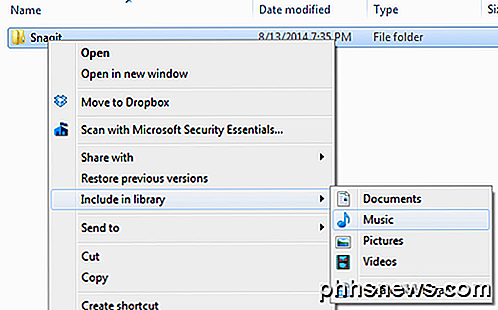
Dit kopieert of verplaatst de inhoud van die map niet naar de bibliotheek, het maakt eenvoudigweg een snelkoppeling naar de map, maar het ziet er niet uit als een snelkoppeling. Het lijkt erop dat de map zich daadwerkelijk in die map bevindt, waar deze zich in werkelijkheid op een totaal andere schijf zou kunnen bevinden.
U kunt zelfs mappen opnemen op netwerklocaties in een bibliotheek, maar u moet deze eerst offline beschikbaar maken. Om dit te doen, klikt u met de rechtermuisknop op de map en kiest u Altijd offline beschikbaar . Nadat de map is gesynchroniseerd naar uw lokale computer, kunt u opnieuw met de rechtermuisknop klikken en wordt de optie Opnemen in bibliotheek weergegeven .
In Windows 8.1 verborg Microsoft plotseling de bibliotheekfunctie zonder duidelijke reden, ook al bestaat het nog steeds. Dus in plaats van Bibliotheken te zien in het menu aan de linkerkant in Verkenner, ziet u Deze pc met koppelingen naar de systeemmappen (Documenten, Afbeeldingen, enz.).
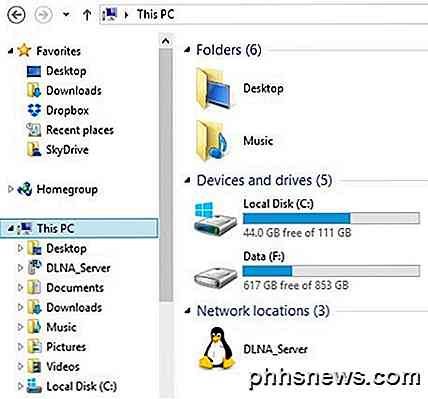
Om bibliotheken terug te krijgen in Windows 8.1, klikt u op het tabblad Beeld en vervolgens op Navigatiepaneel. Klik vervolgens op het selectievakje naast Bibliotheken weergeven .

Zoals ik eerder al zei, is het gebruik van bibliotheken een goed alternatief voor het geval u niet veel gegevens van hun huidige locaties wilt verplaatsen.
Verplaats Mijn documenten in Windows 7 / 8.1
Het proces voor het verplaatsen van de systeemmappen in Windows 7 / 8.1 is hetzelfde voor beide besturingssystemen. In Windows 7 moet u op uw gebruikersmap op het bureaublad klikken of naar C: \ Users \ UserName bladeren om de systeemmappen te bekijken. Als u de gebruikersmap niet op uw bureaublad ziet staan, klikt u met de rechtermuisknop op het bureaublad, kiest u Aanpassen en klikt u vervolgens op Bureaubladpictogrammen wijzigen . Daar kunt u het vak Bestanden van de gebruiker controleren.
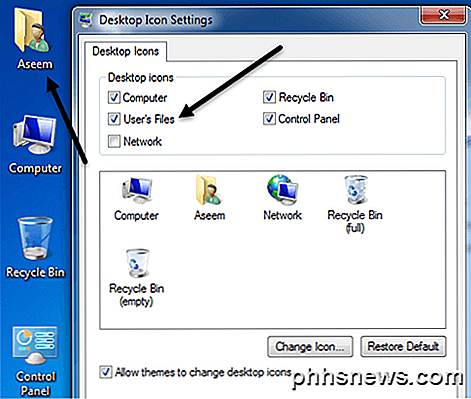
Zoals hierboven vermeld, klikt u in Windows 8.1 gewoon op Deze pc in het menu aan de linkerkant en ziet u de systeemmappen. Klik vervolgens met de rechtermuisknop op de map die u wilt verplaatsen en kies Eigenschappen .
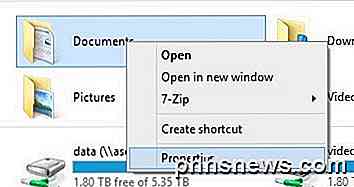
Klik op het tabblad Locatie en klik vervolgens op de knop Verplaatsen . Kies een bestemming voor de map en Windows zal alles naar de nieuwe locatie gaan verplaatsen.

Verplaats de map Mijn documenten in Windows XP
In Windows XP lijkt het proces erg op elkaar, maar je hoeft het maar voor één map te doen in plaats van meerdere mappen. Klik met de rechtermuisknop op de map Mijn documenten op uw bureaublad en kies Eigenschappen .
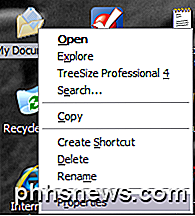
2. Klik op Verplaatsen en kies de gewenste locatie voor uw map Mijn documenten. Onthoud dat het het beste is om het naar een andere FYSIEKE schijf te verplaatsen, indien mogelijk. Als dit niet het geval is, verplaatst u deze naar een andere partitie.
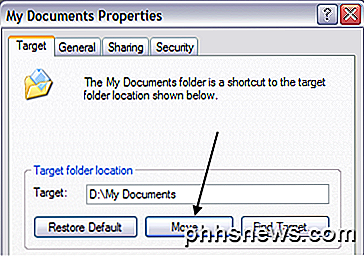
3. Klik op OK en vervolgens op Toepassen . U wordt gevraagd of u alle huidige documenten naar de nieuwe locatie wilt verplaatsen of niet. Kies Ja .
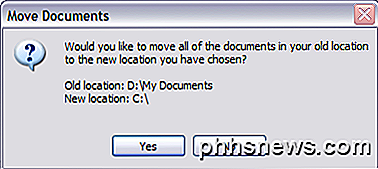
En dat is het! Uw documenten worden naar de nieuwe locatie verplaatst en wanneer u op het pictogram Mijn documenten op uw bureaublad klikt, wordt het op dezelfde manier geopend. Als je vragen hebt, plaats dan een reactie. Genieten!

Wat is Microsoft Wi-Fi en zal het u interesseren?
Microsoft wil het bedrijf zijn dat de gewenste service levert, waar u ook bent, ongeacht welk apparaat u gebruikt gebruik makend van. Ze hebben hun grootste eigenschappen zoals Skype en OneDrive platformonafhankelijk genomen. Ze hebben zelfs Office op iOS en Android. Met Microsoft Wi-Fi neemt de softwaregigant een nieuwe stap in de zoektocht om uw go-to-serviceprovider te zijn.

Een toepassing afdwingen op elke smartphone, computer of tablet
Ctrl + Alt + Delete is niet alleen nodig op Windows en andere desktopbesturingssystemen. Toepassingen kunnen vastzitten of vastlopen in slechte staat op moderne iPhones, iPads en Android-apparaten. Elk besturingssysteem heeft een manier om toepassingen die slecht zijn te verwijderen. Nadat je dat gedaan hebt, kun je ze opnieuw starten en ze moeten hopelijk goed werken.



