Instellen van de Wink Hub (en Start toevoegen van apparaten)

De Wink Hub is wederom een smarthome-hub die ernaar streeft om te concurreren met bedrijven als SmartThings en Insteon om een centrale hub te creëren apparaat waarmee al uw andere smarthome-apparaten verbinding kunnen maken. Ga als volgt te werk om het te configureren.
Wat is de Wink Hub?
Smarthome-hubs fungeren als een centraal apparaat dat verbinding maakt met uw router (waardoor deze toegang krijgt tot uw netwerk en internet) en vervolgens uw verschillende andere smarthome-apparaten kan er verbinding mee maken, zoals sensoren, slimme lampen, slimme stopcontacten en slimme lichtschakelaars.
GERELATEERD: Wat zijn "ZigBee" en "Z-Wave" Smarthome-producten?
Veel van deze kleinere apparaten communiceren met behulp van de Z-Wave en ZigBee draadloze protocollen, daarom is in de eerste plaats een speciale smarthome hub nodig - uw router ondersteunt geen van beide protocols, dus uw telefoon moet communiceren met iets dat Z-Wave of ZigBee signalen uitzendt naar uw apparaten.
Er zijn veel smarthome-hubs op de markt, maar Wink heeft een groot verschil met producten als Samsung SmartThings of Insteon. Wink maakt geen eigen sensoren, stopcontacten, lampen en meer. Dus terwijl SmartThings en Insteon allebei hun eigen lijn van sensoren en dergelijke maken om mee te gaan met hun respectieve hubs, maakt Wink alleen een hub. Dit is echter geen enkel probleem, omdat Wink gewoon afhankelijk is van externe fabrikanten om Z-Wave- en ZigBee-apparaten te maken.
Bedrijven zoals GoControl, Cree, GE, Osram, Leviton en Lutron allemaal maak officieel producten die verbinding kunnen maken met de Wink Hub en er zijn honderden andere apparaten die verbinding kunnen maken met de Wink Hub, hoewel ze mogelijk niet officieel worden ondersteund, omdat Z-Wave en ZigBee relatief open protocollen zijn.

, de Wink Hub ondersteunt een heleboel andere smarthome-platforms, zelfs als ze al een eigen hub hebben. U kunt bijvoorbeeld uw Philips Hue-lampen koppelen aan de Wink-app en ze daar vanaf bedienen (hoewel u daarvoor nog steeds de afzonderlijke Hue-hub nodig hebt). Wink ondersteunt ook Nest-producten, de Ecobee3-thermostaat, de Ring Doorbell, Kwikset en Schlage slimme sloten en zelfs boilers en garagedeuropeners van respectievelijk Rheem en Chamberlain.
De Wink Hub is op zijn tweede generatie en de nieuwere hub wordt geleverd met betere Wi-Fi- en Bluetooth-connectiviteit, evenals een verbeterde verwerkingskracht. Deze gids zal zich concentreren op het instellen van de Wink Hub van de tweede generatie (Wink Hub 2 genaamd), maar de instructies zijn voor beide generaties bijna hetzelfde.
De hub instellen
Begin met het uitpakken van de Wink Hub, sluit hem aan en sluit hem aan op je router met behulp van de meegeleverde ethernetkabel (steek hem in een vrije ethernetpoort op de router). U kunt verbinding maken met uw router via Wi-Fi, maar u kunt het beste ethernet gebruiken.

Het wordt automatisch opgestart en geeft een knipperend wit statuslampje weer op de voorzijde.

Download vervolgens de Wink-app op uw iOS- of Android-apparaat.
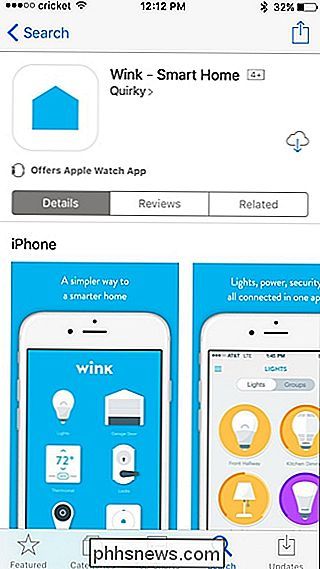
Open de app en log in op een bestaand Wink-account of klik op 'Aanmelden' om er een te maken.

Wanneer u zich aanmeldt, kunt u Je moet je naam en e-mailadres invoeren en een wachtwoord maken.
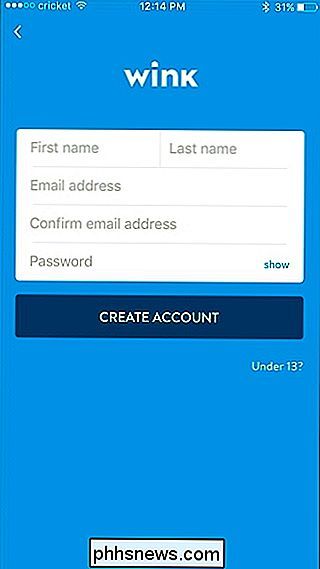
Nadat je je account hebt gemaakt of als je bent aangemeld, ga je naar het hoofdscherm van de app. Tik op de plusknop met de tekst 'Een product toevoegen'.
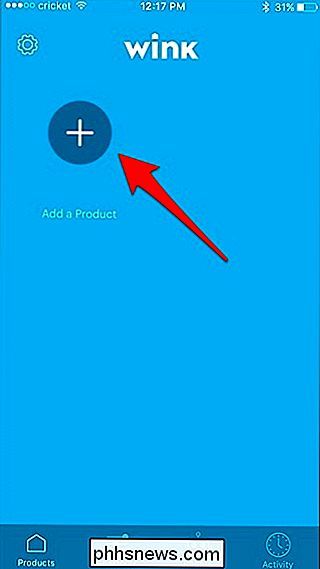
Omdat we de Wink Hub met de app verbinden, selecteert u 'Hubs' in de lijst.
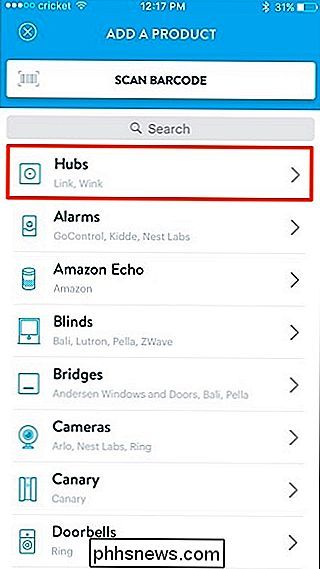
Selecteer vervolgens 'Wink Hub 2 ”. (Als u de oudere Wink Hub heeft, selecteert u 'Wink Hub'.)
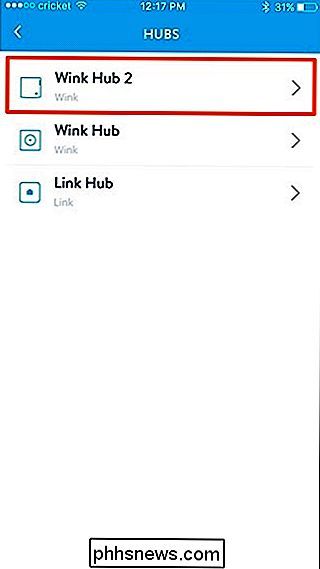
Druk op "Volgende" omdat we al onze Wink Hub hebben aangesloten, hoewel u hier uw Wink Hub kunt aansluiten op uw wifi door op te tikken "Verbinding maken via Wi-Fi in plaats daarvan".
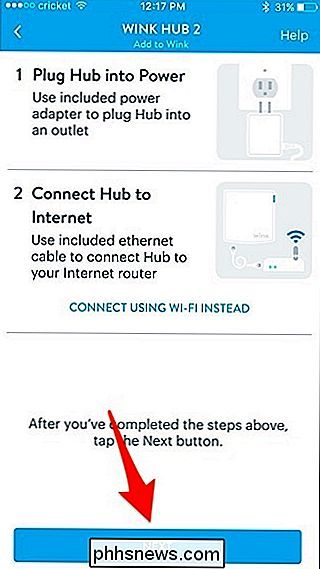
De app zal beginnen met zoeken naar uw Wink Hub.

Zodra het apparaat bevestigt dat er stroom is en dat het verbonden is met uw router, tikt u onderaan op "Toevoegen aan knipoog".
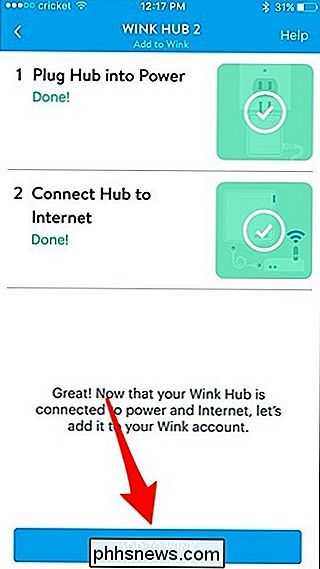
Geef de app even de tijd om je Wink Hub toe te voegen.
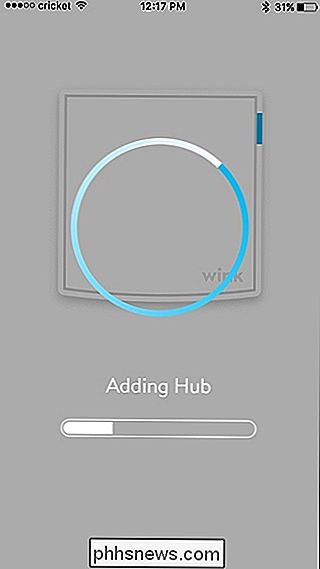
Daarna kun je de Wink Hub toestaan of weigeren om je locatie te gebruiken, die wordt gebruikt om apparaten te automatiseren op basis van je thuis- of afwezigheidsstatus. Geef daarna je Wink Hub een aangepaste naam als je wilt en klik vervolgens op 'Gereed'.
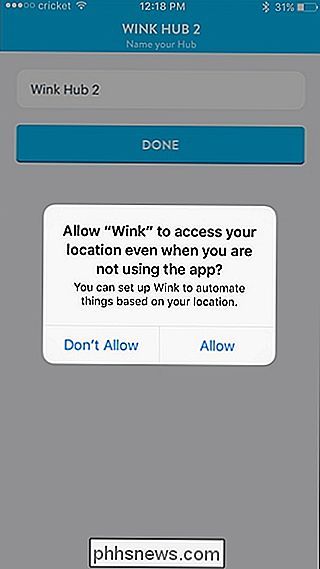
Je Wink Hub is nu verbonden met je netwerk, evenals de Wink-app. Tik op "OK, Got It".
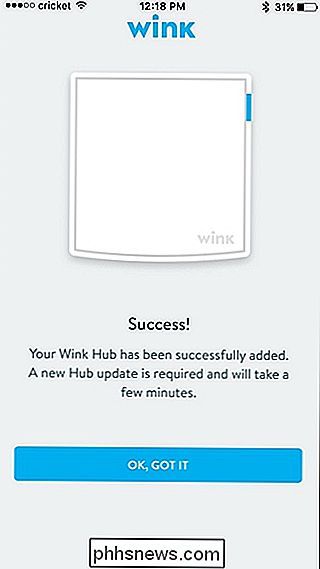
De hub zal nu automatisch een update installeren, die slechts een paar minuten zou duren, maar als het klaar is, kunt u de hub gaan gebruiken en er apparaten aan toevoegen, en koppel andere smarthome-apparaten aan de hub en de Wink-app.
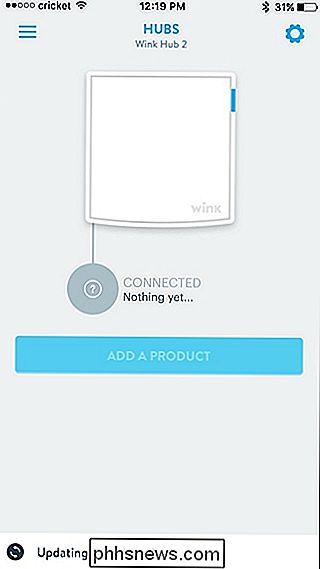
Apparaten aan de hub toevoegen
Als u wilt beginnen met het toevoegen van Z-Wave- of Zigbee-apparaten aan uw Wink Hub, tikt u op "Een product toevoegen" ".
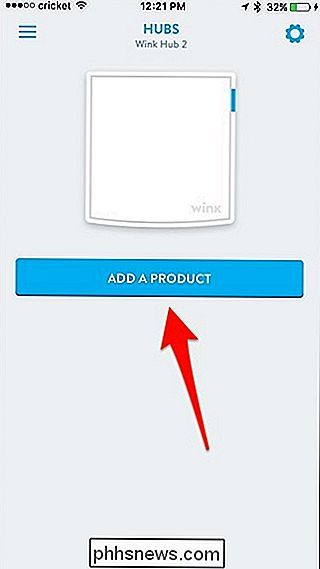
Selecteer in de lijst met categorieën waaruit u kunt kiezen degene die overeenkomt met het apparaat dat u toevoegt. In mijn geval voeg ik een open / close-sensor toe, dus ik scroll naar beneden en tik op 'Sensors'.
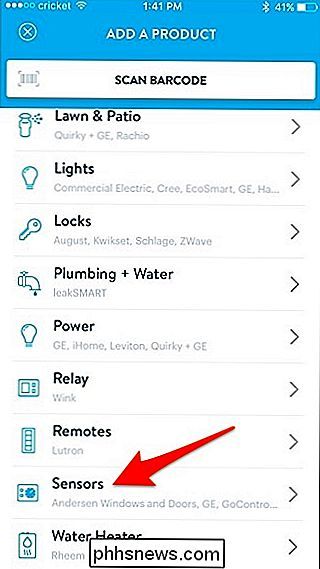
Ga vanaf daar naar het specifieke apparaat dat u toevoegt. Ik voeg een Ecolink-sensor toe, maar deze staat niet in de Wink-app. Ik scrol echter helemaal naar beneden en selecteer 'Z-Wave-sensor'.
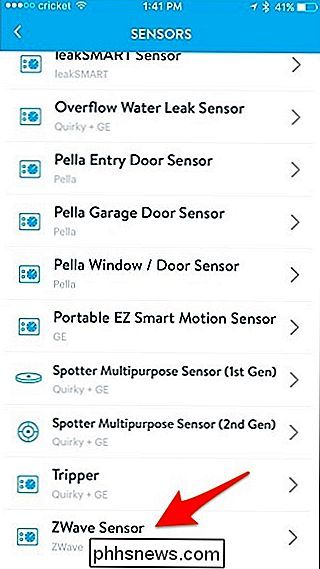
Je bladert vervolgens door een reeks instructies, die generiek kunnen zijn, afhankelijk van het apparaat dat je toevoegt, maar als Wink het officieel ondersteunt , dan zal het specifieke instructies voor dat apparaat bevatten.
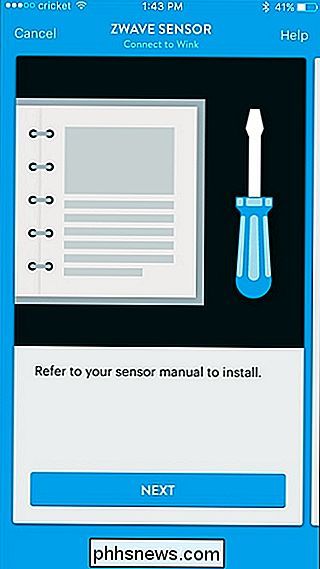
Je krijgt een scherm te zien met onderaan "Connect Now". Tik hierop en wacht totdat het lampje van de Wink Hub blauw begint te knipperen.
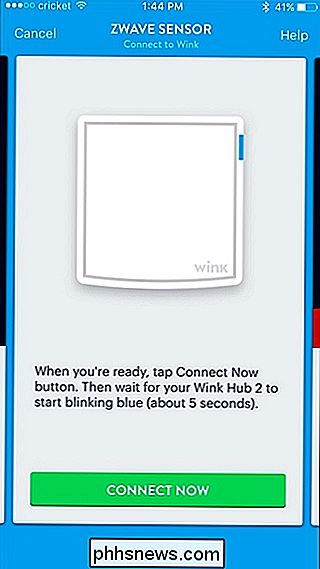
Zodra de hub gereed is om te koppelen met de sensor, trekt u het batterijlipje uit de sensor en wacht u tot het gekoppeld is met de Wink Hub. Wanneer het apparaat een koppeling maakt, gaat de app naar het volgende scherm, waar u de plaats kiest waar de sensor in uw huis wordt geplaatst. Druk op "Volgende".
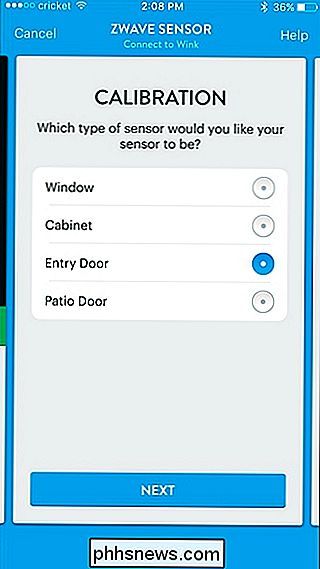
Tik in het volgende scherm op "Gereed" of "Naamsensor" als u deze een aangepaste naam wilt geven (zoals "voordeur" of "garagedeur"), die u wilt gebruiken op die manier weet je welke deur wordt geopend en gesloten wanneer je meerdere sensoren hebt ingesteld.
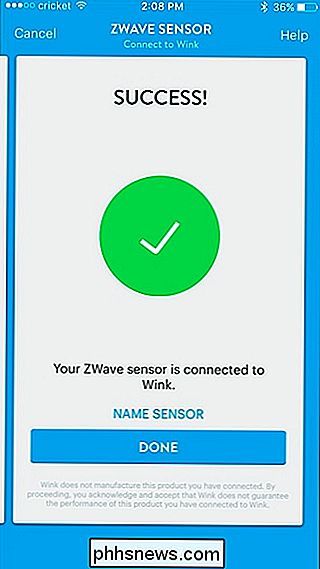
Daarna verschijnt de sensor in de app en kun je de status ervan zien en of deze al dan niet geopend is gesloten.
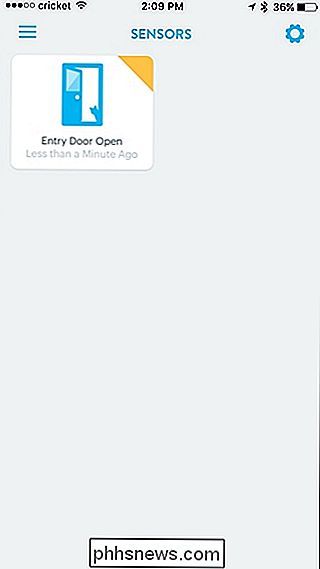
Bestaande Smarthome-apparaten koppelen aan de Wink-app
Als u eenvoudig een bestaand smarthome-apparaat wilt koppelen aan de Wink-app, dan kunt u dit doen vanuit hetzelfde menu "Een product toevoegen". In dit geval koppelen we een Ecobee3 slimme thermostaat aan Wink, dus we beginnen met het selecteren van "Verwarming en koeling".
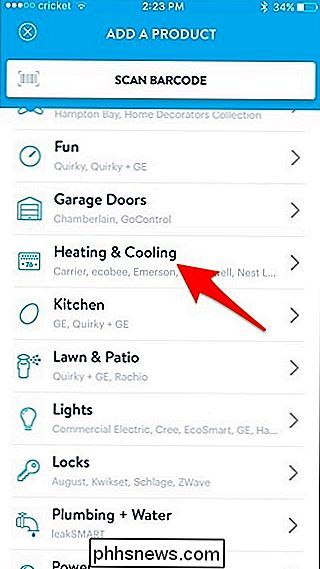
Tik op "Ecobee3 Thermostat".
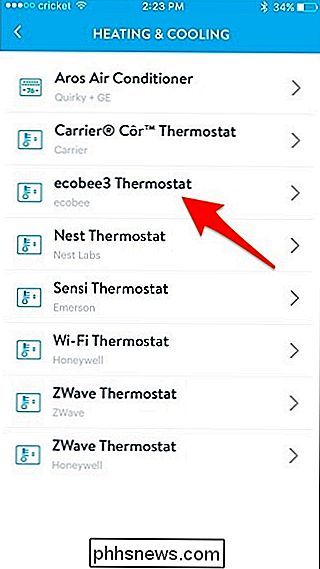
Druk op "Volgende".
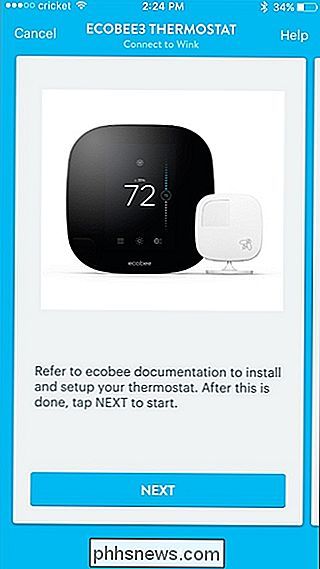
Tik op "Ik heb een account" als je je thermostaat al hebt ingesteld (wat je waarschijnlijk op dit moment doet).
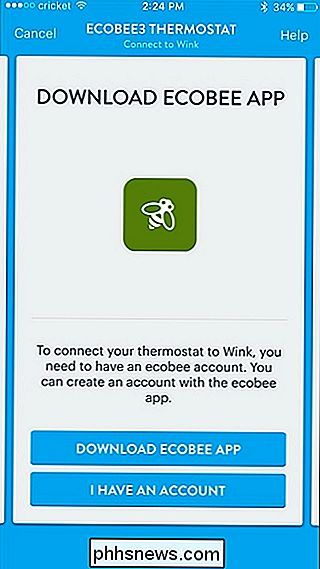
Tik op "Nu verbinden".
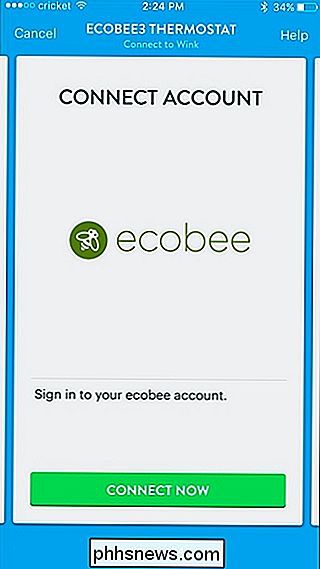
Voer je inloggegevens in voor je Ecobee-account en tik vervolgens op "Inloggen".
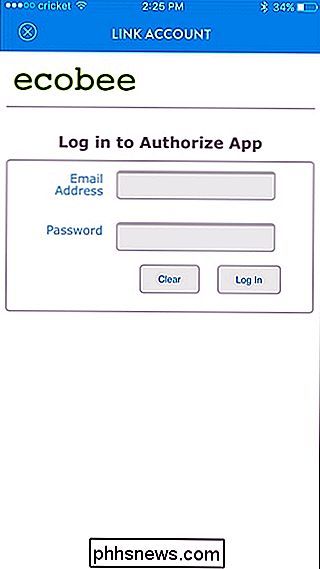
Druk onderaan op "Accepteren" nadat u zich hebt aangemeld.
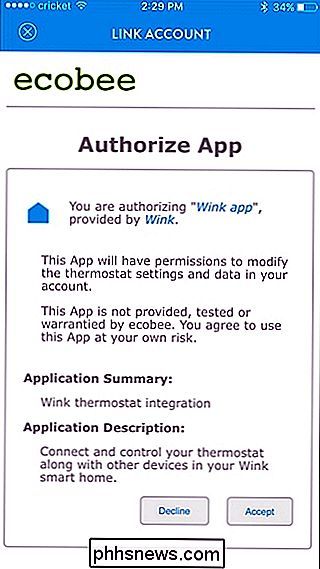
Tik op "Volgende".
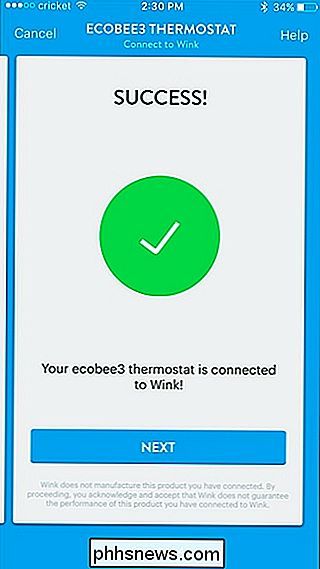
De thermostaat verschijnt nu in de Wink-app waar u bijna vol zit controle over de instellingen zonder de Ecobee3-app apart te hoeven openen.
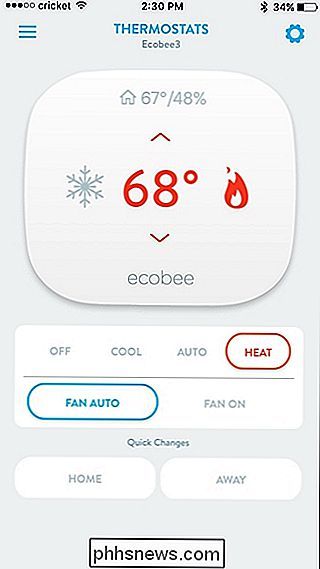
Uiteraard kunt u veel meer dan alleen sensoren en thermostaten verbinden met Wink, dus als u een huis vol smarthome-apparaten heeft, zorg er dan voor dat u ze toevoegt aan Knipoog om een one-stop-shop te maken van waaruit je al je apparaten kunt bedienen.

Instellen en gebruiken van uw Amazon Dash Wand
Amazon's nieuwe $ 20 Dash Wand is een handig klein apparaat voor Prime-klanten waarmee u alles van Amazon kunt bestellen door gewoon een streepjescode te scannen. Het komt ook met ingebouwde Alexa, zodat kunt u het vragen stellen of punten aan uw boodschappenwagentje toevoegen dat u geen streepjescode voor hebt.

USB-drives opmaken die groter zijn dan 32 GB met FAT32 op Windows
Om welke reden dan ook, de optie om USB-drives te formatteren die groter zijn dan 32 GB met het FAT32-bestandssysteem is niet aanwezig in de normale Windows-structuur formaat hulpmiddel. Zo kun je dat omzeilen. GERELATEERD: Welk bestandssysteem moet ik gebruiken voor mijn USB-station? FAT32 is een solide bestandssysteem voor externe schijven, zolang je niet van plan bent om bestanden te gebruiken meer dan 4 GB groot.



