Versleutelde gecodeerde Windows-bestanden decoderen
Probeert u sommige bestanden op uw computer te openen die zijn gecodeerd? Windows geeft meestal gecodeerde bestands- of mapnamen aan met de kleur groen in plaats van de normale zwarte tekst.
Opmerking: als u deze post leest op zoek naar informatie over het decoderen van bestanden die zijn gecodeerd door CryptoLocker, zal dit niet helpen. Je moet het losgeld betalen en hopen dat ze je de coderingssleutels toesturen.
Bij het coderen van bestanden en mappen gebruikt Windows een zelf-gegenereerd certificaat dat sleutels bevat die worden gebruikt om de gegevens te coderen en decoderen. Wanneer gecodeerde gegevens worden geopend wanneer u bent aangemeld bij het gebruikersaccount dat het certificaat heeft gegenereerd, is het decoderingsproces transparant en worden de bestanden normaal geopend.

Als een andere gebruiker of systeem probeert dezelfde gegevensbestanden te openen of als de bestanden naar een andere locatie worden verplaatst, kunnen ze alleen worden geopend als het originele certificaat is geïnstalleerd.
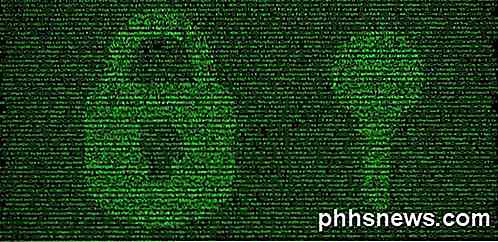
In beide gevallen moet u een ding onthouden over het coderen en decoderen van bestanden in Windows, namelijk dat u altijd de coderingscertificaten / sleutels nodig hebt. Wanneer u een bestand of map in Windows versleutelt, worden coderingssleutels automatisch gemaakt en gekoppeld aan uw gebruikersaccount.
In Windows 7 en hoger krijgt u een vraag om een reservekopie van uw coderingssleutel (EFS-certificaat).
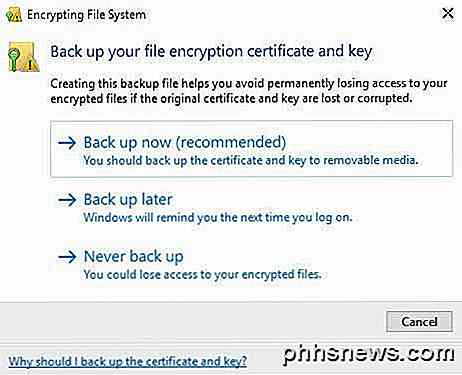
Je moet dit zeker meteen doen. Als u deze coderingssleutels niet hebt, kunt u de gegevens niet decoderen. Helaas is dit niet mogelijk, omdat de codering erg sterk is en niet gemakkelijk kan worden verbroken.
Als u nog steeds toegang hebt tot de computer waarop de gegevens oorspronkelijk zijn gecodeerd, kunt u proberen het certificaat te exporteren en vervolgens op een ander apparaat te importeren.
Een back-up maken van EFS-certificaten
Er zijn een aantal manieren om bestandscoderingscertificaten te back-uppen en ik zal ze hieronder noemen. De eerste manier is om op Start te klikken en het certificaat in te voeren .
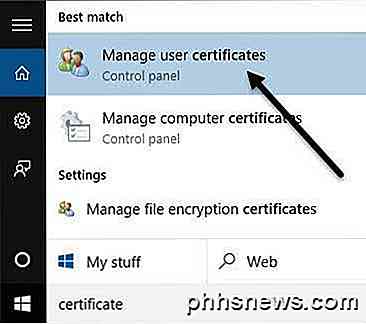
Klik op Gebruikerscertificaten beheren en dit zal de certificaten openen voor de huidige gebruiker. In Windows 7 kunt u ook certmgr.msc typen en op Enter drukken om de certificaatmanger te openen.
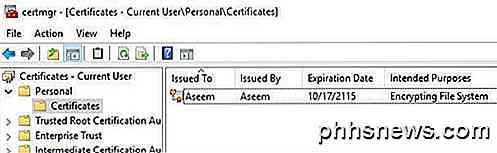
Breid nu Persoonlijk uit en klik vervolgens op Certificaten . U zou alle certificaten in het rechtervenster moeten zien. Er kan er maar één zijn, maar zo niet, dan zijn de enige certificaten waar u in geïnteresseerd bent degenen met een coderend bestandssysteem vermeld onder de beoogde doelen .
Klik met de rechtermuisknop op het certificaat, kies Alle taken en klik vervolgens op Exporteren .

Hiermee wordt de wizard Certificaat exporteren geopend. Dit is dezelfde locatie die u bereikt als u klikt op Nu een back-up maken (aanbevolen) wanneer u daarom wordt gevraagd door Windows.
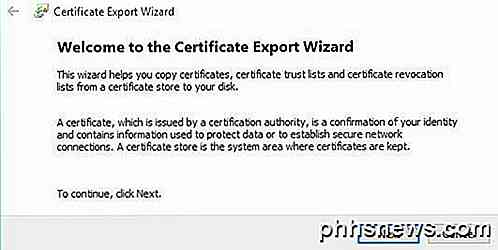
Op het volgende scherm, wilt u Ja selecteren , de privésleutel samen met het certificaat exporteren . Als u de privésleutel niet hebt, kunt u geen gecodeerde bestanden decoderen.
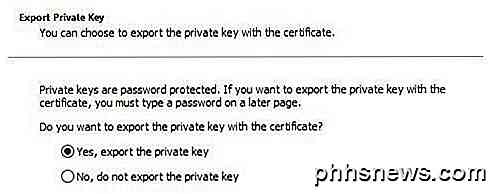
Op het volgende scherm moet u de indeling kiezen die u wilt gebruiken om het certificaat te exporteren. Persoonlijke gegevensuitwisseling moet al zijn geselecteerd en u kunt het verlaten met alleen het eerste vakje aangevinkt.
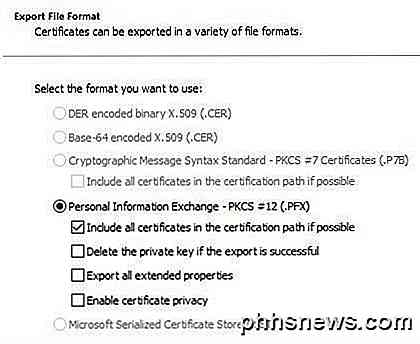
Aangezien dit certificaat een privésleutel bevat, moet u dit met een wachtwoord beveiligen. Vink het vakje Wachtwoord aan en voer een sterk wachtwoord in.
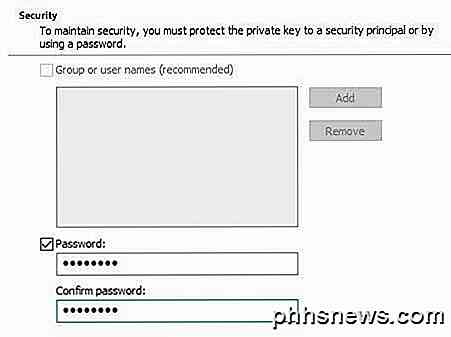
Klik ten slotte op Bladeren en kies een locatie waar u het bestand wilt opslaan. Het wordt sterk aanbevolen om het bestand niet op te slaan op de computer zelf. Als er iets met de pc gebeurt, verliest u de sleutel erbij.
Geef uw bestand ook een naam die nuttig voor u is, maar niet super voor de hand liggend voor anderen. Noem het bijvoorbeeld geen EFS-toets zoals ik hieronder deed!
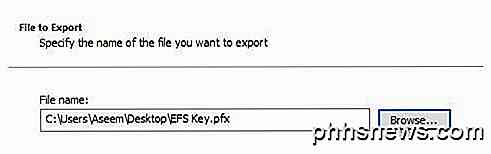
Klik op Volgende en klik vervolgens op Voltooien . Uw persoonlijke coderingssleutel is nu opgeslagen als een bestand. U kunt nu dit bestand nemen en het op een andere Windows-computer importeren. Importeren is heel eenvoudig. Het enige dat u hoeft te doen, is op het bestand dubbelklikken en het zal de wizard Certificaat importeren openen .
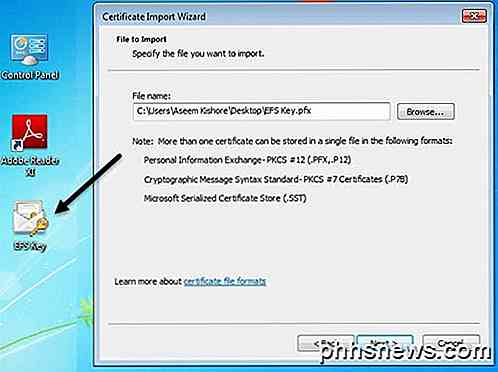
Nadat u het certificaat hebt geïmporteerd, kunt u alle bestanden decoderen die met dat certificaat zijn gecodeerd. Zoals eerder vermeld, als u probeert gecodeerde bestanden te openen en u het certificaat niet meer kunt of kunt vinden, zijn die bestanden in feite verdwenen.
Sommige programma's geven aan dat ze je bestanden voor een flinke prijs kunnen decoderen, maar ze hebben nog nooit voor me gewerkt en daarom heb ik hier geen enkele vermeld. Als je vragen hebt, kun je een reactie plaatsen. Genieten!

Verander standaard zoekmachine in Microsoft Edge naar Google
Windows 10 wordt geleverd met een volledig nieuwe webbrowser van Microsoft genaamd Edge. Het is eigenlijk verrassend snel en werkt met alle websites die ik normaal gebruik.Dat gezegd hebbende, heeft het ook enkele echt vervelende problemen. Ten eerste worden add-ons of extensies nog niet ondersteund, maar binnenkort wel

Gebruik de verborgen 'DIAL'-functie van uw tv om Netflix en YouTube te casten zonder een Chromecast
'Veel moderne smart-tv's hebben ondersteuning voor het ingebouwde Chromecast-achtige DIAL-protocol. U kunt video's casten naar uw Tv van YouTube en Netflix - op je telefoon of computer - zonder een Chromecast te ontvangen. Dit werkt zowel met de YouTube- en Netflix-websites op je computer als met de mobiele YouTube- en Netflix-apps op een smartphone of tablet.



