Hoe u Wachtwoordbeheer van Google gebruikt om uw wachtwoorden overal te synchroniseren

Wist u dat Google een eigen speciale wachtwoordbeheerder heeft? Het is meer dan alleen wachtwoordsynchronisatie ingebouwd in de Chrome-browser - de Google-oplossing biedt ook een webapp, mobiele apps, diepe integratie met Android en automatische generatie van sterke wachtwoorden.
Er zijn maar weinig mensen die dit hebben opgemerkt, wat niet verrassend is - deze functie is uitgegroeid van een eenvoudig onderdeel van de Chrome-browser om eraan te ontsnappen en biedt een grotere, platformonafhankelijke wachtwoordbeheerder.
Alle manieren waarop u toegang hebt tot uw wachtwoorden
GERELATEERD: Waarom u moet gebruiken Wachtwoordbeheer en Aan de slag
Uw opgeslagen wachtwoorden kunnen op verschillende manieren worden geopend:
- Chrome op Windows, Mac, Chrome OS en Linux : het wachtwoordbeheer wordt gesynchroniseerd met de Chrome-browser , zodat het kan worden gebruikt in Google Chrome op elk desktop- of laptopplatform
- Chrome voor Android, iPhone en iPad : de mobiele apps van Google Chrome kunnen ook uw wachtwoorden synchroniseren, zodat u ze kunt openen in de Chrome-apps op Android, iPhone en iPad. Er is geen Safari-integratie op iOS: u moet de Chrome-browserapp gebruiken.
- Op internet : Google biedt een webinterface voor uw wachtwoorden op //passwords.google.com. U kunt zich overal aanmelden met uw Google-account om toegang te krijgen.
- Op mobiel internet : dit is ook een responsieve webpagina, wat betekent dat u deze vanaf een smartphone kunt openen. U kunt de website zelfs toevoegen aan het startscherm van uw smartphone en wachtwoorden kopiëren van wachtwoorden vanaf //passwords.google.nl wanneer u zich bij een app moet aanmelden.
- In Android-apps : Google heeft onlangs een functie toegevoegd met de naam "Smart Lock voor wachtwoorden" voor bijna alle Android-apparaten als onderdeel van een Google Play Services-update. Deze functie kan worden geïntegreerd met wachtwoordbeheer van Google om u automatisch aan te melden bij apps die dit ondersteunen. Laten we bijvoorbeeld zeggen dat u zich aanmeldt bij Netflix in Chrome op het bureaublad en dat u dat Netflix-wachtwoord opslaat in de wachtwoordbeheerder van Chrome. U kunt later Netflix op uw Android-smartphone of -tablet openen en Android geeft uw Netflix-inloggegevens aan de app, waarbij u automatisch wordt aangemeld. Dit gedrag kan worden uitgeschakeld of aangepast als u het niet bevalt.
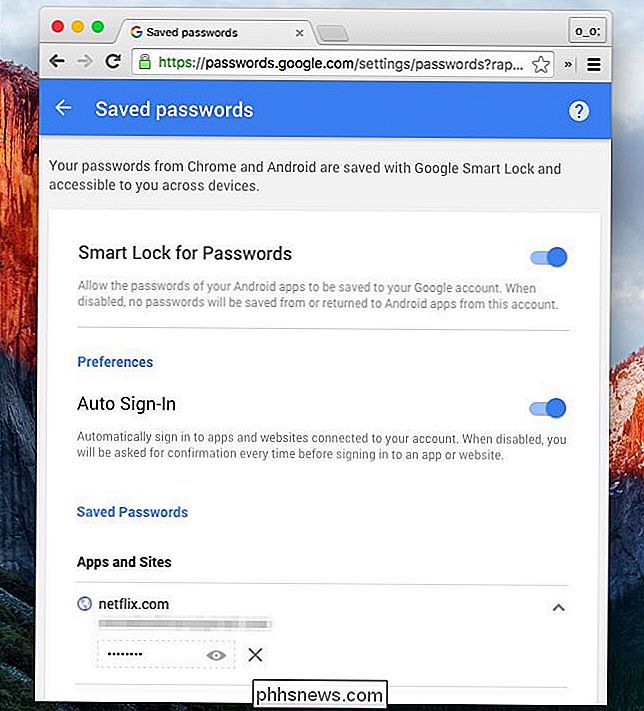
Hoe u Google's sites kunt gebruiken Wachtwoordbeheer
Om Google wachtwoordbeheer te gebruiken, gebruikt u Google Chrome op uw desktop, smartphone of tablet. Meld u aan bij Chrome met uw Google-account. Klik in de instellingen van Chrome op de knop 'Geavanceerde synchronisatie-instellingen' en zorg ervoor dat Chrome is ingesteld om wachtwoorden te synchroniseren.
(Merk op dat als u ervoor kiest uw wachtwoorden te coderen met "uw eigen wachtwoordzin voor synchronisatie", u niet in staat zult zijn om toegang tot uw wachtwoorden op internet. Smart Lock voor wachtwoorden op Android zal ook niet werken.)
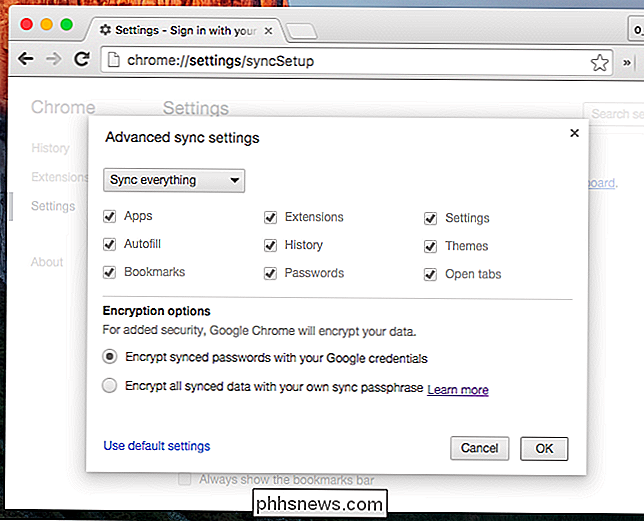
Zorg er ook voor dat Chrome is ingesteld om u aan te bieden uw wachtwoorden op te slaan. Ga vanuit het instellingenscherm van Chrome naar 'wachtwoorden' en zorg ervoor dat 'Aanbieding om uw webwachtwoorden op te slaan' is ingeschakeld onder 'Automatisch invullen en formulieren'.
U kunt ook 'Automatisch aanvullen inschakelen om webformulieren in één klik in te vullen'. biedt u een functie voor automatisch aanvullen, zoals die wordt gevonden in populaire wachtwoordbeheerders. Het kan zelfs automatisch creditcardbetalingsgegevens en uw adres invullen van informatie die is opgeslagen in Google Wallet, als u dat wilt.
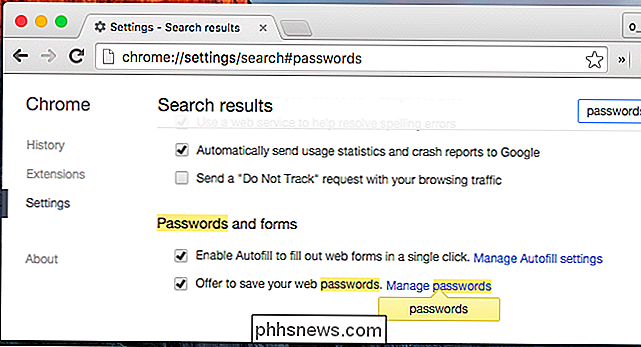
U kunt later op de link 'Wachtwoorden beheren' klikken hier of ga naar chrome: // instellingen / wachtwoorden in Chrome om een lijst met uw opgeslagen wachtwoorden te openen, te beheren en te bekijken.
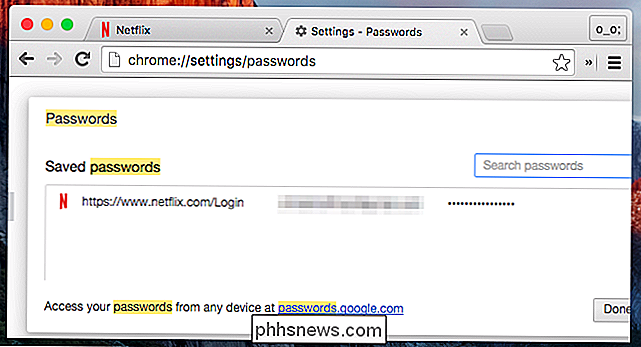
Om een wachtwoord daadwerkelijk op te slaan, gaat u gewoon naar een website en logt u gewoon in. Chrome vraagt of u de gebruikersnaam en het wachtwoord wilt opslaan dat u op die website hebt gebruikt en u kunt hiermee instemmen.
De volgende keer dat u de inlogpagina van de website bezoekt, vult Chrome automatisch uw gebruikersnaam en wachtwoord in.
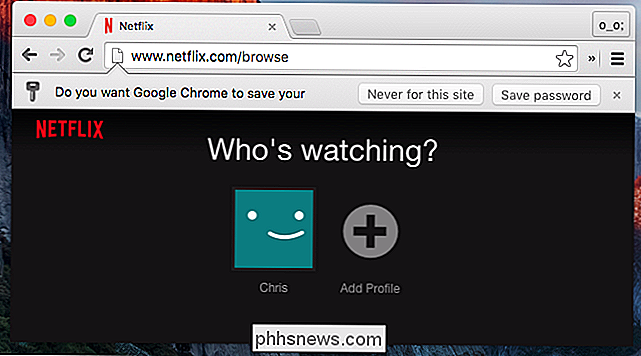
Automatisch Krachtige wachtwoorden genereren
Google Chrome bevat ook een functie waarmee u nieuwe, willekeurige wachtwoorden voor u kunt genereren en in uw kluis kunt opslaan. Veel toegewijde wachtwoordmanagers - inclusief LastPass, 1Password en Dashlane - bieden deze functie.
Deze functie is echter niet standaard ingeschakeld - het is een verborgen vlag. Sluit chrome: // vlaggen in de adresbalk van Chrome aan en druk op Enter om de lijst met vlaggen te openen. Zoek de markering 'Genereer wachtwoord genereren' en stel deze in op 'Ingeschakeld'.

De volgende keer dat u een wachtwoord maakt, detecteert Chrome dat u een pagina voor het maken van een account gebruikt en biedt u aan om een willekeurige account automatisch te vullen en op te slaan. wachtwoord voor u.
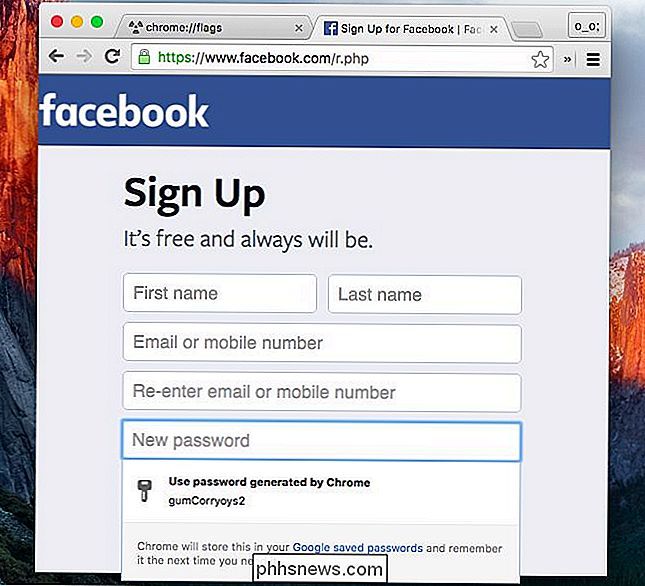
U kunt ook andere vlaggen wijzigen die de wachtwoordmanager nuttiger kunnen maken. Zo kunnen websiteontwikkelaars bepaalde wachtwoordvelden markeren met een "do not remember" -optie, waardoor Chrome niet zou aanbieden om het wachtwoord te onthouden. Er is een markering 'Force-saving of passwords inschakelen' waardoor Chrome dit negeert, zodat het elk wachtwoord kan onthouden.
De wachtwoordbeheerder van Google heeft niet zo veel functies als speciale apps voor wachtwoordbeheer, maar Google heeft regelmatig toegevoegd Kenmerken. Het is gekoppeld aan uw Google-account en Google-accounts zijn redelijk veilig - ze kunnen zelfs worden beschermd met allerlei tweestaps-authenticatie.
Google richt zich op het bieden van een eenvoudige wachtwoordbeheerder die automatisch werkt met functies zoals Smart Lock voor wachtwoorden , dus mensen die op zoek zijn naar een krachtigere interface kunnen in plaats daarvan een andere wachtwoordbeheerder willen gebruiken.
Beeldcredite: @sage_solar op Flickr

Een nieuwe aangepaste pc bouwen zonder een schroevendraaier aan te raken
We zijn dol op het bouwen van onze eigen computers, maar dat kost nogal wat tijd. Als je graag bouwt, maar merkt dat je geen tijd hebt, geeft een op maat gemaakte pc je nog steeds controle over je componenten terwijl je de assemblage aan iemand anders overlaat. Als je een nieuwe computer overweegt, kun je kopen , bouwen of gewoon een laptop aanschaffen.

Hoe u Remote Access op uw Plex Media Server inschakelt (en oplost)
De functie voor externe toegang van Plex Media Server is meestal zo soepel om te kunnen instellen dat het praktisch magisch is. Maar als je al van ver geen toegang hebt tot je films, zijn we er om je te helpen. Als je Plex Media Server voornamelijk gebruikt voor het bekijken van inhoud op je lokale netwerk (zoals het streamen van je favoriete programma's naar je HDTV of smartphone), je hebt misschien niet veel aandacht besteed aan de voordelen van externe toegang.



