Family-labels maken en gebruiken op Google Wifi

Google Wifi heeft een aantal zeer nuttige tools voor het beheren van uw thuisnetwerk. Een van deze tools is de mogelijkheid om labels te maken met specifieke apparaatgroepen, zoals 'kinderen' of zelfs 'computers', zodat meerdere apparaten tegelijk kunnen worden gepauzeerd en gedeactiveerd.
GERELATEERD: Een gastnetwerk inschakelen op het Google WiFi-systeem
Het gebruik van deze functie kan niet eenvoudiger. Ga je gang en start de Wifi-app om aan de slag te gaan. Blader naar het tabblad uiterst rechts. Hier vindt u snelkoppelingen en instellingen.
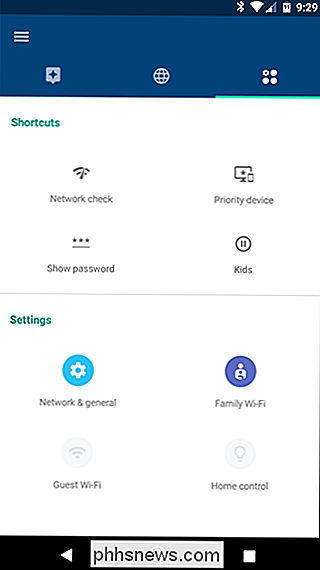
Tik op 'Gezins wifi' en tik vervolgens op het kleine labelpictogram rechtsonder.
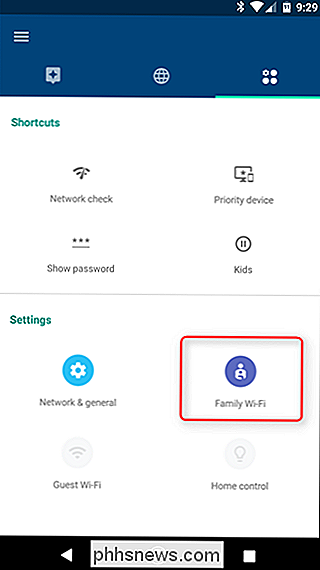
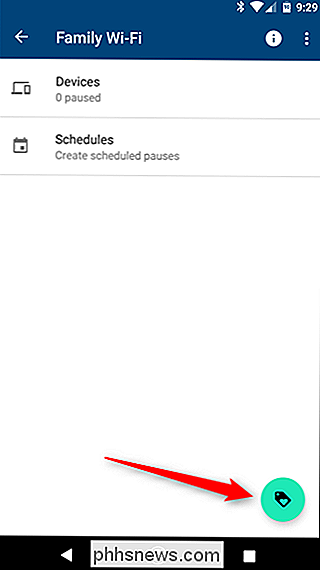
Er verschijnt een scherm. om uit te leggen hoe deze functie werkt. Tik onderaan op "Volgende" en geef uw groep een naam. Ik gebruik 'Kinderen' in dit voorbeeld, wat waarschijnlijk het beste is voor deze functie.
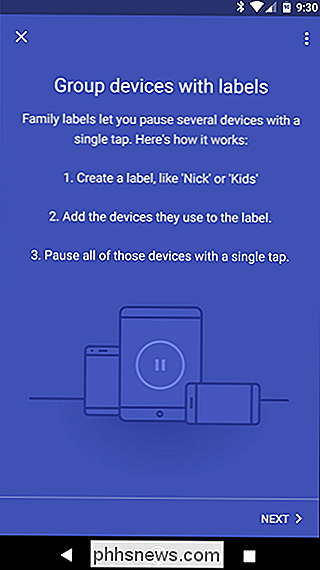
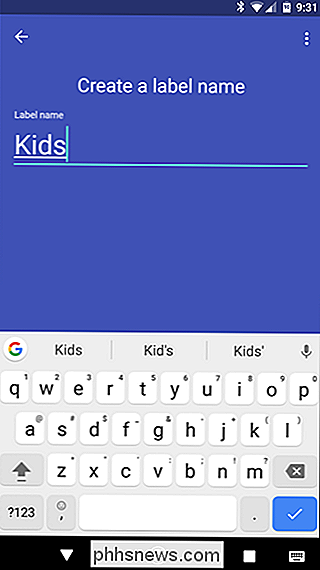
Nadat u de naam hebt ingevoerd, tikt u op 'Volgende' en selecteert u vervolgens de apparaten die u aan deze groep wilt toevoegen. Dit is waar het een beetje verwarrend kan worden - als de apparaten zich niet correct bij Wifi melden, is het misschien een beetje onduidelijk wat ze in werkelijkheid zijn. Het kan dus een beetje vallen en opstaan kosten om het uit te zoeken. Godspeed.
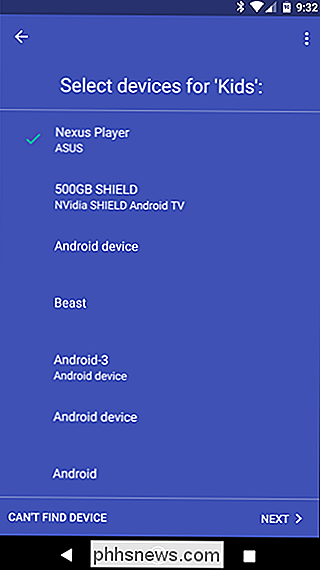
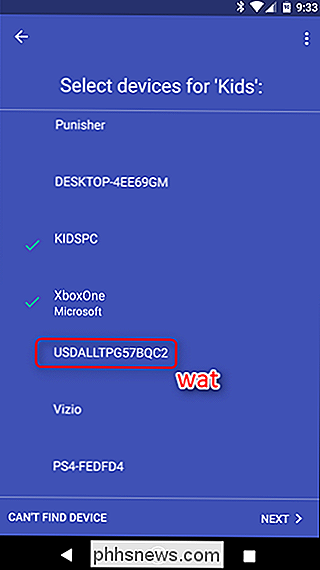
Nadat je de apparaten hebt geselecteerd, tik je gewoon op "Volgende". Dat is alles. Al deze apparaten worden in een groep geplaatst in Family Wi-Fi, waar u ze met een druk op de knop kunt pauzeren of ongedaan kunt maken. Gebruik deze nieuwe power voorgoed.
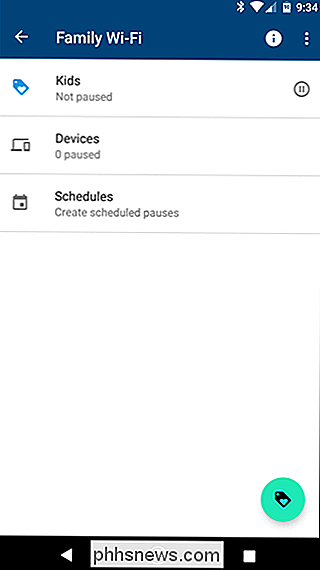
Je kunt ook eenvoudig apparaten uit deze groep toevoegen en verwijderen - tik er gewoon op en gebruik vervolgens het potloodpictogram in de rechterbovenhoek om de apparatenlijst te wijzigen. U kunt met dit menu ook specifieke apparaten uit deze groep pauzeren en de pauzering ongedaan maken.
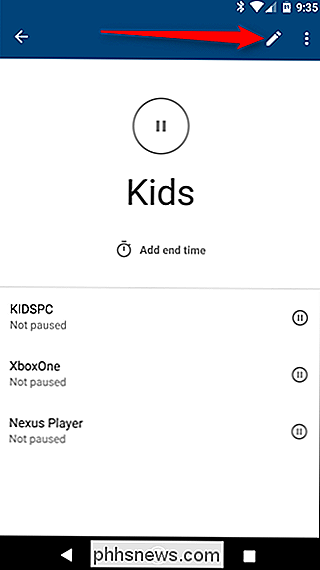

De beste manier om geld te besparen op technologie: Koop gebruikt
Technologie is duur. Wij geeks houden ervan onszelf te douchen met nieuwe gadgets, maar het is erg duur. Er zijn veel manieren om geld te besparen op je technische verslaving, maar geen enkele versloeg gebruikte aankopen. Waarom kopen tweedehands is geweldig Ik ben altijd op zoek naar manieren om geld te besparen.

U hebt waarschijnlijk de term 'API' te zien gekregen. Besturingssysteem-, webbrowser- en app-updates kondigen vaak nieuwe API's aan voor ontwikkelaars. Maar wat is een API? Application Programming Interface De term API is een acroniem en staat voor "Application Programming Interface." Denk aan een API zoals een menu in een restaurant.



