Google Drive offline gebruiken op een desktop of mobiel apparaat

Als het niet lukt om cloudgebaseerde services te gebruiken voor al uw productiviteits- en organisatiebehoeften, is het dat als u niet kunt krijgen een internetverbinding, je hebt eigenlijk geen geluk.
Gelukkig hebben de technici van Google een manier gevonden om dit probleem op te lossen en hebben ze een instelling gemaakt waarmee je hun Drive-apps en beheerhulpprogramma's 100 procent offline kunt gebruiken .
Vanaf het bureaublad
Als je op mij lijkt, is de belangrijkste plek waar je jezelf elke dag Google Drive opstart vanaf je desktop of laptop. Als u de offline-instelling op uw hoofdcomputer of Mac wilt activeren, moet u eerst de Drive-app van Google voor uw besturingssysteem downloaden.

Nadat Drive is geïnstalleerd, moet u inloggen op het account dat u wil offline bestanden gebruiken met. Nadat de aanmeldingsprocedure is voltooid, begint de app automatisch met het synchroniseren van uw beschikbare bestanden met de desktop en worden alle ingezonden bestanden uit de cloud onmiddellijk beschikbaar voor volledige lokale toegang en offline bewerkingsrechten.
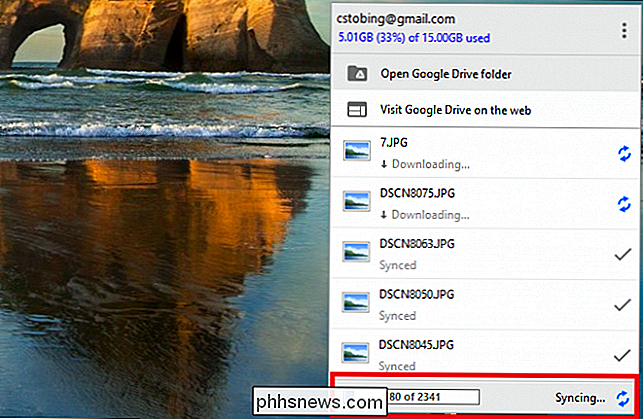
Als u wil je niet de hele bibliotheek in één keer synchroniseren, dan kun je wijzigen welke bestanden of mappen worden opgeslagen door op het pictogram van de Drive-taakbalk te klikken en vervolgens 'Voorkeuren' te selecteren in het volgende menu.
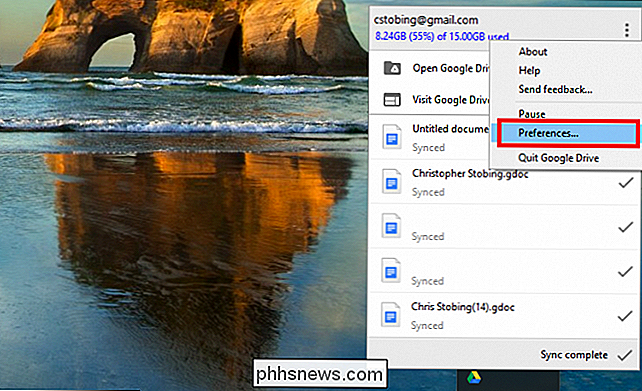
Het eerste deel van de Voorkeurenpagina geeft u de optie om "Alles in Mijn schijf" of "Alleen deze mappen" te synchroniseren.
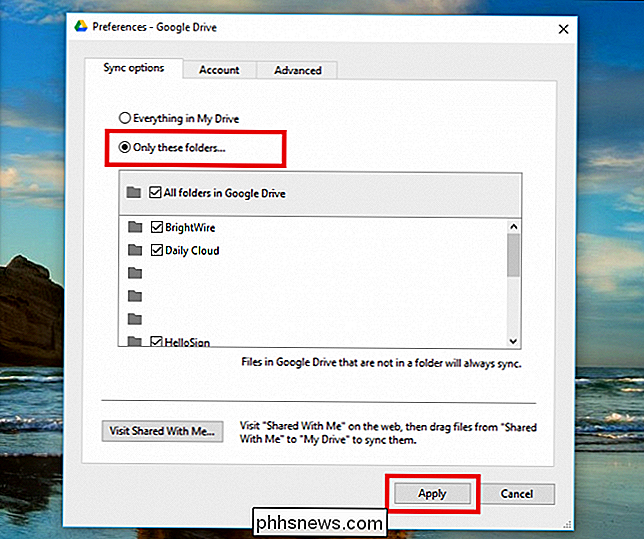
Selecteer de tweede keuze en blader door om bestanden of mappen die u wilt toevoegen aan uw huidige in of uit te schakelen. desktop.
Vanuit de Chrome-browser of een Chromebook
GERELATEERD: Moet u een Chromebook kopen?
Als u offline bestanden wilt laten werken zonder een extra programma op uw pc te downloaden, hetzelfde effect als hierboven kan ook worden bereikt via de vlag van Google verzenden internetbrowser: Chrome. Zodra Chrome is geïnstalleerd (downloadkoppeling hier), moet je de Google Drive-app in de Chrome app-store vinden.
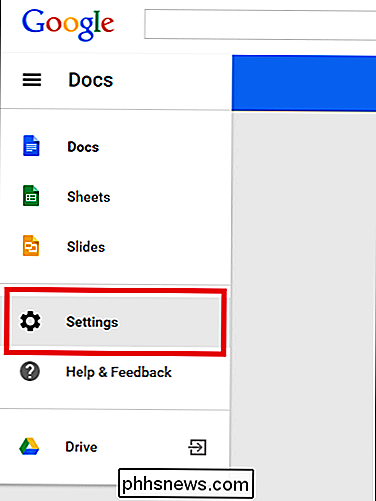
Nadat dit klaar is (de knop moet "Bezoek website" in groen zeggen als de installatie was voltooid succesvol), meldt u zich aan bij uw gewenste Google Drive-account. Wanneer u klaar bent om het synchronisatieproces te starten, zoekt u eenvoudigweg de knop Instellingen in de hoofddrivesub en opent u het hierboven gemarkeerde menu.
Klik op het vakje om Google Drive in te schakelen 'Google Documenten, Spreadsheets, Presentaties synchroniseren' Tekeningen ", waarna uw computer begint met het downloaden van lokale versies van elk document of elke afbeelding die is opgeslagen op de gekoppelde account.
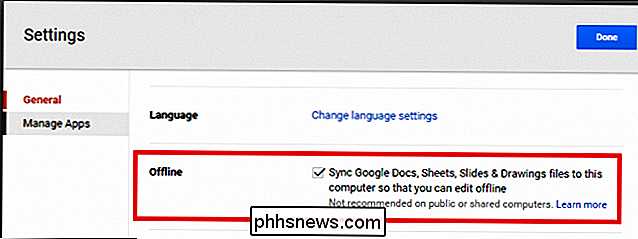
Nadat deze zijn verwijderd, kunt u elk bestand vrij bewerken en opslaan zonder een verbinding met internet. Als u offline synchronisatie rechtstreeks wilt uitschakelen vanuit Chrome of uw Chromebook, gaat u terug naar de hoofdpagina van Drive en klikt u vervolgens op het menu aan de zijkant. Scrol omlaag naar instellingen, waar u de optie voor 'Offline synchronisatie' ziet.
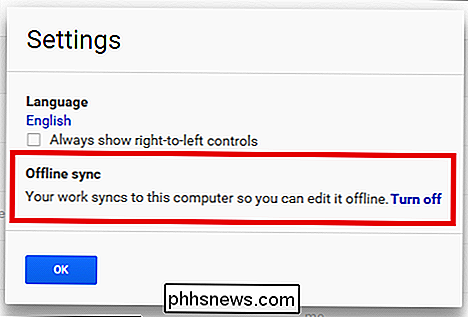
Nadat u hierop hebt geklikt, wordt u naar een secundair bevestigingsvenster geleid, waar u nog een laatste keer op 'Offline uitschakelen' moet klikken . Houd er rekening mee dat met deze optie al uw bestanden in één keer worden gesynchroniseerd in plaats van de één-voor-één methode die in de vorige sectie wordt genoemd.
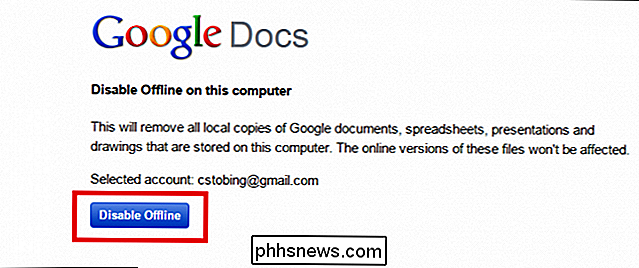
Vanaf uw mobiele apparaat
RELATED: Drive opslaan Ruimte door lokale bestanden naar de cloud te verplaatsen
Als u iemand bent die op pad gaat met een tablet met alleen wifi of een vlekkerige celservice van uw telefoon, kan Google Drive ook als een app voor zowel iOS als Android functioneren ecosystemen waarmee u documenten offline kunt bewerken.
Om dit te doen, moet u eerst de app openen op uw mobiele apparaat en het bestand vinden dat u offline wilt synchroniseren. Om ruimte te besparen en te voorkomen dat een telefoon of tablet overbelast raakt, kunt u met Drive for Mobile alleen documenten of spreadsheets voor offline gebruik per bestand synchroniseren.
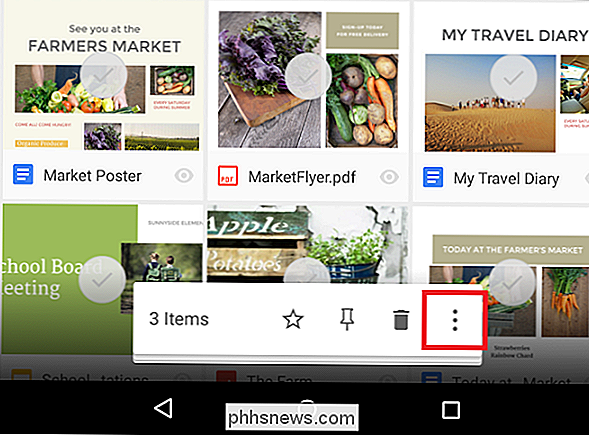
Nadat u het bestand hebt gevonden, kunt u wilt werken, tik op de knop ernaast die eruitziet als drie grijze cirkels boven elkaar gestapeld.
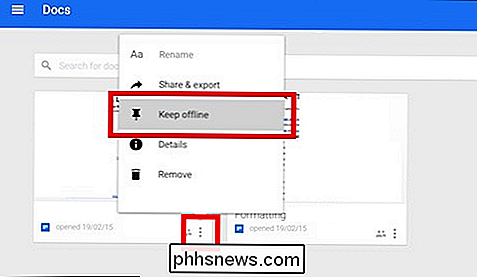
Hier ziet u de optie om "offline te blijven" in het submenu. Klik hier op, en de Google Drive-app stelt u op de hoogte zodra uw bestand klaar is voor gebruik!

Als u een reeks apps zoals Microsoft Office goedkoop wilt vervangen, is de offline versie van Google Drive een snelle, lichte en gratis optie die voldoende functionaliteit en flexibiliteit biedt om ervoor te zorgen dat elke productiviteitspionier de slechtste internetuitval doormaakt.
Map- en app-pictogrammen wijzigen in OS X
Een van de beste manieren om uw Mac aan te passen en uw eigen Mac te maken, is door uw app- en mappictogrammen te wijzigen. Met slechts een paar eenvoudige wijzigingen, kunt u dingen uniek uw eigen hebben. Er zijn veel verschillende pictogrammen die u kunt wijzigen in OS X. De eenvoudigste die u kunt wijzigen, zijn uw toepassingen en mappen, maar we waarschuwen u dat het kan wees verslavend.

Uw thuisnetwerk instellen voor gebruiksgemak is een zeer wenselijk doel om te bereiken, maar Wat doe je als de computer die je als mediaserver wilt gebruiken, geen ondersteuning voor externe desktops biedt? De SuperUser Q & A-post van vandaag biedt een nuttig advies voor een gefrustreerde lezer. De Question & Answer-sessie van vandaag komt tot ons dankzij SuperUser - een onderdeel van Stack Exchange, een community-driven groep van Q & A-websites.



