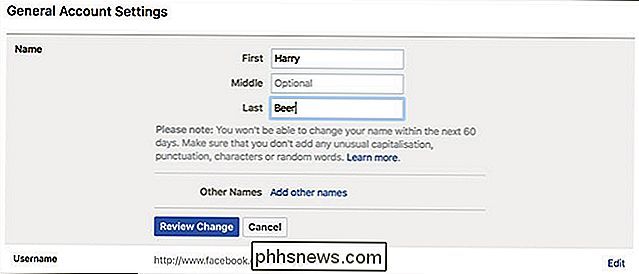Een gebruiker toevoegen aan een groep (of tweede groep) onder Linux

Het wijzigen van de groep waaraan een gebruiker is gekoppeld, is een vrij eenvoudige taak, maar niet iedereen kent de opdrachten, vooral om een gebruiker van een secundaire groep. We zullen alle scenario's voor u doorlopen.
Gebruikersaccounts kunnen worden toegewezen aan een of meer groepen op Linux. U kunt bestandsrechten en andere rechten per groep configureren. Op Ubuntu kunnen alleen gebruikers in de sudo-groep de opdrachtsudogebruiken om verhoogde machtigingen te verkrijgen.
Een nieuwe groep toevoegen
GERELATEERD: Wat is het verschil tussen Sudo en Su in Linux?
Als u een nieuwe groep op uw systeem wilt aanmaken, gebruikt u de opdrachtgroupaddmet de volgende opdracht, waarbij new_group wordt vervangen door de naam van de groep die u wilt maken. Je moet sudo ook met deze opdracht gebruiken (of, in Linux-distributies die zelfstandig uitvoeren verhoogde machtigingen verkrijgen voordat de opdracht wordt uitgevoerd).sudo groupadd mynewgroup
Een bestaande gebruikersaccount toevoegen aan een groep

Gebruik een
usermode om een bestaande gebruikersaccount aan een groep op uw systeem toe te voegenopdracht, vervangvoorbeeldgroepdoor de naam van de groep waaraan u de gebruiker wilt toevoegen envoorbeeldgebruikersnaammet de naam van de gebruiker die u wilt toevoegen.usermod -a - G voorbeeldgebruikersnaam
Als u bijvoorbeeld gebruiker
geekwilt toevoegen aan de groepsudo, gebruikt u de volgende opdracht:usermod -a -G sudo geek
Wijzigen primaire groep van een gebruiker

Hoewel een gebruikersaccount deel kan uitmaken van meerdere groepen, is een van de groepen altijd de "primaire groep" en de andere "secundaire groepen". Het aanmeldingsproces van de gebruiker en de bestanden en mappen die de gebruiker maakt, worden toegewezen aan de primaire groep.
Als u de primaire groep wilt wijzigen waaraan een gebruiker is toegewezen, voert u de opdracht
usermodeuit, waarbijvoorbeeldgroep met de naam van de gebruikersaccount.usermode -g groepsnaam gebruikersnaam
Opmerking
-ghier. Wanneer u een kleine letter g gebruikt, wijst u een primaire groep toe. Wanneer u een hoofdletter-Ggebruikt, zoals hierboven, wijst u een nieuwe secundaire groep toe.De groepen weergeven waarin een gebruikersaccount is toegewezen aan

Om de groepen weer te geven waaraan het huidige gebruikersaccount is toegewezen , voer de opdracht
groupsuit. Je ziet een lijst met groepen.groepen
Om de numerieke id's van elke groep te bekijken, voert u in plaats daarvan de opdracht
iduit:id
Om de groepen weer te geven gebruikersaccount toegewezen, voer de opdracht
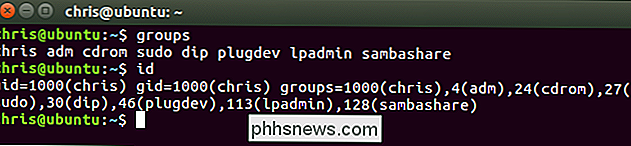
groepenuit en specificeer de naam van de gebruikersaccount.groepen examplegebruikersnaam
U kunt ook de numerieke ID's bekijken die aan elke groep zijn gekoppeld door
uit te voeren idopdracht en opgeven van een gebruikersnaam.id exampleusername
De eerste groep in de
groepenlijst of de groep weergegeven na "gid =" in deidlijst is de primaire groep van het gebruikersaccount. De andere groepen zijn de secundaire groepen. In de onderstaande schermafbeelding is de primaire groep van het gebruikersaccount bijvoorbeeldvoorbeeld.Een nieuwe gebruiker maken en een groep in één opdracht toewijzen
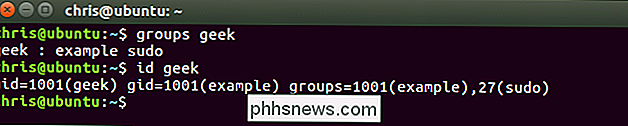
U wilt soms een nieuw gebruikersaccount maken met toegang tot een bepaalde bron of directory, zoals een nieuwe FTP-gebruiker. U kunt de groepen opgeven waaraan een gebruikersaccount moet worden toegewezen bij het maken van het gebruikersaccount met de opdracht
useradd, zoals:useradd -G voorbeeldgroepvoorbeeldgebruikersnaam
om bijvoorbeeld een nieuwe gebruiker te maken account met de naam jsmith en wijs dat account toe aan de ftp-groep, dan zou je uitvoeren:
useradd -G ftp jsmith
Je zult achteraf een wachtwoord voor die gebruiker willen toewijzen, natuurlijk:
passwd jsmith
Een gebruiker toevoegen aan meerdere groepen
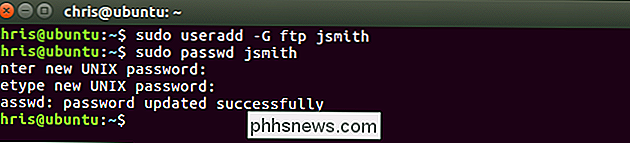
Terwijl u de secundaire groepen toewijst aan een gebruikersaccount, kunt u eenvoudig meerdere groepen tegelijk toewijzen door de lijst te scheiden met een komma.
usermode -een -G groep1, groep2, groep3 exampleusername
Als u bijvoorbeeld de gebruiker met de naam nerd aan de ftp-, sudo- en voorbeeldgroepen wilt toevoegen, voert u het volgende uit:
usermod -a -G ftp, sudo, example geek
U kunt zoveel groepen opgeven als u wilt: scheid ze allemaal met een komma.
Alle groepen op het systeem weergeven

Als u een lijst van alle groepen op uw systeem, kunt u de
getent-opdracht gebruiken:getentgroep
Deze uitvoer toont u ook welke gebruikersaccounts lid zijn van welke groepen. In de onderstaande schermafbeelding zien we dus dat de gebruikersaccounts syslog en chris lid zijn van de adm-groep.
Dat moet alles bevatten wat u moet weten over het toevoegen van gebruikers aan groepen op Linux.
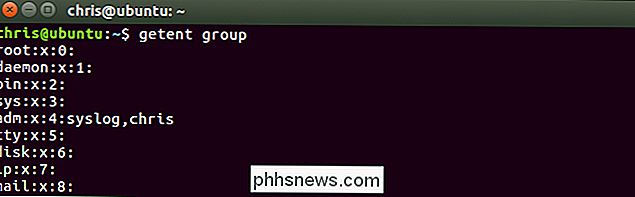

Artikelen automatisch openen in de Reader-modus van Safari
Apple heeft zojuist één van de beste functies van Safari nog beter gemaakt. Of je nu een iPhone of iPad met iOS 11 of Safari 11 op een Mac gebruikt, je kunt nu Safari altijd artikelen openen op elke website in de Reader-modus. Dit is perfect als er een site is met content waar u van houdt, maar ontwerpkeuzes die u absoluut veracht.

Of u nu een computer aan uw kind hebt gegeven of gewoon dingen schoon wilt houden je eigen computer, het blokkeren van sites die malware, porno, sociale netwerken en gokken massaal bedienen, is handig. En hoewel er veel software van derden voor de taak is, is het hosts-bestand een ingebouwde optie voor elk belangrijk besturingssysteem.