Hoe een wachtwoord veilig te beveiligen met een wachtwoord
Wachtwoord dat uw Excel-werkblad beschermt, kan voorkomen dat anderen met uw gegevens knoeien, maar u kunt nooit echt gevoelige informatie opslaan in een Excel-spreadsheet. Waarom? Om de eenvoudige reden dat Excel-wachtwoorden gemakkelijk kunnen worden gekraakt. Dit komt omdat Excel een zeer zwakke vorm van codering gebruikt die gemakkelijk kan worden verbroken door gebruik te maken van woordenboekaanvallen en brute force-aanvallen.
Als je absoluut Excel moet gebruiken om gevoelige informatie op te slaan, dan is het altijd beter om de nieuwste versie van Excel te gebruiken, dit is Excel 2013 of Excel 2010. Hoe ouder de versie van Excel, des te makkelijker het wordt om het wachtwoord te kraken. In versies onder Excel 2010 maakt het niet uit hoe gecompliceerd of lang uw wachtwoord is, alles kan worden gekraakt.
In latere versies van Excel worden echter meer geavanceerde coderingsmethoden gebruikt en daarom zijn de wachtwoordlengte en complexiteit van belang. Het is dus het beste om langere wachtwoorden te gebruiken die meer willekeurig van aard zijn en die getallen en symbolen bevatten.
Naast het wachtwoord dat uw Excel-bestand beschermt, kunt u het verder beveiligen door het volledige bestand te versleutelen. Hiermee wordt uw document beveiligd als het van uw computer wordt gestolen.
Nu aan om daadwerkelijk een wachtwoord toe te voegen aan een Excel-bestand. Wanneer u Microsoft Excel gebruikt, zijn er een aantal verschillende manieren waarop u uw spreadsheet of werkmap met een wachtwoord kunt beveiligen.

Een van de eerste en eenvoudigste methoden is om het hele blad of de hele werkmap met een wachtwoord te beveiligen. Om dit in Microsoft Excel 2007 te doen, gaat u eerst naar het tabblad Controleren en klikt u vervolgens op Blad beveiligen of Werkmap beveiligen .
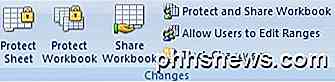
Wanneer een pop-upvenster verschijnt, selecteert u uw opties en typt u het gewenste wachtwoord in. Je wachtwoord kan iets willekeurigs zijn dat niemand ooit zou vermoeden (zoals 45pQ93S21!). Om uw wachtwoord te onthouden, gebruikt u een wachtwoordbeheerprogramma zoals LastPass, dat superveilig is. U kunt ook mijn vorige bericht lezen over het beveiligen van uw gegevens en wachtwoorden.
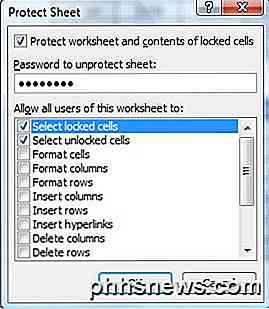
Vervolgens beschermt u de hele werkmap met een wachtwoord. Klik hiervoor op Bestand en vervolgens op Opslaan als . Wanneer het venster voor het opslaan van bestanden verschijnt, typt u uw bestandsnaam in en selecteert u vervolgens het vervolgkeuzemenu Hulpprogramma's . Selecteer in dit menu Algemene opties .
Hiermee kunt u de hele werkmap met een wachtwoord beveiligen en voorkomen dat anderen deze openen en de inhoud ervan bekijken. Op dit punt hebt u twee beschermingslagen: één op werkbladniveau en één op niveau van de werkmap.
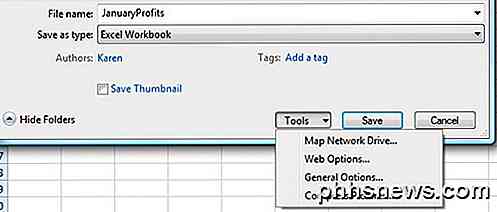
Nu, wanneer u dat beschermde Excel-bestand wilt openen, ziet u eerst een scherm zoals hieronder om uw wachtwoord te vragen.
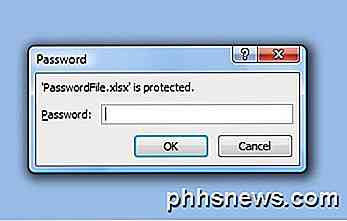
Overzicht van stappen om een Excel-bestand veilig te beveiligen
1. Gebruik alleen de nieuwste versies van Excel: Excel 2010 of Excel 2013.
2. Gebruik een goed wachtwoordbeleid, dat betekent langere wachtwoorden met verschillende soorten tekens, cijfers en symbolen. Probeer bovendien het wachtwoord zo willekeurig mogelijk te maken en gebruik een wachtwoordbeheerder om uw wachtwoorden bij te houden.
3. Bescherm uw bladen met de opties Werkmap beschermen en Blad beveiligen .
4. Sla het bestand zelf op een veilige locatie op uw computer op als een gecodeerde harde schijf.
Over het algemeen is het gebruik van Excel-beveiliging met eenvoudige wachtwoordbeveiliging niet genoeg om het te beveiligen. U hebt een betere codering nodig met hogere versies van Excel, langere en meer willekeurige wachtwoorden en extra codering bovenop de beveiliging die door Excel wordt geboden. Als u deze beveiligingsprocedures volgt, kunt u erop vertrouwen dat niemand uw Excel-bestand kan openen.

Voorkomen dat Firefox wordt afgesloten wanneer u het laatste tabblad sluit
Wanneer u het laatste geopende tabblad in Firefox sluit, wordt de volledige browser standaard gesloten. Als u liever de webpagina op het laatste geopende tabblad kunt sluiten zonder Firefox te sluiten, is er een eenvoudige instelling die u kunt uitschakelen. In plaats van de browser te sluiten wanneer u het laatste tabblad sluit, kunt u deze instelling uitschakelen.

Verban iCloud-opslag Zeuren met Google Photos
Als u een iPhone bezit, is dit praktisch een garantie dat u iCloud tegenkomt die u lastigvalt om uw opslag te upgraden en, even gegarandeerd, het is vanwege uw overlopende fotocollectie. Lees verder, want we laten u zien hoe u onbeperkte (zeurloze!) Opslag kunt krijgen met Google Foto's. Waarom wil ik dit doen?



![Gratis download voor eerste 1000 lezers: Mobile Video Converter en File Manager [Sponsored]](http://phhsnews.com/img/how-to-2018/free-download-for-first-1000-readers-mobile-video-converter-and-file-manager.jpg)