De mappen verwijderen van "Deze pc" in Windows 10

Windows 10's "Deze pc" -weergave toont niet alleen harde schijven, verwijderbare opslagapparaten en netwerklocaties. In tegenstelling tot de traditionele "Mijn Computer" -lijst, bevat deze ook verschillende mappen - maar u kunt ze verbergen en deze computer meer als de computerscherm van Windows 7 laten lijken.
U kunt het bureaublad, de documenten, downloads, muziek, afbeeldingen en Video-mappen - allemaal, of slechts enkele. Dit vereist een snelle kleine register-hack. Ze worden alleen verborgen in de weergave Deze pc in Verkenner. Je hebt nog steeds een gemakkelijke toegang tot ze via de Quick Access-weergave.
Zonder je register te bewerken
GERELATEERD: Snelle toegang uitschakelen in File Explorer op Windows 10
Als je dit hebt gekregen ver, u wilt waarschijnlijk de register-hack hieronder gebruiken. Maar dat hoeft niet per se. U kunt eenvoudig op de kop 'Mappen' klikken of tikken bovenaan de weergave Deze pc en deze wordt samengevouwen. Windows onthoudt deze instelling, zodat het samengevouwen en uit de weg zal gaan elke keer dat u een Verkenner-venster opent.
Dit is het beste wat u kunt doen als u op een computer bent waar u het register niet kunt bewerken - bijvoorbeeld een werk-pc waar u geen beheerderstoegang voor heeft. Als u de volledige kop 'Mappen' van hier wilt verwijderen, moet u de onderstaande registerhack gebruiken.
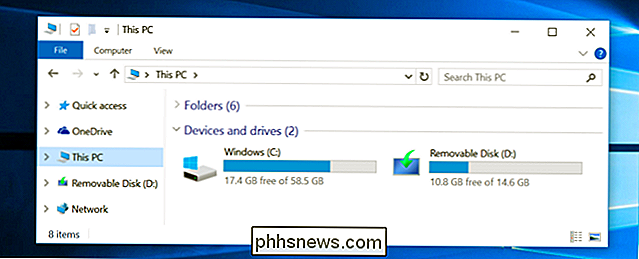
Controleer of u een 64-bits of 32-bits versie van Windows 10
gebruikt voordat u een versie uitvoert van de onderstaande register-hacks, moet u controleren of u een 64-bits of 32-bits versie van Windows 10 gebruikt. Waarschijnlijk gebruikt u de 64-bits versie, maar kunt u snel controleren of u niet zeker.
Open het menu Start en open de app Instellingen om dit te controleren. Selecteer Systeem, selecteer Info en kijk naast "Systeemtype" om te zien of u een "64-bits besturingssysteem" of "32-bits besturingssysteem" gebruikt.
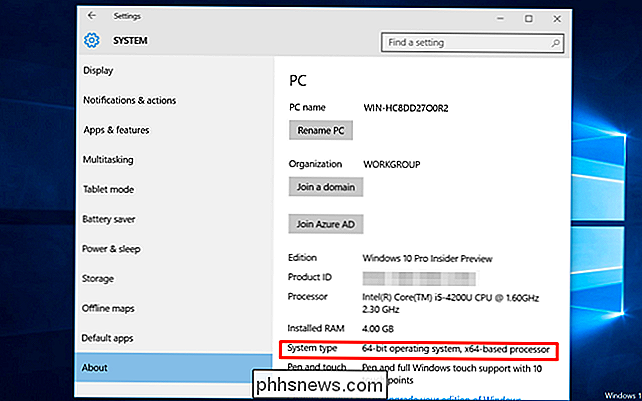
Download en voer een .reg-bestand uit
Download onze register-hack "Verwijder gebruikersmappen van deze pc". Open het ZIP-bestand en voer het juiste REG-bestand voor uw systeem uit door erop te dubbelklikken en akkoord te gaan met de waarschuwing van de Register-editor.
U hoeft hier slechts op één bestand te dubbelklikken - ofwel de optie "Alle mappen verwijderen van dit bestand" PC 64-bit.reg "bestand of het" Verwijder alle mappen van dit pc 32-bit.reg "-bestand. Hiermee worden alle mappen verwijderd uit de weergave Deze pc.
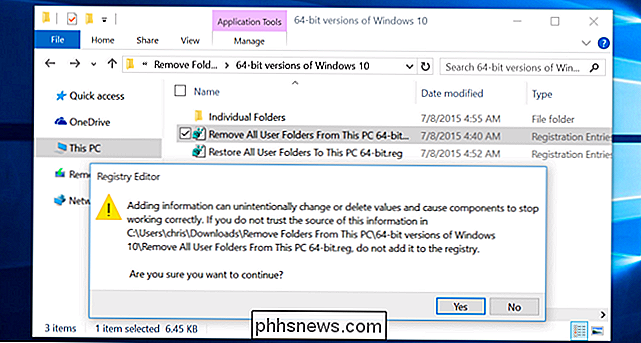
Deze wijzigingen worden niet onmiddellijk van kracht. U moet het Explorer.exe-proces opnieuw opstarten of uitloggen bij uw computer en opnieuw inloggen om dit te activeren.
Om Explorer snel opnieuw te starten, opent u Taakbeheer - klik met de rechtermuisknop op de taakbalk en selecteer Taak Beheer of druk op Ctrl + Shift + Escape. Klik op de optie "Meer informatie", klik op het tabblad "Processen", selecteer "Windows Verkenner" en klik op de knop "Opnieuw opstarten". Explorer wordt opnieuw gestart en de mappen verdwijnen uit File Explorer.
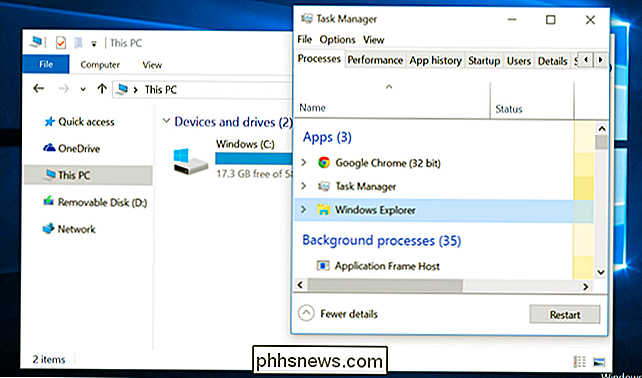
Als u niet alle mappen wilt verwijderen maar alleen specifieke mappen wilt verwijderen, hebben we afzonderlijke REG-bestanden opgenomen voor het verwijderen van het bureaublad, documenten en downloads. , Muziek-, Afbeeldingen- en Video-mappen afzonderlijk, en ze ook afzonderlijk herstellen.
Als u besluit dat u alle - of slechts één - van de mappen later terug wilt, voert u het juiste Restore REG-bestand uit dat bij de download is geleverd. U moet Windows Explorer hierna ook opnieuw starten.
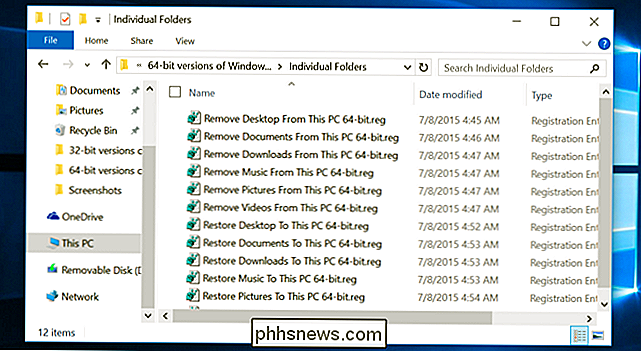
Windows 10 slaat met name de lijst met mappen op onder HKEY_LOCAL_MACHINE SOFTWARE Microsoft Windows CurrentVersion Explorer MyComputer NameSpace in het register. Op 64-bits versies van Windows 10 wordt de lijst met mappen ook opgeslagen onder HKEY_LOCAL_MACHINE SOFTWARE Wow6432Node Microsoft Windows CurrentVersion Explorer MyComputer NameSpace , waar deze wordt gebruikt door 32-bits programma's in hun bestand opslaan en openen ramen. De bovenstaande register-hacks verwijderen de individuele mapsleutels van deze locaties in het register, terwijl de Restore-bestanden ze opnieuw toevoegen. U kunt met de rechtermuisknop op de REG-bestanden klikken en Bewerken selecteren om precies te zien welke toetsen ze verwijderen en toevoegen.
U kunt ook "Deze pc" hernoemen naar alles wat u maar wilt. Klik met de rechtermuisknop op "Deze pc" in Verkenner, selecteer Naam wijzigen en typ een naam. U bent vrij om de naam te wijzigen in 'Computer', 'Deze computer' of iets anders dat u het wilt noemen.

Hoe u uw iPad of iPhone voor kinderen kunt vergrendelen
IPads en iPhones geven u controle over hoe uw kinderen uw apparaten kunnen gebruiken. Je kunt je apparaat snel vergrendelen op een bepaalde app voordat je het overhandigt of een heel apparaat vergrendelen met uitgebreide ouderlijk toezicht. Er zijn twee iOS-functies met de naam Geleide toegang en beperkingen, die hier het grootste deel van het zware werk zullen doen.

Hoe u bestands- en mapmachtigingen in Windows instelt
Normaal gesproken hoeft u zich geen zorgen te maken over rechten in Windows, want dat is al geregeld door het besturingssysteem. Elke gebruiker heeft zijn eigen profiel en zijn eigen reeks machtigingen, die ongeautoriseerde toegang tot bestanden en mappen voorkomt.Soms wilt u echter de machtigingen voor een set bestanden of mappen handmatig configureren om te voorkomen dat andere gebruikers toegang krijgen tot de gegevens



