Offline browsen inschakelen in Chrome

Wanneer u een webpagina in een browser bezoekt, worden alle bronnen, zoals afbeeldingen, stylesheets en Javascript-bestanden, gedownload en opgeslagen in de browser. cache. Hiermee kunnen webpagina's die u al hebt bezocht sneller worden geladen omdat de browser de bronnen niet opnieuw hoeft te downloaden.
VERWANTE: Waarom bewaart mijn browser zoveel privégegevens?
De cache kan ook nuttig zijn als je weet dat je ergens bent waar de internetconnectiviteit vlekkerig is, of waar je helemaal geen verbinding hebt. Met de offline modus van Chrome kunt u de cache gebruiken om webpagina's te bekijken die u al hebt bezocht (en naar de cache hebt gekopieerd) wanneer u offline bent.
De ingebouwde offline modus van Chrome is niet gemakkelijk te vinden, maar we laten het zien waar je het kunt vinden en hoe je het kunt inschakelen en gebruiken. OPMERKING: de offline-modus is ingeschakeld in de chrome: // flags-functies. Dit zijn experimentele functies die op elk moment kunnen veranderen, breken of verdwijnen en die uw browse-ervaring negatief kunnen beïnvloeden. Als u zich echter aan onze instructies houdt, heeft u geen probleem.
Typ
chrome: // flags / # show-saved-copyin het adres om de ingebouwde offlinemodus in Chrome in te schakelen bar en druk op "Enter". Hiermee gaat u rechtstreeks naar de opdracht die u inschakelt, waardoor u de instelling nog eenvoudiger kunt schakelen.Selecteer onder "Show Saved Copy Button" in de vervolgkeuzelijst de optie "Enable: Primary". De optie "Activeren: secundair" biedt dezelfde functionaliteit op een enigszins andere manier. U kunt een van beide gebruiken en we zullen het verschil later in dit artikel bespreken.
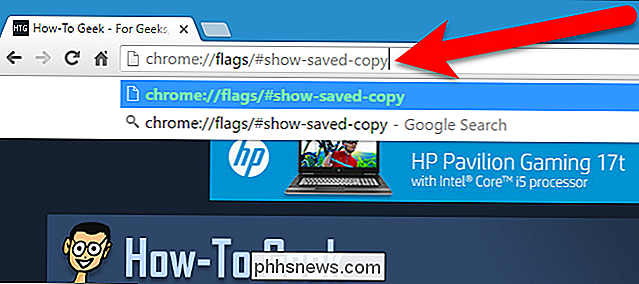
Om uw wijziging van kracht te laten worden, klikt u op 'Nu opnieuw starten'.
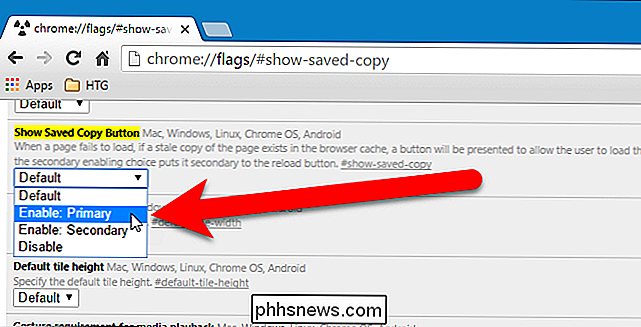
Nu, wanneer u offline bent en u een website bezoekt, het wordt volledig geladen vanuit de opgeslagen kopie in de cache in plaats van gedownload van de server van de website. Dus als je weet dat je geen internetverbinding hebt, moet je ervoor zorgen dat je eerder de websites bezoekt waar je offline toegang toe wilt hebben, dus worden ze in de cache opgeslagen voor offline toegang.
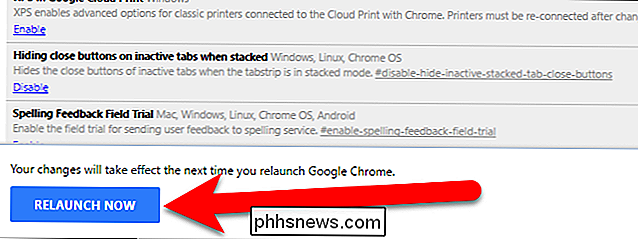
Wanneer je een website bezoekt terwijl Als u offline bent, ziet u mogelijk het volgende scherm 'Deze site kan niet worden bereikt'. Dit scherm wordt weergegeven als "Activeren: Primair" is geselecteerd in de vervolgkeuzelijst Opgeslagen knooppunt weergeven op de pagina chrome: // flags. Merk op dat de knop "Toon opgeslagen kopie" blauw is en links van de knop Vernieuwen wordt weergegeven.
Dit scherm verdwijnt snel, maar er zal er nog een zijn (we laten het u een beetje zien) die het mogelijk zal maken om toegang te krijgen tot de kopie in de cache van de website die u probeert te bezoeken.
Als u "Ingeschakeld: secundair" onder Toon opgeslagen kopieerknop hebt geselecteerd, is de knop "Opgeslagen kopie weergeven" grijs en aan de rechterkant. Maar het werkt op dezelfde manier in beide posities.
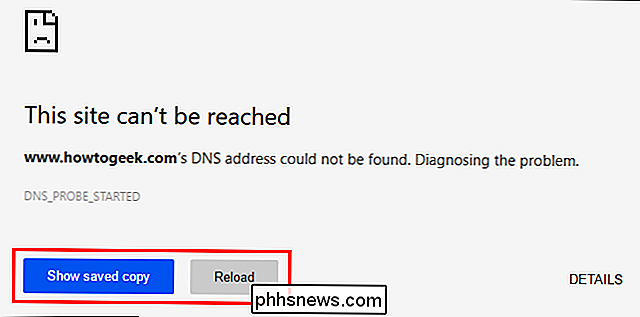
Het scherm "Deze site kan niet worden bereikt" wordt vervangen door het scherm "Er is geen internetverbinding". Klik op de knop 'Opgeslagen kopie weergeven' om toegang te krijgen tot de in cache opgeslagen versie van de website die u probeert te bezoeken.
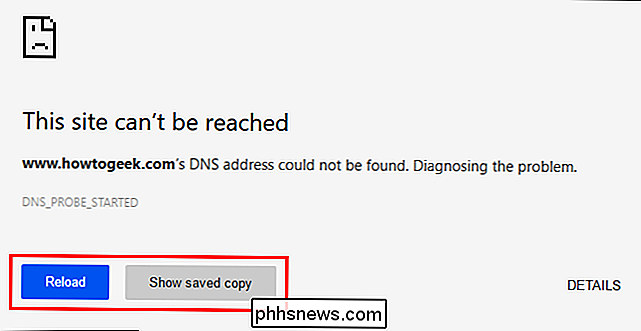
Naast Chrome voor Windows is de functie voor offline modus ook beschikbaar in Chrome voor Mac, Linux, Chrome OS en Android, en werkt op dezelfde manier als in Windows.
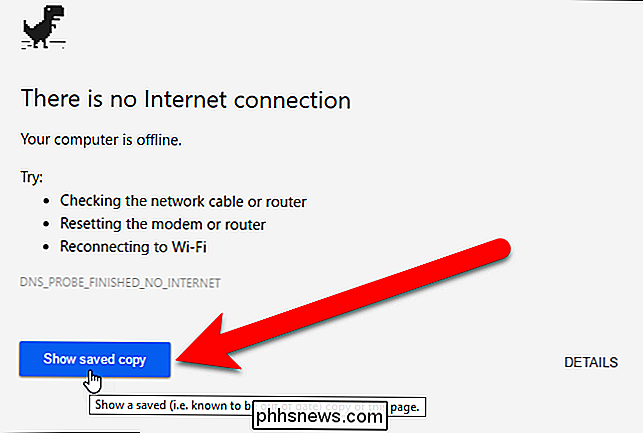
Vergeet niet dat u oude versies van webpagina's bekijkt wanneer u deze in de cache kopieert. U kunt de offlinemodus gebruiken om een website offline te bekijken, maar het is waarschijnlijk handiger voor websites die niet vaak worden bijgewerkt, dus de kopie in de cache is niet zo verouderd. Naast het bekijken van in het cachegeheugen gekopieerde kopieën van websites terwijl je offline bent, zijn er ook veel Chrome-apps die je offline kunt gebruiken.
Als je een website bezoekt die niet in de cache is opgeslagen, zie je het bovenstaande scherm, maar het Toon opgeslagen exemplaar knop is niet beschikbaar. Als u uw cache wist, moet u ook de websites bezoeken waar u offline toegang toe wilt hebben terwijl u een internetverbinding heeft, dus die websites worden opnieuw in uw cache opgeslagen en zijn beschikbaar als u geen internetverbinding hebt. Het niet wissen van uw cache is ook een manier om uw browse-ervaring in Chrome te versnellen.

Hoe u uw zoek- en app-geschiedenis opruimt in de Google Play Store op uw Android-apparaat
Uw zoekgeschiedenis van Google Play Store bevat eerder gezochte apps, films, boeken, muziek, enzovoort. wordt opgeslagen en opgeslagen in uw Play Store-account. Elke app die u hebt gedownload, gratis of betaald, wordt ook opgeslagen in uw lijst 'Mijn apps'. Van tijd tot tijd wilt u mogelijk uw zoekgeschiedenis wissen in de Google Play Store.

Verander een Raspberry Pi in een Steam Machine met Moonlight
Valve's Steam Machines zijn erop gericht om uw Steam-spelbibliotheek direct in uw woonkamer te brengen (maar tegen een nogal steile premie). Vandaag laten we je zien hoe je je Steam-bibliotheek (plus al je andere computerspellen) naar je woonkamer kunt brengen voor een fractie van de prijs met een Raspberry Pi.



