Hoe u Niet storen kunt gebruiken tijdens Apple Watch

Als u deelneemt aan een vergadering of een film of programma, kunt u voorkomen dat uw Apple Watch u hindert met meldingen. Meldingen kunnen worden onderdrukt op uw iPhone met de functie "Niet storen" en u kunt hetzelfde doen op uw Apple Watch.
GERELATEERD: Hoe u niet storen op uw iPhone en iPad configureert
de "Do Not Disturb" -functie op uw Apple Watch weerspiegelt uw iPhone, en als u de instelling op beide apparaten wijzigt, verandert deze op de andere. De functie "Niet storen" wordt standaard weergegeven, maar we laten u zien hoe u deze kunt uitschakelen als u wilt dat "Niet storen" op het ene apparaat en niet het andere wordt ingeschakeld.
Eerst laten we zien u hoe u "Do Not Disturb" op uw Apple Watch kunt inschakelen. Als de wijzerplaat momenteel niet wordt weergegeven, drukt u op de digitale kroon totdat u eraan terugkeert. Veeg omhoog vanaf de onderkant van de wijzerplaat om toegang te krijgen tot de blikken.

Veeg naar rechts tot u bij de instelling "Instellingen" komt, de laatste. Tik op het pictogram met de maansikkel om "Niet storen" in te schakelen.

Er wordt een kort bericht weergegeven met de mededeling dat "Niet storen" is ingeschakeld en de achtergrond van het pictogram paars wordt.
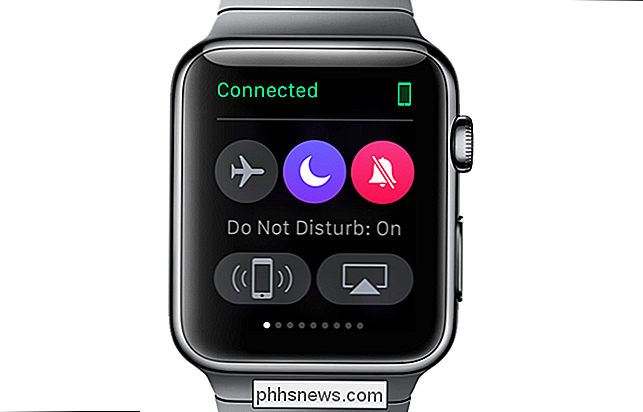
Druk op de digitale kroon om terug te keren naar de wijzerplaat. Een maansikkelpictogram wordt boven aan de wijzerplaat weergegeven en geeft aan dat "Niet storen" is ingeschakeld.

Wanneer u "Niet storen" op uw horloge inschakelt, is dit standaard ook ingeschakeld op uw iPhone omdat de instelling is gespiegeld . Als u "Do Not Disturb" op elk apparaat afzonderlijk wilt instellen, kunt u de mirroring-instelling uitschakelen.
Als "Do Not Disturb" is ingeschakeld op uw iPhone, ziet u een maansikkelpictogram aan de rechterkant van de de statusbalk, zoals hieronder afgebeeld.
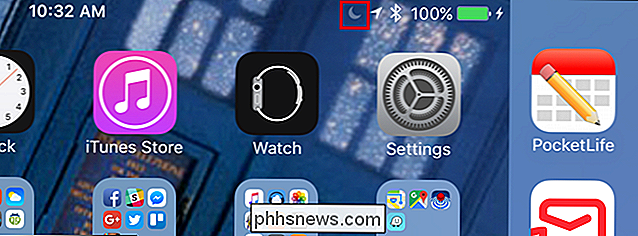
Om het spiegelen van de functie "Niet storen" in of uit te schakelen, tikt u op het pictogram "Watch" op het startscherm van uw iPhone.
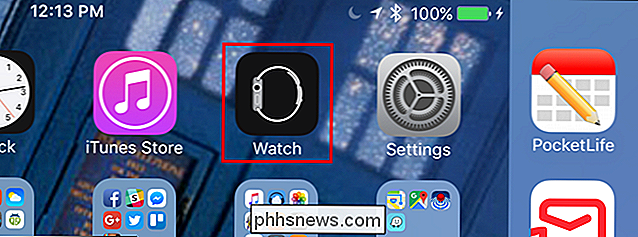
Aan de linkerkant van het scherm, tik op 'Algemeen'.
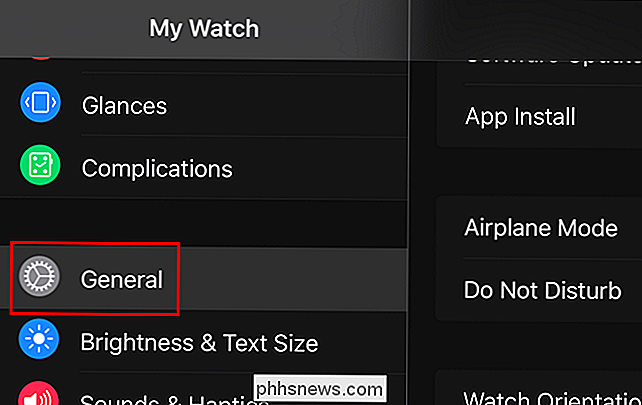
Tik aan de rechterkant van het scherm op 'Niet storen'.
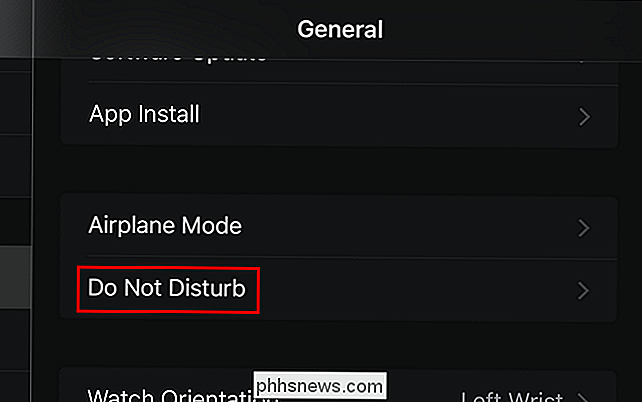
Als de instelling 'iPhone Mirror' is ingeschakeld, wordt de schuifknop in groen en wit weergegeven, zoals hieronder wordt weergegeven.
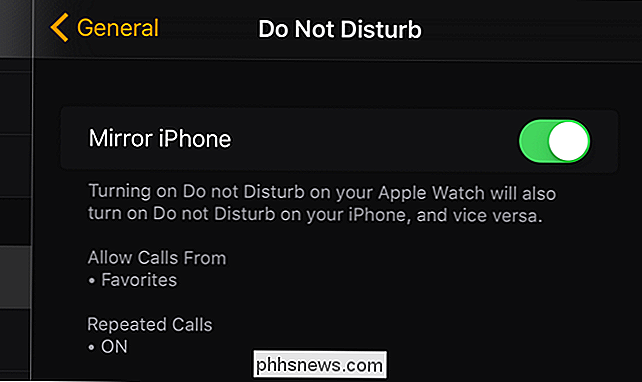
Tik op de schuifknop om de instelling "iPhone Mirror" uit te schakelen. De cirkel op de knop wordt naar links verplaatst en de knop wordt zwart-wit weergegeven.
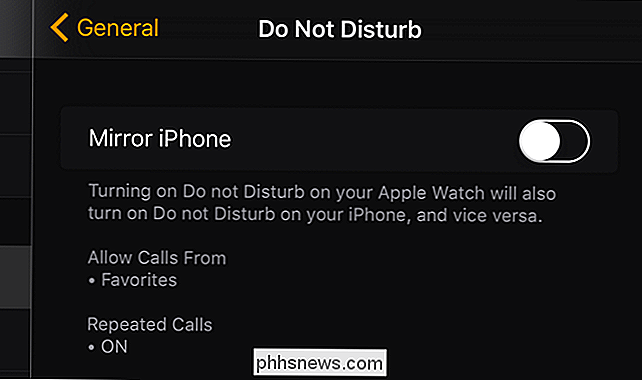
GERELATEERD: Meldingen stoppen, beheren en verbergen op uw Apple Watch
Nadat u de " Mirror iPhone "-instelling, de" Do Not Disturb "-instelling moet op elk apparaat afzonderlijk worden ingesteld. Als u een schema hebt ingesteld voor "Niet storen" om in te schakelen, zal de Apple Watch niet ingaan op dat schema als de "Mirror iPhone" -instelling is uitgeschakeld. Als u de instelling 'Niet storen' wilt koppelen aan uw horloge en telefoon, schakelt u de instelling 'Spiegel iPhone' opnieuw in.
OPMERKING: de Apple Watch geeft geen meldingen weer nadat u hem hebt uitgeschakeld, zelfs als de Niet storen "-functie is uitgeschakeld.
Er zijn ook andere manieren om meldingen op te nemen, te beheren en te verbergen op uw Apple Watch.

Referentietekst van andere documenten in Microsoft Word
Waarschijnlijk hebt u wat tekst die u vaak in uw Word-documenten typt, zoals adressen. In plaats van deze tekst elke keer opnieuw in te voeren, kunt u deze algemene tekst in één Word-document plaatsen en ernaar verwijzen in andere documenten. Deze tekst wordt zelfs automatisch bijgewerkt in al uw documenten als u deze wijzigt.

Traceer je stappen met slechts een iPhone of Android-telefoon
Je hebt geen smartwatch, fitnessband of stappenteller nodig om je stappen te volgen. Je telefoon kan bijhouden hoeveel stappen je neemt en hoe ver je helemaal zelf loopt, ervan uitgaande dat je het gewoon met je in je zak draagt. Natuurlijk, fitness-trackers hebben veel handige functies, maar als alles wat je wilt de basismateriaal, met uw telefoon kunt u die dingen volgen zonder dat u een ander apparaat hoeft te dragen en opladen.



