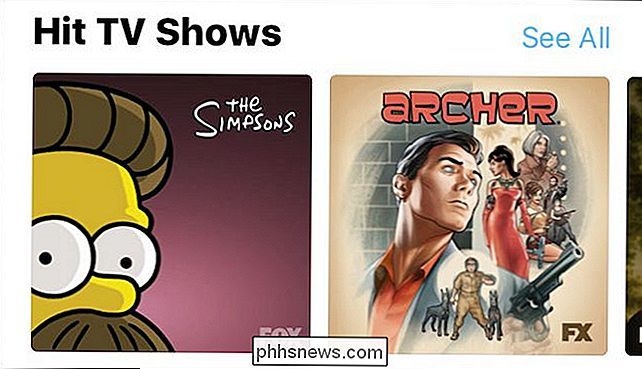De prioriteit van draadloze netwerken wijzigen in Windows 8 of 10

Windows maakt u automatisch verbonden met draadloze netwerken waarmee u in het verleden verbinding hebt gemaakt. Als u in de buurt bent van meerdere netwerken waarmee u eerder bent verbonden, gebruikt Windows een prioriteitssysteem voor het kiezen van een Wi-Fi-netwerk.
Windows 7 bevatte een grafische tool voor het beheren van uw draadloze netwerkprioriteit. Op Windows 8 en 10 kunt u dit echter alleen via de opdrachtprompt beheren.
De prioriteit van uw draadloze netwerken zien
Windows 10 toont de prioriteit van uw draadloze netwerken in het venster Instellingen. Als u de lijst wilt bekijken, gaat u naar Instellingen> Netwerk en internet> Wi-Fi> Gegroepeerde netwerken beheren.
In deze lijst worden uw opgeslagen draadloze netwerken weergegeven in de volgorde waarin ze zijn geprioriteerd. Windows maakt eerst verbinding met het draadloze netwerk bovenaan, indien beschikbaar, en gaat vervolgens naar beneden. Als u hier draadloze netwerken kunt slepen en neerzetten, kunt u de lijst opnieuw ordenen. Maar Windows laat het u niet.
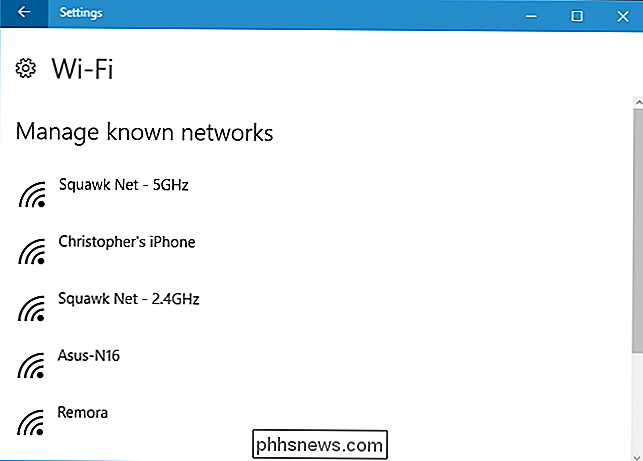
Als u in de toekomst niet wilt dat Windows u met een draadloos netwerk verbindt, kunt u hier klikken en "Vergeten" selecteren. Windows maakt u niet automatisch verbinding met dat netwerk tenzij u ervoor kiest om verbinding te maken.
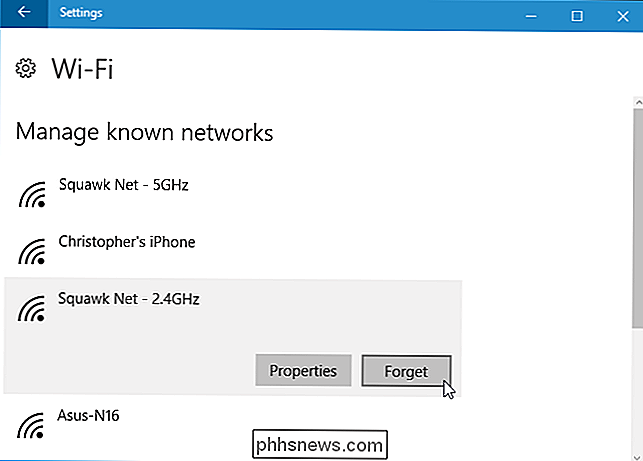
De prioriteit van uw draadloze netwerken wijzigen
Als u de prioriteit handmatig wilt wijzigen, moet u een beheerderspromptprompt gebruiken. Om er een te openen, klik je met de rechtermuisknop op de knop Start en selecteer je "Command Prompt (Admin)".
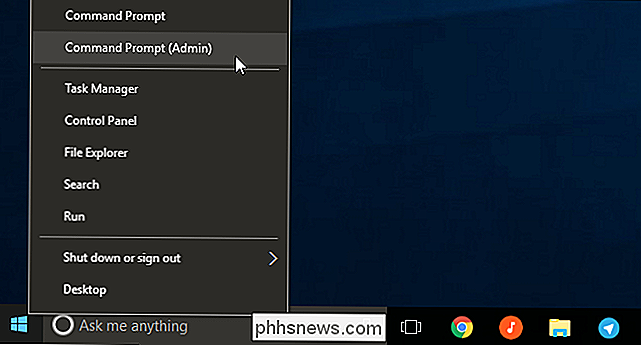
Voer de volgende opdracht uit om een lijst met je opgeslagen Wi-Fi-netwerken te bekijken in de volgorde van hun prioriteit. Dit toont u dezelfde lijst die u kunt zien in het scherm Instellingen:
netsh wlan toon profielen
U moet hier twee dingen opmerken: de naam van de interface en de naam van het draadloze netwerk dat u wilt prioriteiten stellen.
De interfacenaam is hier bijvoorbeeld "Wi-Fi" en het netwerk dat we hebben gekozen om prioriteit te geven, is "Remora".
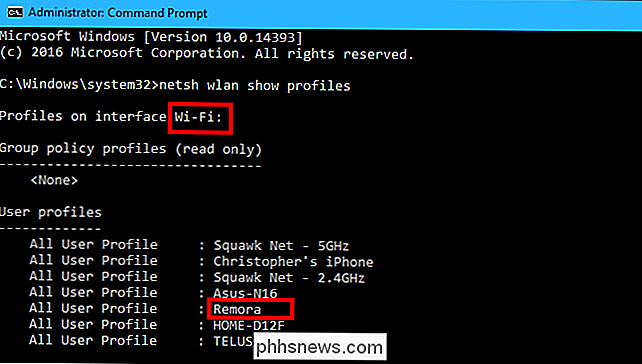
Voer de volgende opdracht uit om de prioriteit te geven aan een draadloos netwerk door "wifi- naam "met de naam van het Wi-Fi-netwerk," interfacenaam "met de naam van de Wi-Fi-interface en" # "met het prioriteitsnummer waar u het Wi-Fi-netwerk wilt plaatsen.
netsh wlan set profileorder name = "wifi-name" interface = "interface-name" priority = #
Om bijvoorbeeld het netwerk Remora op interface Wi-Fi te nemen en prioriteit nummer één in de lijst te maken, zouden we rennen de volgende opdracht:
netsh wlan set profileorder name = "Remora" interface = "Wi-Fi" priority = 1
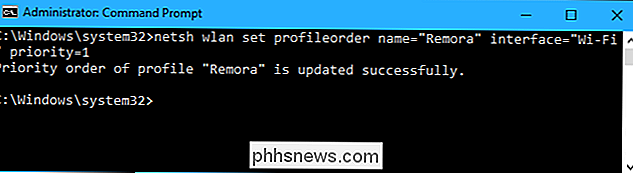
U kunt denetsh wlan show profiles-opdracht opnieuw uitvoeren en u zult zien het netwerk je hebt ervoor gekozen om prioriteit te geven verschijnt als eerste in de lijst. De volgorde in de app Instellingen wordt ook gewijzigd.
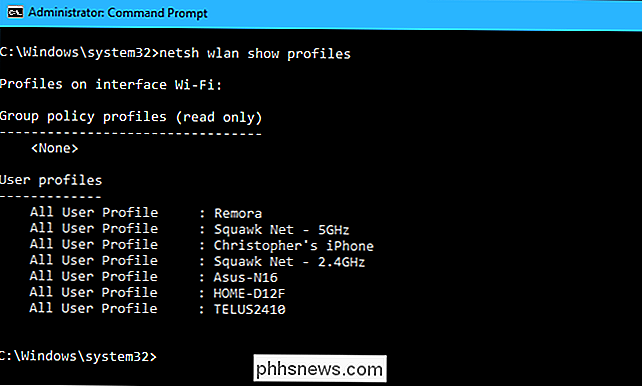

Hoe te zien of een Facebook-wedstrijd een scam is
Veel Facebook-pagina's voeren wedstrijden uit. Sommigen van hen zijn legitieme weggeefacties, andere zijn totale zwendel bedoeld om je persoonlijke informatie te verzamelen. Er is ook een grijs gebied waar legitieme pagina's wedstrijden op Facebook draaien op een manier die ze niet zouden moeten doen.

Hoe voorkomen dat Windows-gebruikers de schermbeveiliging wijzigen
Soms wilt u dat gebruikers van een computer de screensaver niet kunnen wijzigen. U kunt voorkomen dat dit gebeurt. Misschien heeft u pc's in een kleine bedrijfsomgeving en wilt u ervoor zorgen dat werknemers geen ongepaste afbeeldingen of tekst instellen voor de schermbeveiliging. Misschien heb je een klantvriendelijke kiosk-pc waarop je liever instellingen met rust laat.