Verborgen en opgeslagen wachtwoorden vinden in Windows
Terwijl u uw dag doorneemt door in te loggen op verschillende websites in uw browser of toegang te krijgen tot beveiligde bestandsshares op het netwerk, werkt Windows heimelijk op de achtergrond en kunnen uw referenties al dan niet op verschillende locaties in het besturingssysteem worden opgeslagen.
Deze gebruikersnamen en wachtwoorden kunnen terechtkomen in het register, in referentiebestanden of in Windows Vault. De inloggegevens worden gecodeerd opgeslagen, maar kunnen eenvoudig worden gedecodeerd met uw Windows-wachtwoord. In dit artikel laat ik verschillende hulpmiddelen zien die u kunt gebruiken om deze verborgen wachtwoorden op uw systeem te bekijken.
Windows Credential Manager
Laten we beginnen om te praten over de ingebouwde tool genaamd Credential Manager in Windows. Klik op Start en typ in referentiebeheer om het programma te openen.

U zult merken dat er twee categorieën zijn: Web-referenties en Windows-referenties . De webreferenties bevatten wachtwoorden van sites die u hebt opgeslagen tijdens het browsen in Internet Explorer of Microsoft Edge. Klik op de pijl-omlaag en klik vervolgens op de link Weergeven .
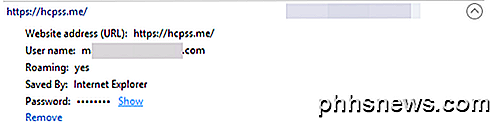
U moet uw Windows-wachtwoord invoeren om het wachtwoord te ontsleutelen. Ik was verrast om een flink aantal wachtwoorden van verschillende accounts te zien, ook al gebruik ik een wachtwoordbeheerder en schakel ik het opslaan van wachtwoorden in de browser uit! Ik had ook verschillende wachtwoorden van andere mensen die ik toestemming had gegeven om mijn computer te gebruiken om hun e-mail te controleren enz., En hun wachtwoorden werden opgeslagen.
Dus dat is iets dat u moet weten wanneer u zich aanmeldt bij een account terwijl u de computer van een andere persoon gebruikt, zelfs als dit iemand is die u vertrouwt. U wilt misschien niet dat zij uw inloggegevens weten.
Als u op Windows-referenties klikt, ziet u waarschijnlijk minder inloggegevens, tenzij u in een bedrijfsomgeving werkt. Dit zijn inloggegevens bij het verbinden met netwerkshares, verschillende computers in het netwerk of netwerkapparaten zoals een NAS.
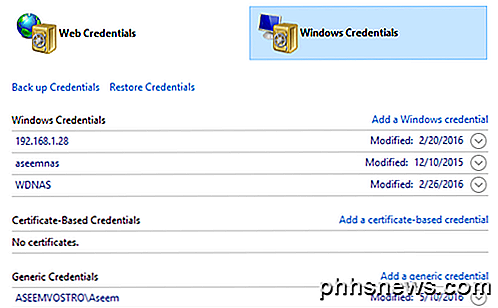
In dezelfde geest zal ik ook vermelden hoe u opgeslagen wachtwoorden van Google Chrome kunt bekijken. In principe heeft elke browser dezelfde functie, dus u kunt hetzelfde doen voor Firefox, Safari, enz. Klik in Chrome op de drie stippen in de rechterbovenhoek en klik vervolgens op Instellingen . Scroll naar beneden en klik vervolgens op Toon geavanceerde instellingen .
Klik onder Wachtwoorden en formulieren op de koppeling Opgeslagen wachtwoorden beheren naast Aanbieding om uw webwachtwoorden op te slaan .
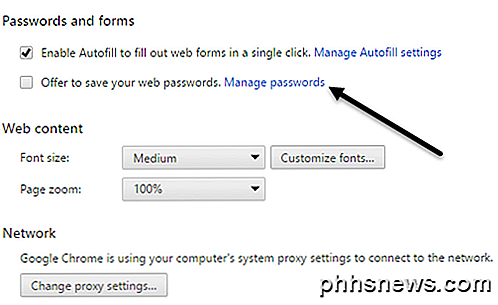
Hier ziet u een lijst met alle wachtwoorden die u in Chrome heeft opgeslagen. De lijst kan vrij lang zijn als u de functie voor het opslaan van wachtwoorden hebt ingeschakeld.
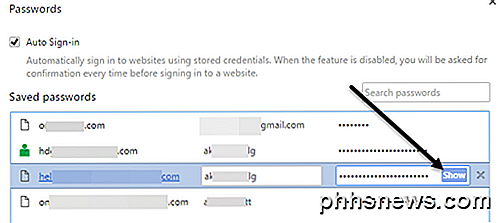
Hulpprogramma's van derden
Hoewel je met de bovenstaande methoden behoorlijk wat wachtwoorden kunt vinden, worden er nog steeds meer opgeslagen op andere locaties op je systeem. Om deze te bereiken, moet u hulpmiddelen van derden gebruiken. Mijn favoriete site voor gratis en schoon gereedschap is Nirsoft. Er zijn in principe drie tools die u kunt gebruiken: EncryptedRegView, CredentialsFileView en VaultPasswordView.
Al deze hulpmiddelen kunnen worden gedownload, geëxtraheerd en uitgevoerd zonder ze te hoeven installeren. Dit is geweldig omdat het helemaal niet rommelt met je systeem en als je klaar bent, kun je gewoon de bestanden verwijderen.
EncryptedRegView
Wanneer u het programma uitvoert, ziet u een dialoogvenster waarin het vak Uitvoeren als beheerder is aangevinkt. U hoeft niets te doen, klik gewoon op OK. Het programma scant vervolgens het register en decodeert alle wachtwoorden die in het register worden aangetroffen.
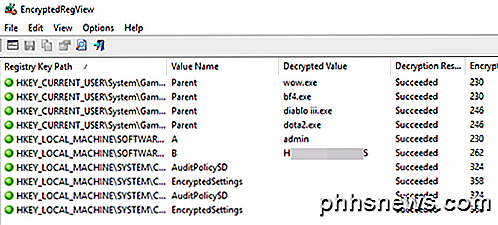
Ga gewoon door de lijst en je zult waarschijnlijk een handvol edelstenen vinden. In mijn geval vond ik twee wachtwoorden die nuttig waren. Al het andere was gecodeerde tekst die geen wachtwoord was.
CredentialsFileView
In plaats van te dubbelklikken op dit programma, moet u rechtsklikken en Uitvoeren als beheerder kiezen .
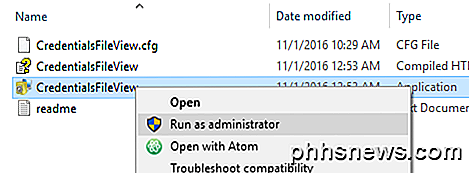
In het hoofddialoogvenster dat verschijnt, moet u onderaan uw Windows-wachtwoord invoeren voordat u op OK klikt.
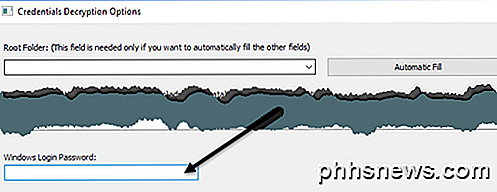
Nu zou u een lijst met verschillende inloggegevens op uw systeem moeten zien. Als u zich op een domein bevindt, ziet u veel meer vermeldingen.
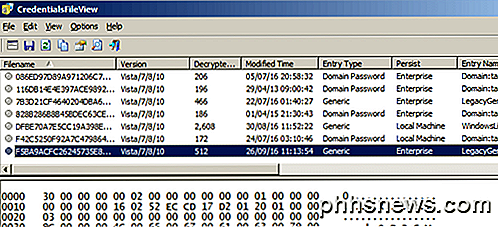
VaultPasswordView
Deze werkt op dezelfde manier als CredentialsFileView, maar kijkt in plaats daarvan in de Windows Vault. Deze tool is vooral handig voor Windows 8- en Windows 10-gebruikers omdat deze twee besturingssystemen de wachtwoorden voor Windows Mail, Edge en IE opslaan in Windows Vault.
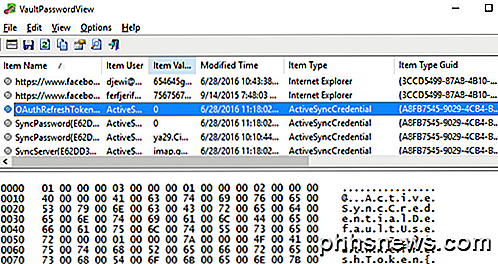
Als je dacht dat dit de enige nuttige tools voor wachtwoordherstel van Nirsoft waren, zou je het mis hebben. Zorg ervoor dat u hun hele pagina bekijkt op hulpprogramma's voor wachtwoordherstel. Als u ooit een wachtwoord bent vergeten dat u eerder hebt gebruikt, kunt u deze hulpprogramma's gebruiken om ze te herstellen. Genieten!

Hoe krijg je een restitutie voor een iPhone, iPad of Mac App van Apple
Als je een app hebt gekocht in de iOS App Store of de Mac App Store en er is een probleem, u kunt contact opnemen met Apple om uw geld terug te krijgen. Dit is niet automatisch - u moet een reden opgeven waarom u een teruggave wilt en Apple zal uw aanvraag beoordelen. Ditzelfde proces werkt ook met andere iTunes-aankopen, waaronder muziek, boeken, films en tv-programma's.

Een oproep aan iedereen: stop alsjeblieft met het uitspreken van "Pokémon" Verkeerde
Pokémon, een van de populairste videogameformules aller tijden, is onlangs nog populairder geworden met de release van Pokémon Go . Maar voor hoeveel mensen deze alomtegenwoordige game spelen, zijn er nog steeds zoveel mensen die niet weten hoe ze de naam moeten uitspreken, inclusief de CEO van het bedrijf dat de naam maakt.



