Aangepaste weergaven gebruiken in Excel om uw werkmap op te slaan Instellingen

Wanneer u aan een Excel-werkblad werkt, merkt u misschien dat u verschillende weergave-instellingen instelt op verschillende tijdstippen, zoals zoomniveau of venster positie en grootte. Met de functie Aangepaste weergaven kunt u verschillende weergaven instellen en opslaan om snel tussen deze weergaven te schakelen.
U kunt bijvoorbeeld tijdelijk op het werkblad inzoomen om meer details te bekijken of delen van de Excel-interface verbergen om uw werkruimte (naast het verbergen van het lint). U kunt voor elk werkblad een andere weergave instellen en elke weergave opslaan. De volgende instellingen zijn opgenomen in aangepaste weergaven: het zoomniveau, de huidige celselectie, kolombreedten en rijhoogten, weergave-instellingen op het tabblad Geavanceerd van het dialoogvenster Excel-opties, de huidige grootte en positie van het documentvenster, het venstervenster rangschikking (inclusief bevroren rijen en kolommen) en optionele afdrukinstellingen (inclusief pagina-instelling) en verborgen kolommen en rijen.
Voordat u aangepaste weergaven instelt, is het een goed idee om de huidige normale weergave als aangepaste weergave op te slaan, zodat u kan er eenvoudig weer op terugkomen. Als u de huidige weergave wilt instellen als de normale weergave, klikt u op het tabblad "Bekijken".
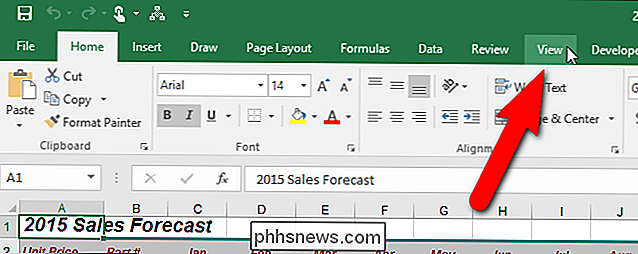
Klik in de weergave Werkboekweergaven op "Aangepaste weergaven" of houd Alt ingedrukt en druk op W, dan op C op uw toetsenbord.
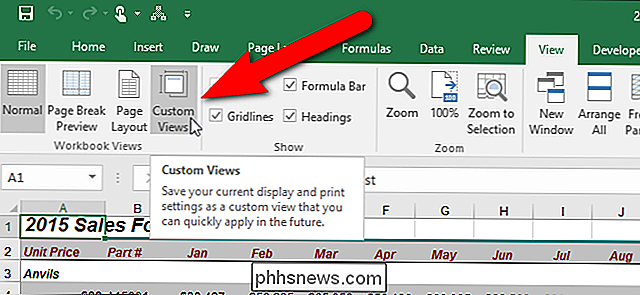
Op de aangepaste Weergaven dialoogvenster, klik op "Toevoegen"
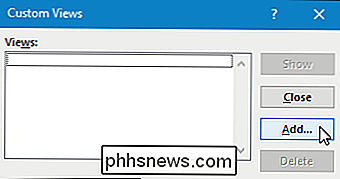
Typ een unieke naam voor de weergave in het vak "Naam". Omdat dit onze normale mening is, hebben we het 'Normaal 100%' genoemd. Schakel de selectievakjes "Afdrukinstellingen" en "Verborgen rijen, kolommen en filterinstellingen" in of uit, afhankelijk van wat u in de weergave wilt opnemen. Klik op 'OK'.
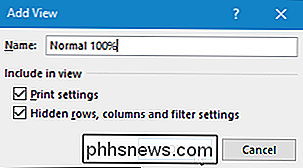
Nu maken we een aangepaste weergave. We gaan bijvoorbeeld een weergave maken met een zoomfactor van 150% en de formulebalk en kopteksten verborgen, zodat we onze spreadsheet gemakkelijk kunnen lezen en een beetje meer ruimte hebben op het werkblad. Stel de weergave in zoals u dat wilt en klik vervolgens op "Aangepaste weergaven" in de sectie Werkboekweergaven op het tabblad Beeld.
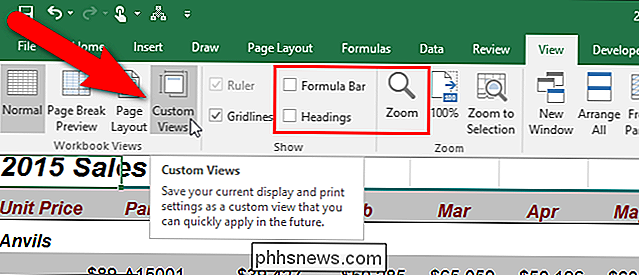
Klik op "Toevoegen" in het dialoogvenster Aangepaste weergaven.
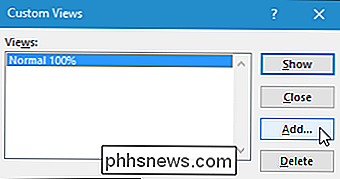
Voer een unieke naam in voor uw aangepaste bekijk en schakel de selectievakjes onder Opnemen in weergave naar wens uit of uit.
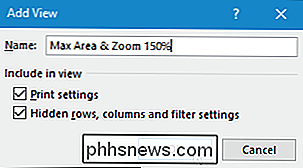
Als u wilt schakelen tussen weergaven, klikt u op 'Aangepaste weergaven' in de sectie Werkboekweergaven op het tabblad Weergave of houdt u Alt ingedrukt en drukt u op W en vervolgens op C op uw toetsenbord. Klik op de gewenste weergave en klik op "Weergeven". U kunt ook dubbelklikken op de naam van de weergave die u wilt weergeven.
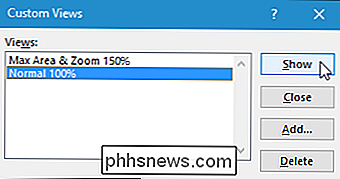
Aangepaste weergaven zijn alleen beschikbaar in de werkmap waarin u ze maakt en ze worden opgeslagen als onderdeel van de werkmap. Ze zijn ook werkbladspecifiek, wat betekent dat een aangepaste weergave alleen van toepassing is op het werkblad dat actief was toen u de aangepaste weergave maakte. Wanneer u een aangepaste weergave kiest voor een werkblad dat momenteel niet actief is, activeert Excel dat werkblad en past het de weergave toe. U moet dus afzonderlijke weergaven maken voor elk werkblad in elke werkmap en ervoor zorgen dat u uw werkmap opslaat met uw aangepaste weergaven.

De complete handleiding voor het kopen van een draagbare Bluetooth-luidspreker
Bluetooth-luidsprekers zijn tegenwoordig overal en het is eerlijk gezegd nogal moeilijk om de ene te onderscheiden van de andere. In plaats van één spreker boven alles te houden als de ultieme oplossing voor uw draadloze muziekbehoeften, bekijken we in plaats daarvan de hele gadgetcategorie en markeren welke functies u wilt voor de beste ervaring.

Beste gratis manieren om BMP naar JPG te converteren
Heb je een afbeelding in BMP-formaat die je moet converteren naar JPG / JPEG-formaat? Er zijn veel verschillende manieren om te converteren tussen verschillende beeldformaten en in dit bericht zal ik de eenvoudigste en gemakkelijkste manieren noemen die ik ken.Tegenwoordig zul je niet zoveel afbeeldingen in BMP- of bitmap-indeling zien, omdat deze niet is geoptimaliseerd voor gekleurde afbeeldingen met mengsels of verlopen



