Schermen in Android 5.0 vastzetten voor meer beveiliging en privacy

Android 5.0 Lollipop druppelt nog steeds naar Android-gebruikers, maar we hebben al een stroom geweldige nieuwe functies gevonden waarover we het graag hebben . Het vastzetten van een scherm is een handige beveiligingsfunctie waarmee je je apparaat in een verheerlijkte kioskmodus kunt zetten, zodat de gebruiker maar één app kan gebruiken.
Als je ooit een tablet hebt gebruikt in plaats van een gedrukt menu in een restaurant, weet je hoe dit werkt. Je kunt alleen de menu-app gebruiken en het scherm niet verlaten of iets anders openen. Het leuke aan screen pinning is dat je alles kunt vastpinnen, dus als je bijvoorbeeld je telefoon aan je kind wilt geven, zodat ze een cartoon op Netflix kunnen bekijken, hebben ze geen toegang tot iets anders.
U kunt screen pinning inschakelen in de beveiligingsinstellingen van Lollipop. Om daar te komen, veegt u vanaf de bovenkant om de meldingen te openen en tikt u vervolgens op de grijze balk met de datum en tijd. Je kunt nu op het tandwielpictogram 'Instellingen' tikken tussen de batterij en de gebruikerspictogrammen.
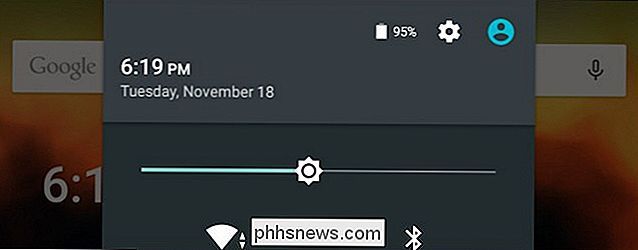
Tik in de instellingen op het label 'Beveiliging' om de beveiligingsinstellingen te openen en scrol vervolgens omlaag naar de kop Geavanceerd en tik op "Scherm vastzetten."
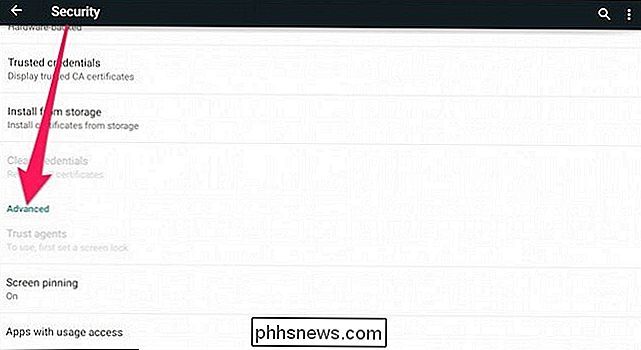
Op het scherm vastzetten scherm, wilt u op de schuifregelaar in de rechterbovenhoek tikken scherm inschakelen. Neem even de tijd om te lezen hoe screen pinning werkt, als u dat wilt.
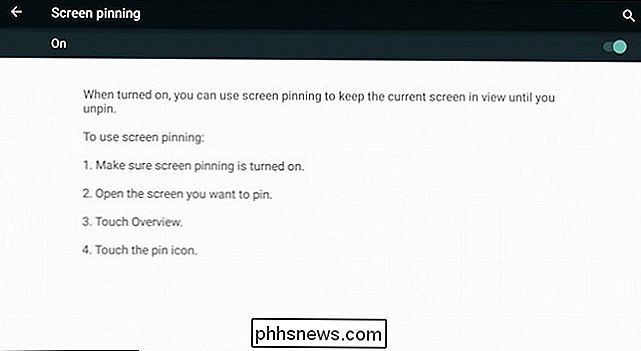
Het idee is nu om de app (het scherm) te openen die u wilt vastzetten en tik vervolgens op de knop Overzicht (de vierkante navigatieknop langs de Onderkant Open het overzicht en sleep de huidige app omhoog totdat je het groene pennetje in de rechterbenedenhoek ziet. We hebben het in rood omcirkeld in de volgende screenshot.
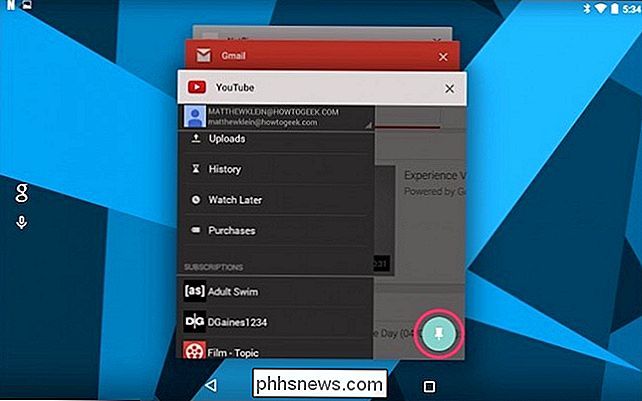
Als je op dat pictogram tikt, krijg je een er verschijnt een dialoogvenster waarin u wordt gevraagd of u scherm vastzetten wilt gebruiken. Om uw scherm los te maken, houdt u de knoppen "Terug" en "Overzicht" tegelijkertijd ingedrukt.
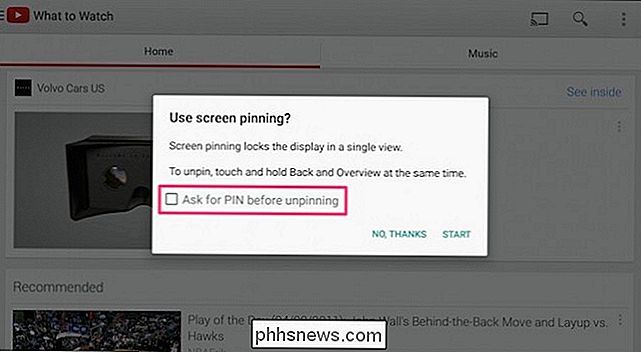
Let op, als u een schermvergrendeling hebt, zoals een pincode of patroon, dan kunt u het selectievakje naast "vraag om [UNLOCK]aan voordat u de koppeling ongedaan maakt" en wanneer u het scherm wilt losmaken, moet u eerst het apparaat ontgrendelen om het opnieuw te gebruiken.
U moet uw apparaat zeker altijd beschermd houden met een slot, en als u uw telefoon of tablet aan uw kinderen of een vriend gaat uitdelen, dan is het een goed idee om vast te pinnen een scherm kan het beschermen tegen uitschakelen met uw slot.
Als u Lollipop op uw apparaat hebt geïnstalleerd, hebt u geprobeerd het scherm vast te pinnen en vond u het nuttig? We zijn benieuwd wat u van het nieuwe Android vindt, dus aarzel niet om ons dit te laten weten op het discussieforum.

Windows 10 en downgrade op Windows 7 of 8.1
Niet op Windows 10 letten? Zolang u de afgelopen maand een upgrade hebt uitgevoerd, kunt u Windows 10 verwijderen en uw pc downgraden naar het oorspronkelijke Windows 7- of Windows 8.1-besturingssysteem. U kunt later altijd een upgrade naar Windows 10 uitvoeren. Zelfs als het meer dan een maand geleden is, moet u een schone installatie van de versie van Windows die bij uw pc is geleverd, kunnen uitvoeren met behulp van nieuwe installatiemedia en de productsleutel.

HTG beoordeelt de WeMo Smart LED-lamp: het is geen toekomst als uw lampen offline zijn
Het enige dat tussen u en smartphones met externe toegang staat, is een beetje geld, een beetje configuratie en een kleine wandeling door onze review om te zien of het het waard is. Lees verder terwijl we de Belkin WeMo Smart LED-lampen aan het licht brengen en benadrukken hoe goed en slecht het is om gloeilampen in uw huis toe te voegen.



