Hoe misbruik van het netwerk te identificeren met Wireshark

Wireshark is het Zwitserse zakmes van netwerkanalysetools. Of u nu op zoek bent naar peer-to-peer verkeer op uw netwerk of gewoon wilt zien op welke websites een specifiek IP-adres toegang heeft, Wireshark kan voor u werken.
We hebben eerder een introductie gegeven aan Wireshark. en dit bericht bouwt voort op onze vorige berichten. Houd er rekening mee dat u moet vastleggen op een locatie op het netwerk waar u voldoende netwerkverkeer kunt zien. Als u een vastlegging op uw lokale werkstation uitvoert, ziet u waarschijnlijk niet het grootste deel van het verkeer op het netwerk. Wireshark kan opnames maken vanaf een externe locatie - bekijk onze Wireshark tricks-post voor meer informatie hierover.
Identificatie van peer-to-peer-verkeer
De protocolkolom van Wireshark geeft het protocoltype van elk pakket weer. Als u een Wireshark-opname bekijkt, ziet u mogelijk BitTorrent of ander peer-to-peer-verkeer op de loer.
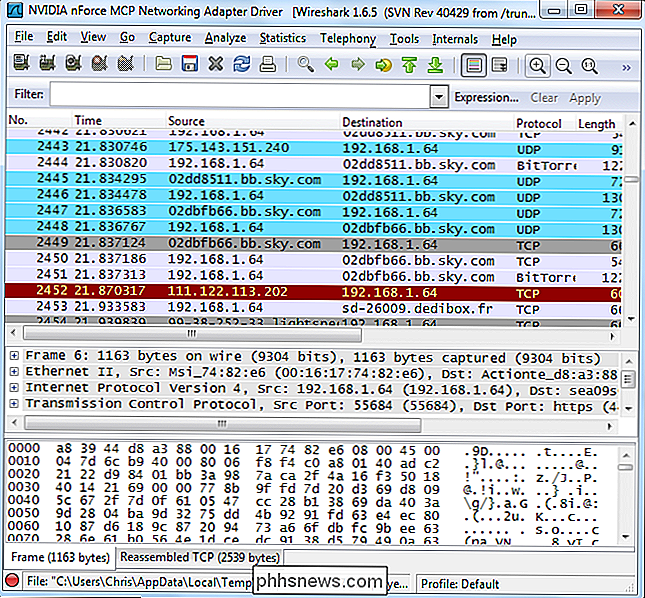
U kunt precies zien welke protocollen op uw netwerk worden gebruikt vanuit de protocolhiërarchie tool, onder het Statistieken menu.
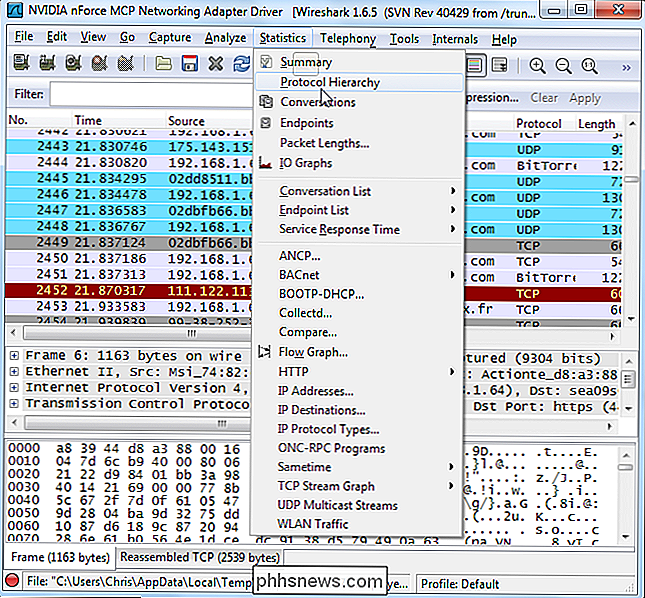
Dit venster toont een uitsplitsing van het netwerkgebruik per protocol. Vanaf hier kunnen we zien dat bijna 5 procent van de pakketten in het netwerk BitTorrent-pakketten zijn. Dat klinkt niet veel, maar BitTorrent gebruikt ook UDP-pakketten. De bijna 25 procent van de als UDP-datapakketten geclassificeerde pakketten zijn ook BitTorrent-verkeer.
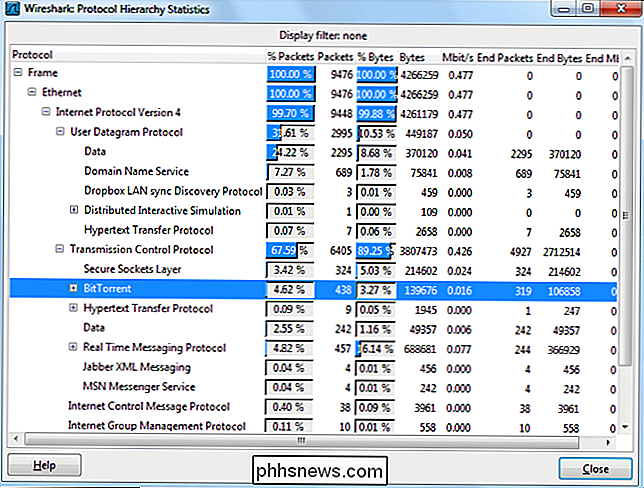
We kunnen alleen de BitTorrent-pakketten bekijken door met de rechtermuisknop op het protocol te klikken en het toe te passen als een filter. U kunt hetzelfde doen voor andere soorten peer-to-peer verkeer die aanwezig zijn, zoals Gnutella, eDonkey of Soulseek.
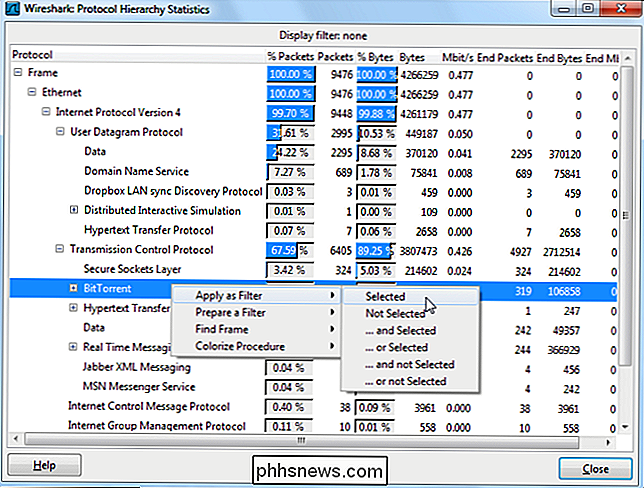
Met de optie Filter toepassen wordt het filter " bittorrent. " toegepast U kunt het snelmenu overslaan en het verkeer van een protocol bekijken door de naam ervan rechtstreeks in het vak Filter te typen.
Uit het gefilterde verkeer kunnen we zien dat het lokale IP-adres van 192.168.1.64 BitTorrent gebruikt.
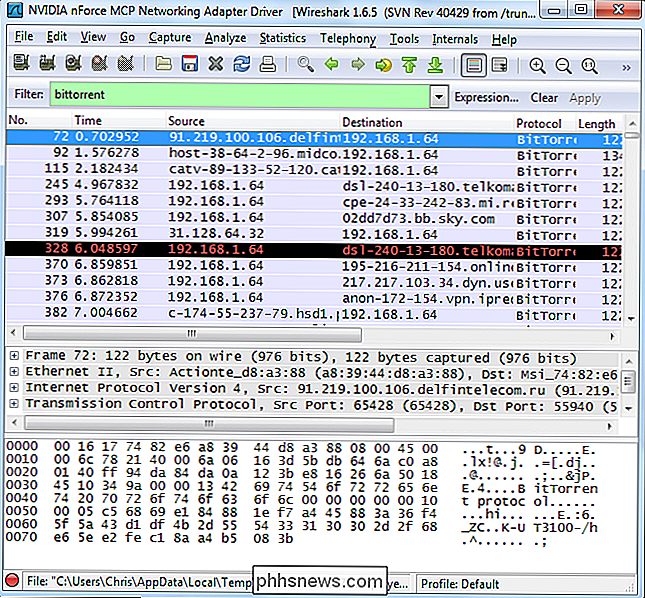
Om alle IP-adressen te bekijken met behulp van BitTorrent, kunnen we Eindpunten selecteren in het Statistieken menu.
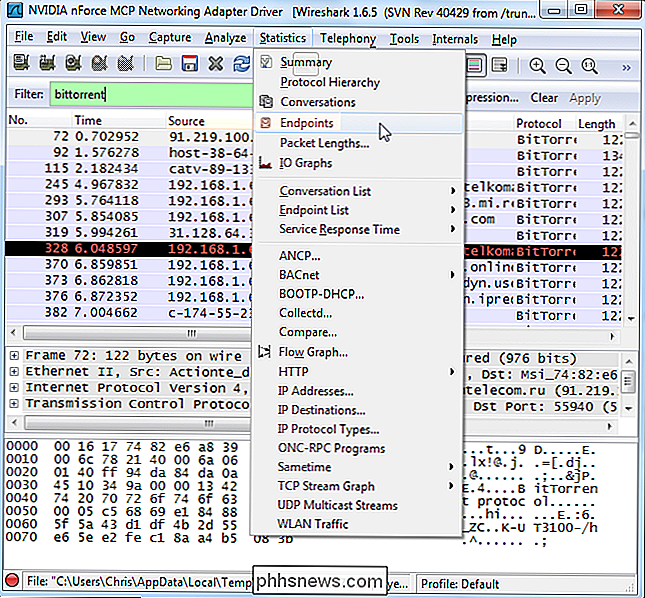
Klik over naar het IPv4 tabblad en schakel de " Beperking filter weergeven ". U ziet zowel het externe als het lokale IP-adres dat is gekoppeld aan het BitTorrent-verkeer. De lokale IP-adressen moeten boven aan de lijst worden weergegeven.
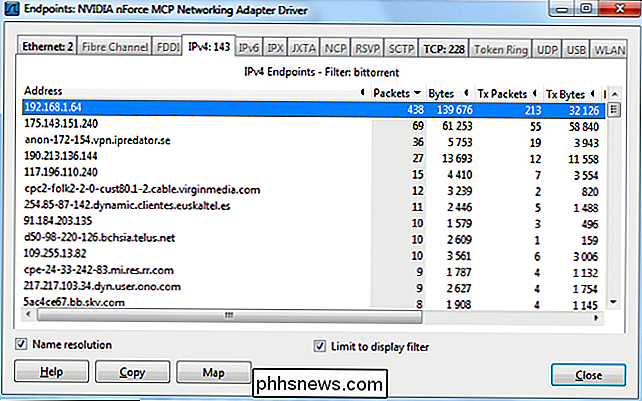
Als u de verschillende protocollen van Wireshark-ondersteunde filters en hun filternamen wilt zien, selecteert u Enabled Protocollen onder Analyseren menu.
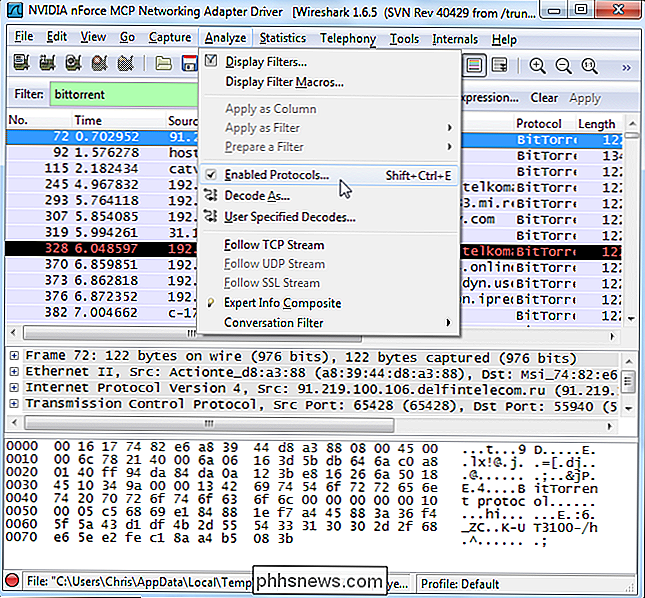
U kunt beginnen met het typen van een protocol om ernaar te zoeken in het venster Ingeschakelde protocollen.
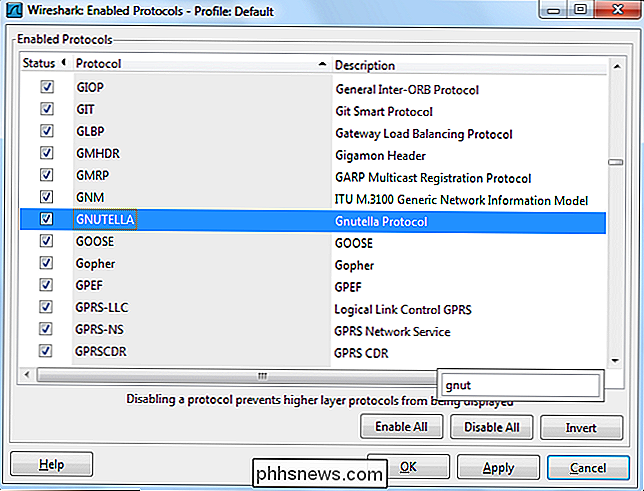
Websitetoegang controleren
Nu we weten hoe we het verkeer volgens protocol kunnen afbreken, typen we " http "in het vak Filter om alleen HTTP-verkeer te zien. Met de optie "Enable network name resolution" aangevinkt, zullen we de namen zien van de websites die op het netwerk worden benaderd.
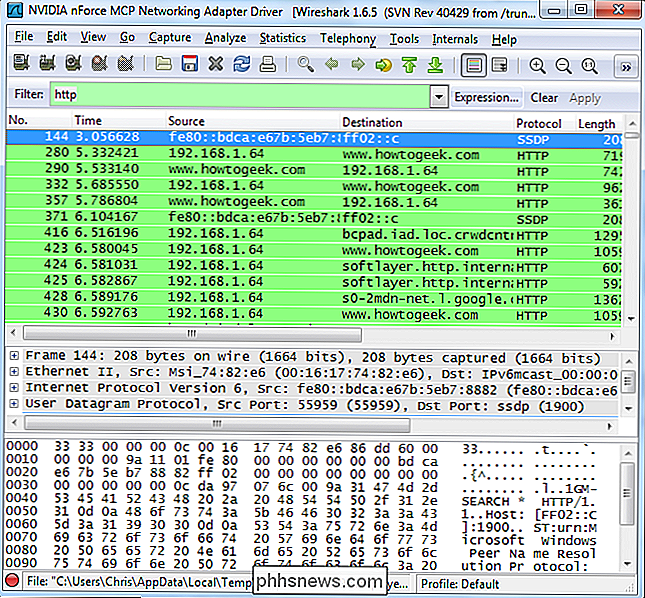
We kunnen wederom de Endpoints optie in de Statistieken gebruiken menu.
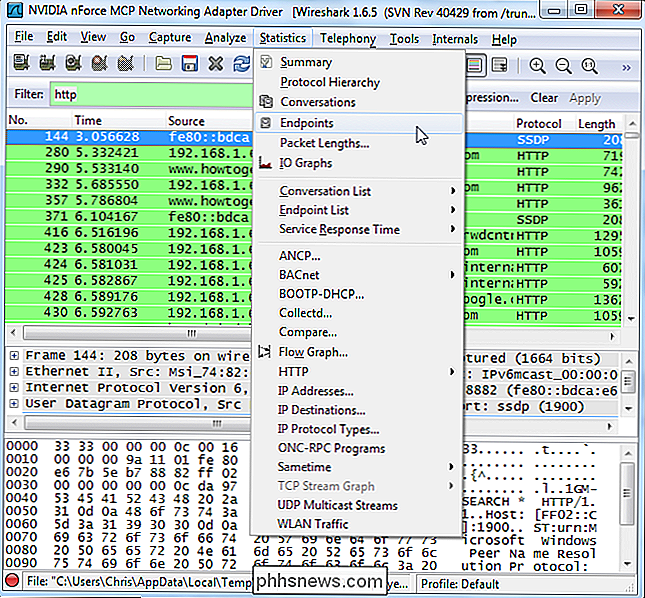
Klik over naar het tabblad IPv4 en schakel het selectievakje " Grenswaarden filter " opnieuw in. U moet ook controleren of het selectievakje " Naamomzetting " is ingeschakeld of dat u alleen IP-adressen ziet.
Vanaf hier kunnen we zien welke websites worden geopend. Advertentienetwerken en websites van derden die scripts hosten die op andere websites worden gebruikt, worden ook in de lijst weergegeven.
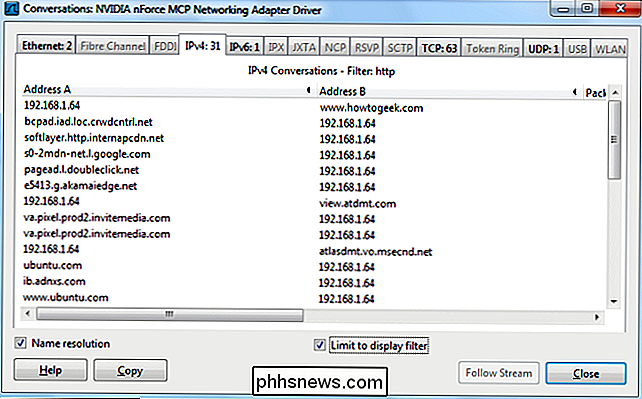
Als we dit willen opsplitsen door een specifiek IP-adres om te zien wat een enkel IP-adres is, kunnen we dat doen te. Gebruik het gecombineerde filter http en ip.addr == [IP-adres] om HTTP-verkeer weer te geven dat is gekoppeld aan een specifiek IP-adres.
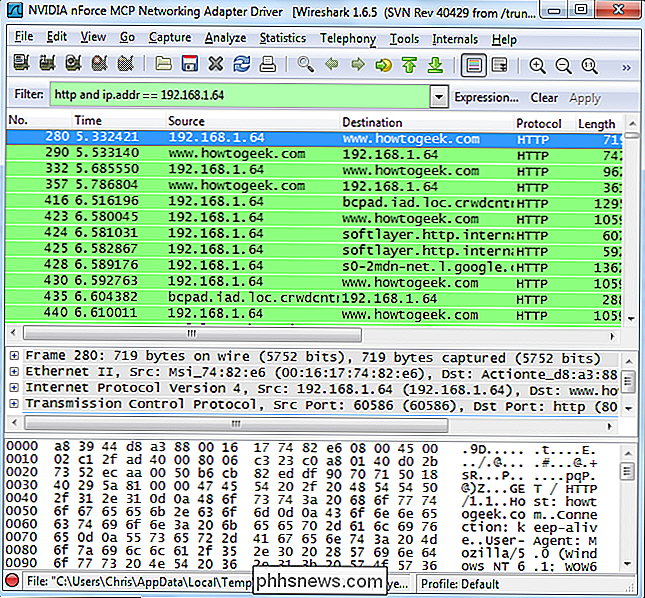
Open het dialoogvenster Eindpunten opnieuw en u ziet een lijst met websites die worden gebruikt door dat specifieke IP-adres.
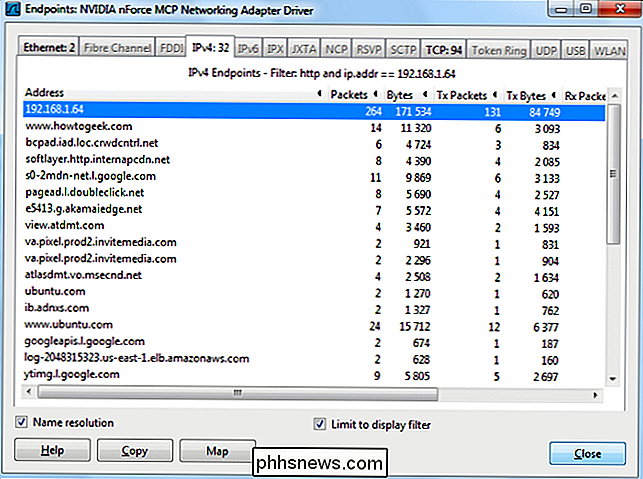
Dit is allemaal een kras op het oppervlak van wat u kunt doen met Wireshark. Je zou veel geavanceerdere filters kunnen bouwen, of zelfs de ACL-regels van Firewall kunnen gebruiken in onze Wireshark-tricks-post om het soort verkeer dat je hier vindt gemakkelijk te blokkeren.

Forceer een app op uw Apple TV af <1099> how-to
Opmerking: Deze zelfstudie is van toepassing op de Apple TV-hardware-update van de vierde generatie en de daaropvolgende updates met tvOS. Waarom en wanneer wil ik dit doen? De nieuwe tvOS-geoptimaliseerde apps die uw favoriete iOS-applicaties (en enkele nieuwe onderweg) naar uw Apple TV porten, zijn niet immuun voor incidentele glitch, crash, of ghost-in-the-machine grappige zaken meer dan reguliere iOS-applicaties zijn.

Overleef de zombie-apocalyps met behulp van uw iPhone
Een virus breekt ergens diep onder de grond uit een laboratorium, de samenleving valt in chaos, en nu hebben de Jones 'van verderop in de straat hunkert naar hersenen zoals hun leven waren ervan afhankelijk. Dus waar zal je zijn met de zombie-uitbraak komt? En wie wist dat uw smartphone misschien het enige hulpmiddel is waarop u kunt vertrouwen om uzelf in leven te houden tijdens het ergste?



