Ondertiteling downloaden voor films en tv-series in Kodi

Misschien bent u, of iemand in uw gezin, doof. Misschien kijk je naar een film in een andere taal. Of misschien kun je gewoon de spraak van sommige personages niet uitspreken vanwege hun accent. Kodi, de open source mediacenter-software automatiseert het grootste deel van dat proces, waardoor je ondertitels kunt downloaden met slechts een paar druk op de knop op je afstandsbediening. Ga als volgt te werk om dit in te stellen. Download een invoegtoepassing voor ondertitels Ga vanaf het hoofdscherm van Kodi naar het gedeelte "Add-ons". Selecteer "Installeren vanuit repository" en druk op Enter. Ga van daaruit naar All Repositories> Subtitles. Hier vindt u een verscheidenheid aan add-ons voor het automatisch downloaden van ondertitels uit verschillende bronnen. U hoeft niet slechts één bron te kiezen: u kunt kiezen tussen meerdere opties tijdens het downloaden van de ondertitels. Als u voornamelijk Engelse ondertitels wilt, hebben we ontdekt dat OpenSubtitles.org goed werkt en dat het veel andere talen biedt. Subscène is een andere goede optie en er zijn verschillende add-ons met ondertitels in specifieke talen. Merk op dat u voor OpenSubtitles.org een login moet maken op OpenSubtitles.org en uw e-mailadres moet verifiëren. U kunt deze add-on invoeren in de extensie door na de installatie op de optie "Configureren" te klikken. U kunt ook op "C" drukken terwijl de invoegtoepassing is geselecteerd om de instellingen te openen. U kunt ondertitels met deze add-on echter niet downloaden zonder een account, dus sla deze stap niet over. OpenSubtitles is een van de meer complete verzameling ondertiteling op het web, dus dit is het waard. Hoe ondertitels voor een film te pakken of Show Druk op Enter en je opent het menu Ondertitels, met de optie om ondertitels te downloaden voor wat je aan het kijken bent . Kies de downloadoptie en er verschijnt een nieuw venster. Het linkerdeelvenster bevat alle ondertitelinvoegtoepassingen die u hebt geïnstalleerd. Kies wat je wilt en je zult uiteindelijk ondertitels zien die overeenkomen met de film of het tv-programma waar je naar kijkt. Klik op een van deze resultaten om de ondertitels te downloaden en te gebruiken. Dat is alles! Je ziet nu de ondertitels op het scherm. Probeer de video opnieuw als je de ondertitels die je ziet niet leuk vindt! Een ander bestand is mogelijk nauwkeuriger. In sommige gevallen zijn de ondertitels mogelijk niet synchroon, meestal omdat uw opname iets laat begint. Je kunt dit repareren door het menu voor ondertiteling opnieuw op te roepen en "Subtitle offset" te selecteren. Het is vervelend, maar met een klein beetje tweaken kun je meestal de ondertitels op het scherm met de stem uitlijnen. En dat is ongeveer alles je moet iets weten over ondertitels op Kodi! Het is heel eenvoudig als je het eenmaal hebt ingesteld en geeft je toegang tot miljoenen ondertitels die door vrijwilligers over de hele wereld zijn samengesteld. Veel plezier!Om te beginnen, moeten we een paar add-ons installeren voor het downloaden van ondertitels. Dit is niet moeilijk, zoals we hebben beschreven in onze gids voor Kodi-add-ons, maar we zullen hier alles bespreken om het simpel te houden.
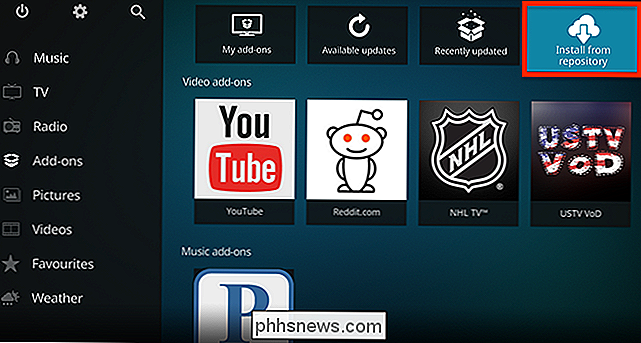
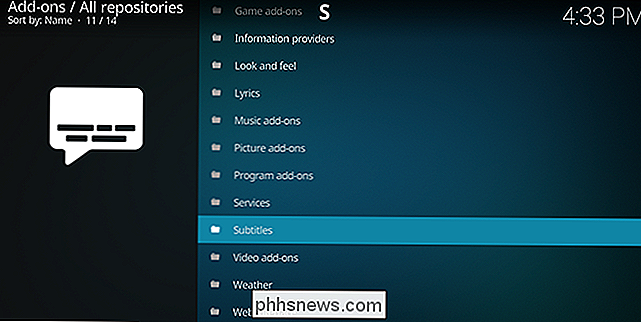
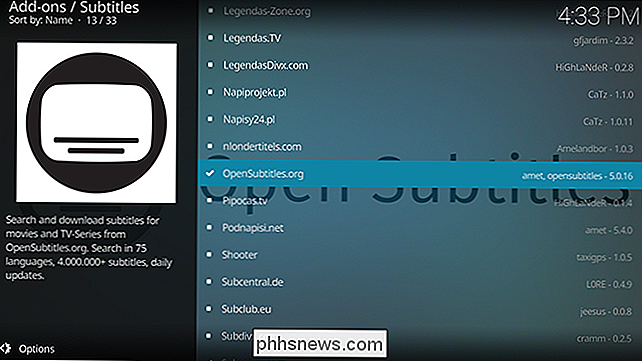
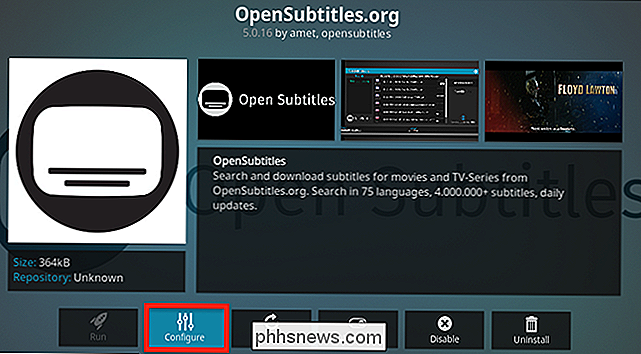
Nu dat je een of meer ondertitel add-ons hebt geïnstalleerd, is het tijd om de functionaliteit te testen. Begin met het afspelen van een film of tv-programma en druk vervolgens op de Enter-knop om de afspeelknoppen weer te geven. Voel je vrij om te pauzeren wat je bekijkt en gebruik vervolgens de juiste toets om de knop Ondertiteling te selecteren:

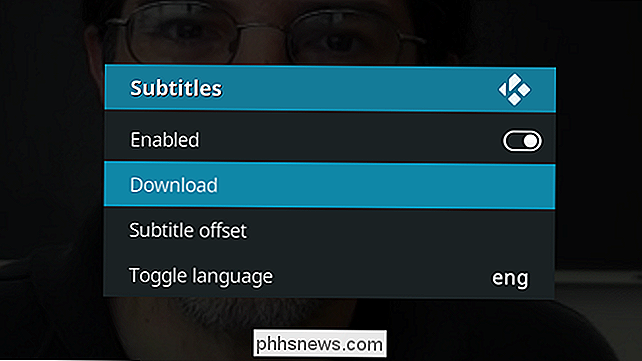
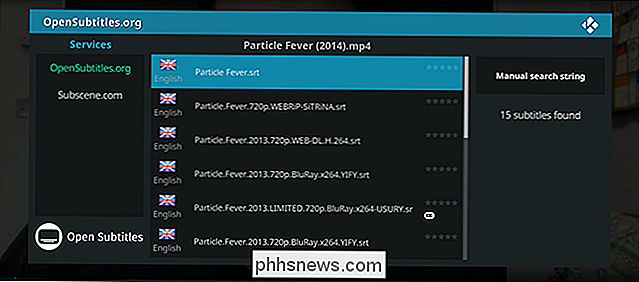
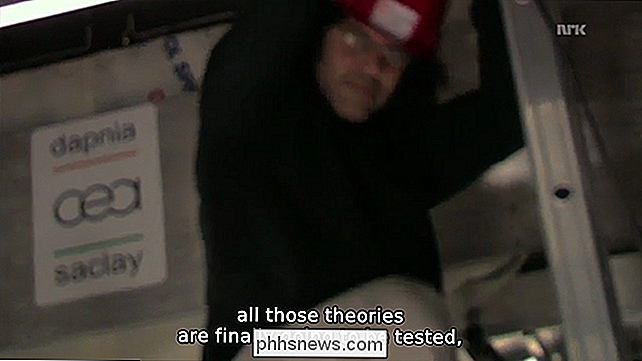


Skype stoppen met uitvoeren op de achtergrond op Windows 10
Windows 10 meldt u nu automatisch bij Skype aan en stelt u beschikbaar zodat u altijd berichten en inkomende oproepen ontvangt. Als u liever niet altijd bent aangemeld bij Skype, kunt u zich als volgt afmelden. Er zijn twee verschillende Skype-apps. Eén, momenteel "Skype Preview" genoemd, wordt nu geleverd met Windows 10 en meldt u standaard aan.

Tweets blokkeren Meer dan 140 tekens blokkeren (als het echt moet) <1099>
Op de Twitter-startpagina Er zijn al meerdere Chrome-uitbreidingen die 141+ tekens tweets volledig verbergen of simpelweg afkappen tot de oorspronkelijke limiet. De beste die ik heb gevonden heet 140 Characters Only. Wanneer het is geïnstalleerd en ingeschakeld, sluit het eenvoudig elke tweet af op de startpagina van Twitter of ingesloten tweets die meer dan 140 tekens bevat.



