SSH-tunneling gebruiken in Chrome OS


Chromebooks bieden ingebouwde ondersteuning voor SSH-tunneling met de bijbehorende crosh-shell en SSH-opdracht. Met een SSH-tunnel kunt u een SSH-verbinding gebruiken zoals een VPN of een gecodeerde proxy, waarbij u uw browseverkeer door de beveiligde tunnel verzendt.
Hiermee kunt u verkeer coderen wanneer u op een openbaar netwerk bladert, toegang hebt tot geo-geblokkeerde inhoud of zelfs tunnel je een weg rond internetcensuur zoals de Grote Firewall van China.
Stap 1: Open de SSH-tunnel
GERELATEERD: 10+ Opdrachten opgenomen in Verborgen Crosh Shell van Chrome OS
Bij het instellen van SSH-tunneling op elk besturingssysteem, zijn er twee stappen. Eerst moet u een verbinding maken met de SSH-server en een tunnel openen.
Open hiervoor de crosh-shell door overal in Chrome OS op Ctrl + Alt + T te drukken. De shell wordt geopend in een browsertab.
Gebruik vervolgens de juiste ssh-opdracht om verbinding te maken met een SSH-server en een tunnel tot stand te brengen. U doet dit door de ssh-opdracht uit te voeren en vervolgens door elke optie op een eigen regel te typen, bijvoorbeeld:
ssh
host [SSH-server IP-adres of hostnaam] (voer het IP-adres of de hostnaam van de externe SSH-server in hier.)
gebruiker [gebruikersnaam] (Voer hier uw gebruikersnaam in op de externe SSH-server.)
poort [poortnummer] (voer het poortnummer in waar de SSH-server naar luistert.) Als dit de standaardpoort 22 is, deze regel is niet nodig.)
dynamic-forward [poortnummer] (voer een lokaal poortnummer in voor de ssh-forwarding - bijvoorbeeld dynamic-forward 8800 .)
toets [toets bestandsnaam] (Voer een sleutelbestandsnaam in als u een sleutel nodig hebt om verbinding te maken met de SSH-server en niet alleen met een wachtwoord.) Deze regel overslaan als de SSH-server geen sleutel nodig heeft.)
verbinden
Na u voer de verbindingsopdracht uit, u wordt gevraagd om het wachtwoord in te voeren om te verifiëren bij de server of om uw sleutelbestand te ontgrendelen.
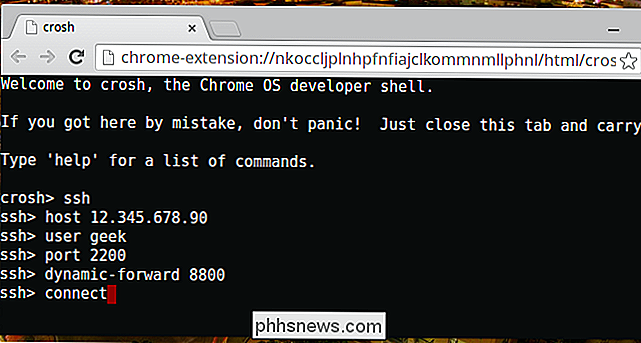
U kunt hiervoor ook de officiële Secure Shell-app van Google gebruiken. Start de extensie en voer de gegevens van de SSH-server in in het inlogvenster. Voer in het vakje argumenten -D 8800 of een ander poortnummer naar keuze in.

Stap 2: Chrome OS gebruiken Gebruik de Tunnel
GERELATEERD: 5 coole dingen die u kunt doen een SSH-server
De tunnel is nu geopend, maar uw Chromebook gebruikt deze niet automatisch. U moet de tunnel als proxy opgeven in Chrome, waardoor Chrome zijn verkeer door de tunnel zal sturen.
Er zijn enkele problemen, omdat Chrome OS normaal gesproken geen DNS-verzoeken over de tunnel verzendt (zie bug 29914). Dit komt omdat Chrome OS standaard het SOCKS4-protocol voor de tunnel gebruikt, ook al ondersteunt het het veiliger SOCKS5-protocol. Er is geen optie om SOCKS5 te kiezen bij het instellen van een proxy in de gebruikersinterface van Chrome OS (zie bug 199603).
Als het je niet uitmaakt dat je DNS-aanvragen worden verzonden via je huidige verbinding, kun je gewoon de proxy inschakelen normale manier. Open hiervoor de instellingenpagina van uw Chromebook en vink de optie 'Proxies voor gedeelde netwerken toestaan' aan via de internetverbinding. Klik vervolgens op de naam van uw internetverbinding, klik om naar het tabblad Proxy en selecteer "Handmatige proxyconfiguratie". Rechts van de SOCKS-host voert u "localhost" en de eerder opgegeven poort in.
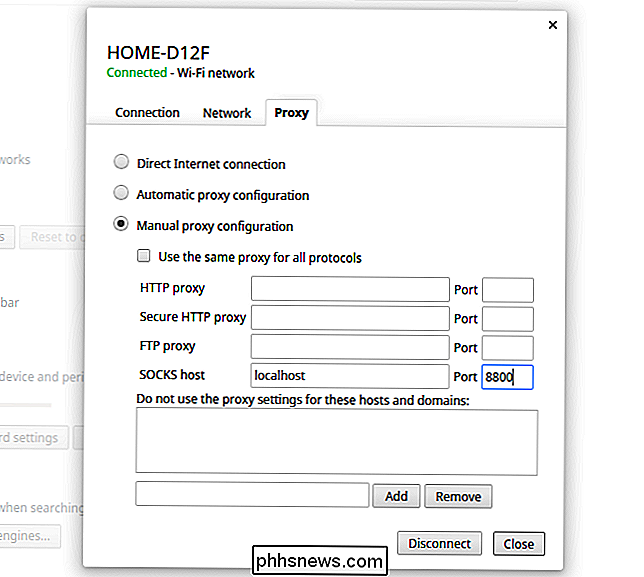
Een SOCKS5 configureren proxy op een eenvoudige manier, gebruik dan de Proxy SwitchySharp-extensie. Hiermee kunt u de juiste details invoeren en SOCKS5 selecteren, met behulp van de Chrome-proxy-API om uw proxy-instellingen te wijzigen, zodat Chrome een SOCKS5-proxy gebruikt.
Gebruik de SwitchSharp-optiespagina om een nieuw proxyprofiel te maken en het als volgt te noemen " SSH Tunnel. "Onder Handmatige configuratie en rechts van SOCKS Host, voert u" localhost "in als het adres en voert u het poortnummer in dat u eerder hebt gekozen. Kies de optie "SOCKS v5". Wanneer u dit proxyprofiel gebruikt, wordt uw verkeer via de SSH-tunnel doorgestuurd.
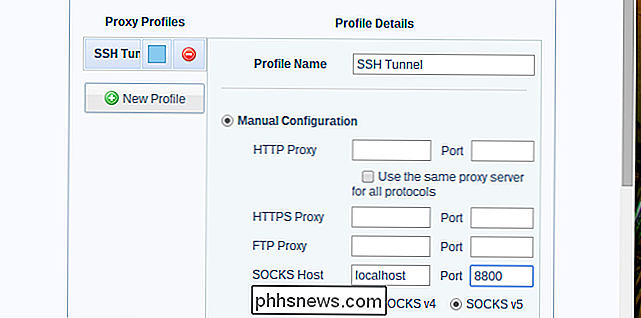
Als u liever geen browserextensie gebruikt, kunt u in plaats daarvan uw eigen proxyautoconfiguratiebestand (PAC) maken en Chrome erop richten . Gebruik hiervoor gewoon een teksteditor (Caret is een goede offline-teksteditor voor Chrome OS) en voer de volgende tekst erin in:
functie FindProxyForURL (url, host) {terug "SOCKS5 localhost: 8800"; }Natuurlijk moet u de eerder gekozen poort invoeren als u 8800 niet hebt gekozen. Sla het tekstbestand op met de bestandsextensie. PAC. U kunt deze bijvoorbeeld opslaan in uw map Downloads.
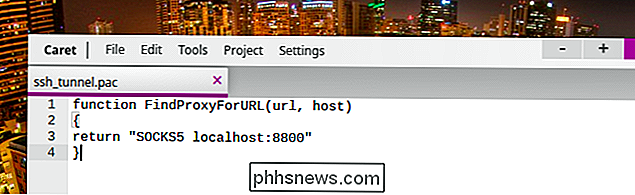
U kunt nu het proxyconfiguratiescherm opnieuw bezoeken en 'Automatische proxyconfiguratie' kiezen. Voer het pad naar het PAC-bestand in dat op uw Chromebook zelf of op een externe server is opgeslagen. Het pad naar uw downloads-map in Chrome OS is bijvoorbeeld file: /// home / chronos / user / Downloads /. Omdat we ons bestand met de naam ssh_tunnel.pac hebben opgeslagen, voerden we hier file: ///home/chronos/user/Downloads/ssh_tunnel.pac in.
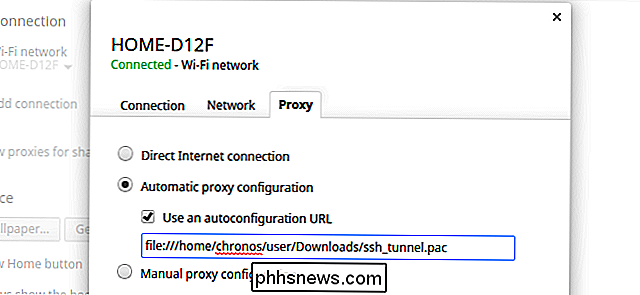
Als u verbinding begint te zien fouten tijdens het gebruik van de proxy-configuratie, is mogelijk omdat uw SSH-verbinding is gesloten. U moet op dezelfde manier opnieuw verbinding maken met de SSH-server of de proxy-opties uitschakelen, zodat uw Chromebook direct opnieuw verbinding met internet kan maken.
Image Credit: sigckgc op Flickr

Hoe u welke bestanden kiest Windows Zoekindexen op uw pc
De Windows-zoekfunctie biedt snelle zoekopdrachten door een index te bouwen. Deze index wordt gebruikt door het menu Start, het zoekvak in Verkenner en Windows Verkenner en zelfs de Cortana-assistent in Windows 10. Waar kunt u Windows-indexeringsopties zoeken GERELATEERD: Geavanceerde query-syntaxis gebruiken Alles vinden De indexeerfunctie voor zoeken in Windows wordt bestuurd vanuit het dialoogvenster Indexeringsopties dat zich op het bedieningspaneel bevindt.

Het IP-adres van uw computer wijzigen via de opdrachtprompt
Het is eenvoudig om een IP-adres op uw pc te wijzigen via het Configuratiescherm, maar wist u dat u dit ook via de Command kunt doen? Vragen? Het wijzigen van uw IP-adres met de interface van het Configuratiescherm is niet moeilijk, maar u moet wel door een aantal verschillende vensters en dialoogvensters bladeren.



