Het nieuwe berichtencentrum gebruiken en configureren in Windows 10

De meldingen in het Windows-besturingssysteem waren lange tijd een grapje. In Windows 10 worden gebruikers echter uiteindelijk getrakteerd op een meldingscentrum dat ze kunnen gebruiken.
Meldingen kunnen een systeem maken of breken en in Android, iOS of OS X zijn meldingen een belangrijk aspect van de gebruiker / app-interactie. Windows 8 introduceerde zijn eigen toastmeldingen, kleine rechthoekige dozen die uit de rechterbovenhoek gleden. De waarheid werd verteld dat ze nooit echt aansloten en het slechtste deel was, toen een melding verdwenen was, was het voorgoed verdwenen.
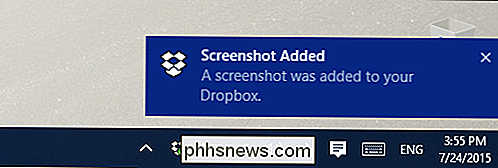
Toastmeldingen schuiven nu uit de rechteronderrand in plaats van de bovenkant.
Om dit op te lossen , Microsoft heeft een nieuw meldingscentrum geïntroduceerd, bekend als het "Actiecentrum", dat uw kennisgevingsgeschiedenis behoudt, dus als u iets mist, kunt u het middelpunt openen en deze bekijken. Als u het actiecentrum wilt openen, klikt u op het pictogram in de volgende schermafbeelding.
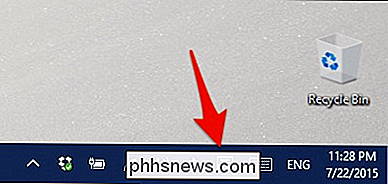
(Houd er rekening mee dat dit pictogram wit wordt als er ongelezen meldingen zijn.)
Het actiecentrum geeft al uw eerdere meldingen weer, die u kunt ga terug en breid uit om te bekijken of op te ruimen indien gewenst. Klik op "Alles wissen" om dit in één keer te doen, of klik op de "X" om ze allemaal afzonderlijk te verwijderen.
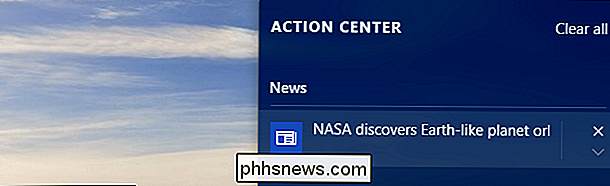
Onder aan het actiecentrum bevinden zich vier instellingen, die kunnen worden uitgebreid om alles weer te geven.
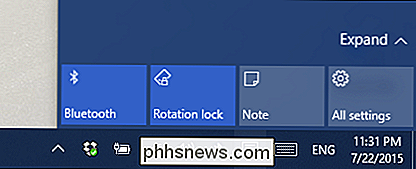
Deze worden "Acties" genoemd en kunnen worden geconfigureerd in de Instellingen, waar we het hierna over hebben.
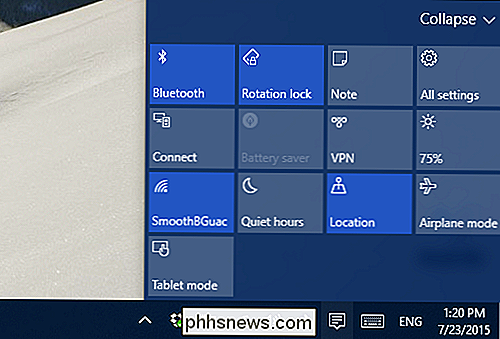
Om meldingen en het Actiecentrum te configureren, opent u de instellingen, vervolgens de Systeemgroep en klikt u vervolgens op "Meldingen en acties". De bovenste reeks opties zijn de "Snelle acties".
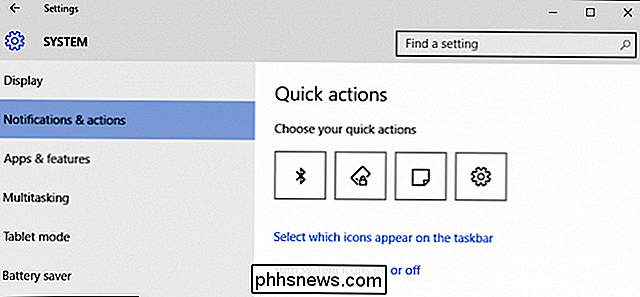
Dit zijn de eerste vier acties die u zult zien wanneer u het actiecentrum opent. U kunt deze wijzigen naar degene waarvan u denkt dat u deze het meest zult gebruiken.
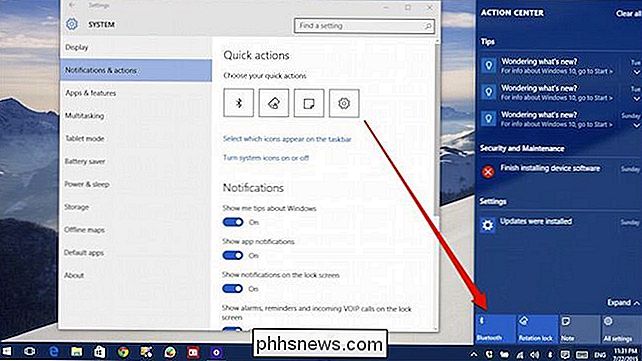
Als u op de koppeling "Selecteer welke pictogrammen op de taakbalk verschijnen" klikt, kunt u bepalen hoe druk of systeembalk is, of je kunt ze gewoon allemaal "Uit" zetten.
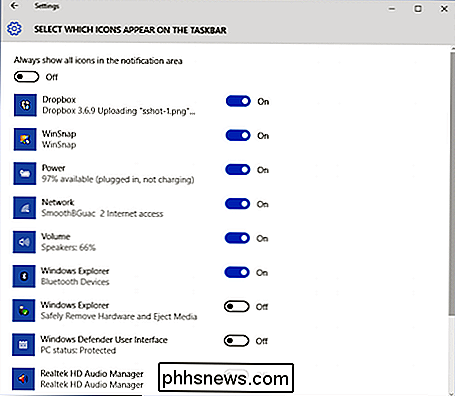
Net als bij eerdere Windows-versies, kun je systeempictogrammen ook in- of uitschakelen, zoals de klok, volumeregeling en zelfs het Action Center zelf.
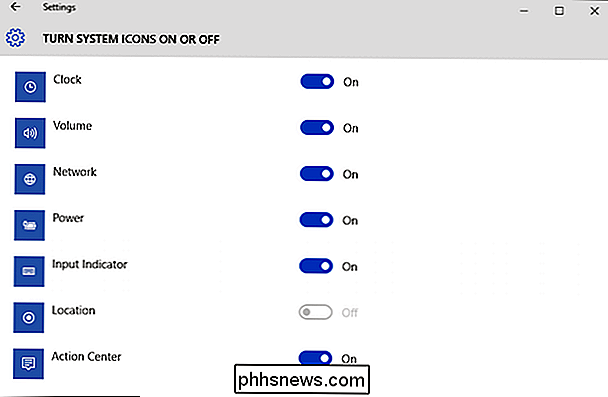
Er zijn vijf opties voor het beheren van meldingen in Windows 10, maar helaas kunt u meldingsgeluiden niet uitschakelen. Dit moet nog steeds worden gedaan in het regelpaneel Geluid, dat we in een eerder artikel hebben beschreven.
Als u de eerste twee opties uitschakelt, worden waarschijnlijk veel van de meeste meldingen verwijderd, dus als u het niet leuk vindt om ze te ontvangen, bent u zal willen beginnen met het uitschakelen van opties.
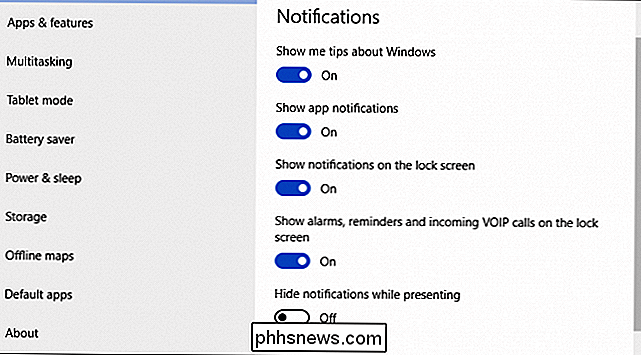
Al deze opties zullen meldingen in verschillende mate onderdrukken. Let op, de laatste optie zal meldingen verbergen, zodat u geen onderbrekingen ondervindt tijdens het maken van presentaties.
Er zijn ook opties om meldingen uit te schakelen van specifieke apps. Dus als u app-meldingen niet in het groot wilt uitschakelen, maar ze nog steeds niet wilt zien van bepaalde meldingen, kunt u ze selectief uitschakelen.
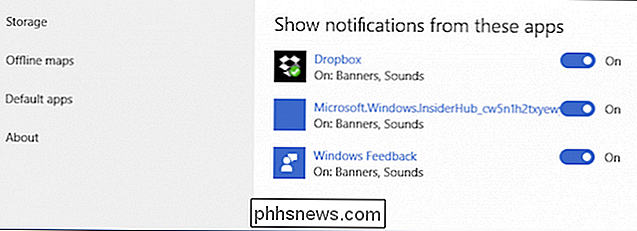
Zoals u ziet, is het actiecentrum een welkome aanvulling op de Windows-besturingssysteem. Eindelijk kunnen gebruikers gebeurtenissen volgen en zullen ze niets belangrijks missen.
GERELATEERD: Hoe meldingsgeluiden in Windows 10 uit te schakelen
Verder, de mogelijkheid om aan te passen welke acties binnen handbereik beschikbaar zijn voegt een hoger niveau toe aan aanpassen, dus als u bepaalde bedieningselementen veel vaker gebruikt dan andere, hoeft u niet voortdurend de instellingen te doorlopen om ze te gebruiken.
We willen graag van u horen, wat vindt u van de nieuwe actie van Windows 10 Centrum? Beantwoordt het de kennisgevingsaangelegenheden van Windows of wilt u dat het meer doet? Laat uw feedback achter op ons discussieforum.

Steam-machines met Valve's Steam OS starten automatisch op naar Steam's Big Picture Mode, zodat u een controller om games te starten en al het andere te doen. Als je een pc met Windows-gaming op je tv hebt aangesloten, kun je deze ook rechtstreeks opstarten naar de Big Picture-modus. Waarschijnlijk wil je dit doen met een Windows gaming-pc aangesloten op je tv, zodat je hem gewoon kunt voeden op en gebruik uw controller zonder een toetsenbord of muis.

Automatische correctie van hoofdletters uitschakelen in Microsoft Word
Als u niet van het automatische hoofdlettergebruik houdt waarin Microsoft Word fouten met hoofdletters corrigeert, kunt u die functie volledig uitschakelen of pas het aan aan uw behoeften. Klik op het tabblad "Bestand" om de hoofdautocorrectie uit te schakelen. Klik in het backstage-venster op "Opties" in de lijst met items aan de linkerkant.



