Problemen met de printer oplossen op een Windows-pc

Het papierloze kantoor is er nog niet voor velen en printers zijn nog steeds een feit van het leven. Als uw printer niet goed werkt op een Windows-pc, volgen hier enkele eenvoudige tips voor het oplossen van problemen.
Vanzelfsprekend zijn de eerste stappen het meest voor de hand liggend. Controleer of uw printer is aangesloten, ingeschakeld en aangesloten op uw computer (of het Wi-Fi-netwerk, of het een Wi-Fi-printer is). Deze lijken misschien voor de hand liggend, maar soms vergeten we om de eenvoudige dingen te controleren voordat u de meer gecompliceerde controleert.
Controleer het papier
Controleer eerst of uw printer in de juiste staat is. Controleer of de printer papier heeft geladen als deze niet afdrukt. Zelfs als u papier hebt geplaatst, moet u het papier mogelijk op de juiste manier uitlijnen, zodat de printer het kan gebruiken. Controleer de binnenkant van de printer om er zeker van te zijn dat er geen papierstoring is waardoor de printer niet werkt. Als dat er is, moet u het vastgelopen papier mogelijk handmatig verwijderen en ophelderen.
Controleer de inkt of toner
Natuurlijk hebt u voldoende inkt nodig (als het een inkjetprinter is) of toner (als het een laserprinter) voordat u kunt afdrukken. Zelfs als u alleen in zwart-wit afdrukt, kunnen sommige inkjetprinters weigeren om af te drukken totdat u hun kleureninkt bijvult.
Om het inktniveau van uw printer in Windows te bekijken, opent u het venster Apparaten en printers in Windows . U doet dit door het Configuratiescherm te openen en te klikken op "Apparaten en printers weergeven" onder Hardware en geluid. U kunt mogelijk een printer selecteren door erop te klikken en deze informatie onder aan het venster te bekijken, of met de rechtermuisknop op een printer klikken, "Eigenschappen" selecteren en naar de inkt- of tonerniveaus zoeken.
Veel printers melden dat soort informatie hier, hoewel niet allemaal - het hangt af van de printer en de stuurprogramma's. Mogelijk ziet u deze informatie ook op de printer zelf, als deze een ingebouwde statusweergave heeft.
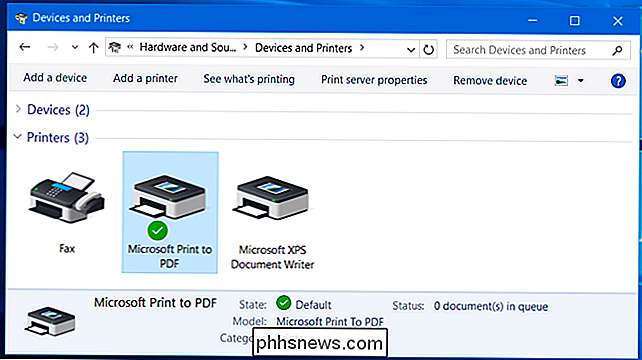
Controleer de wachtrij voor de afdrukwachtrij
Problemen met afdrukken kunnen ook worden veroorzaakt door problemen met Windows. Om ervoor te zorgen dat er niets misgaat, opent u het afdrukwachtrij-dialoogvenster in Windows. U kunt de wachtrij van een printer openen door met de rechtermuisknop op die printer in het venster Apparaten en printers te klikken en 'Bekijken wat afdrukken' te selecteren. Als u een ouder document ziet dat niet met een fout kan afdrukken, klikt u hier met de rechtermuisknop op het document en verwijdert u het. Als een printertaak is gepauzeerd, kunt u deze vanaf hier hervatten.
Klik hier ook op het menu "Printer" en controleer of "Printer offline gebruiken" niet is ingeschakeld. Als deze optie is aangevinkt, verwijdert u het vinkje om het uit te schakelen.
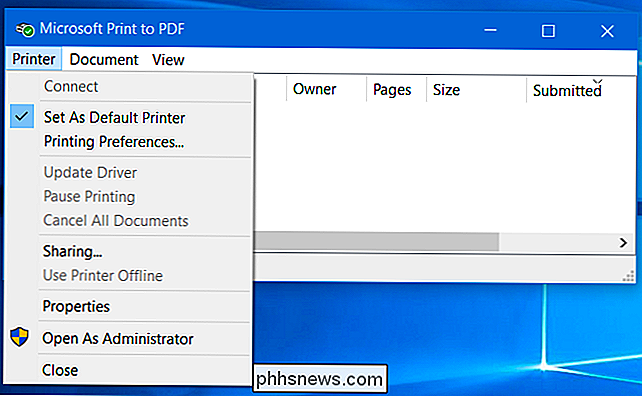
Uw printerstuurprogramma's installeren, bijwerken of opnieuw installeren Gebruik de printerdiagnose
Mogelijk moet u een diagnostische functie gebruiken om de koppen of spuitmondjes van de printer schoon te maken of uit te lijnen. Deze optie bevindt zich op een enigszins andere plaats in elke printer, afhankelijk van de printersoftware. Open in Windows het venster Apparaten en printers, klik met de rechtermuisknop op een printer, selecteer "Eigenschappen" en onderzoek de opties hier om te zien welke opties beschikbaar zijn voor uw specifieke printer. Deze opties worden geleverd door uw printerstuurprogramma's en u vindt ze mogelijk ergens anders - bijvoorbeeld in een hulpprogramma voor printerconfiguratie in het menu Start.
Hiermee kunt u ook problemen met een slechte afdrukkwaliteit oplossen.
Instellen Uw standaardprinter
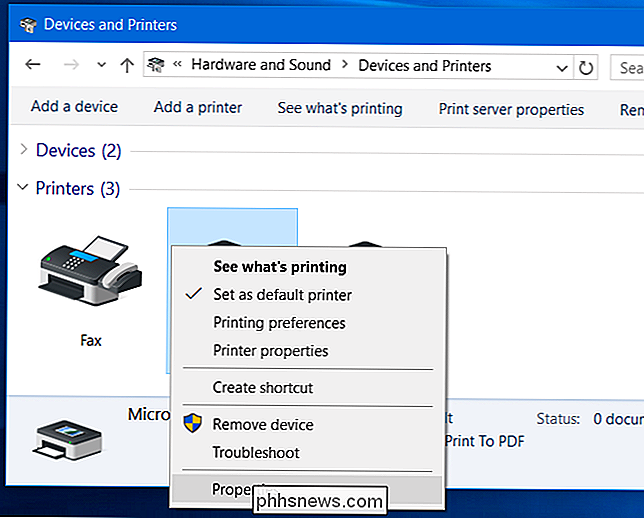
GERELATEERD:
Nieuwe functies in de eerste grote update van Windows 10 De november-update van Windows 10 heeft de manier veranderd waarop standaardprinters op Windows werken. Elke keer dat u naar een printer afdrukt, zal Windows dit standaard uw standaardprinter maken. Dit zou ongemakkelijk zijn als u een bepaalde printer als uw standaard printer wilt laten staan en af en toe naar een andere wilt afdrukken.
Om dit uit te schakelen, open je de app Instellingen in het startmenu of startscherm, selecteer je "Apparaten", selecteer je "Printers en scanners" en schakel je de optie "Laat Windows mijn standaardprinter beheren" uit.
Je kunt dan een standaard selecteren printer door te klikken of te tikken in dit venster en te klikken op "Als standaard instellen". U kunt ook met de rechtermuisknop op een printer klikken in het venster Apparaten en printers en "Als standaardprinter instellen" selecteren.
Als uw printer een fysiek bedieningspaneel heeft met knoppen, moet u mogelijk op de knop "OK" drukken. of vaker als het een statusbericht weergeeft. Sommige printers kunnen gewoon niet afdrukken totdat u op "OK" drukt en controleren of u een weergegeven statusbericht hebt gezien. Dit configuratiescherm kan ook een gedetailleerdere foutmelding weergeven die u in de juiste richting wijst en u iets te zoeken geeft als het niet goed werkt.
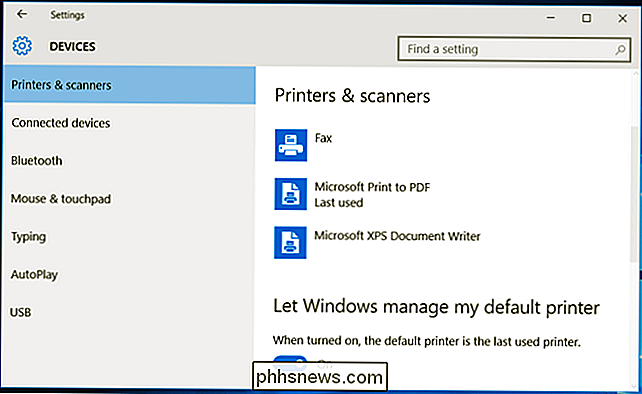
Er kunnen veel dingen fout gaan met een printer en sommige printers - vooral oudere - kunnen verwarrende foutmeldingen weergeven. Als uw printer een bepaald foutbericht weergeeft en u weet niet zeker wat dit betekent, moet u op internet zoeken naar dat specifieke foutbericht.

Uw Roku gebruiken Net als een Chromecast
Met Google Chromecast kunt u video's starten en deze vanaf uw telefoon bedienen, uw volledige scherm naar uw tv casten en over het algemeen een smartphone gebruiken in plaats van een afstandsbediening. Je kunt dit ook veel doen met je Roku. Begin met het kijken naar Netflix of YouTube vanuit je telefoon of webbrowser De Roku ondersteunt DIAL-short voor "Discovery and Launch" -een protocol dat gezamenlijk is ontwikkeld door Netflix en YouTube.

Meerdere tijdzones weergeven in het systeemvak Klok in Windows 8.1
Outlook stelt u in staat om een tweede tijdzone toe te voegen aan uw agenda, maar twee tijdzones, inclusief uw lokale tijdzone, is alles wat u in Outlook kunt bekijken. Er is echter een manier om deze beperking te omzeilen. GERELATEERD: Een tweede tijdzone toevoegen aan uw agenda in Outlook Als u virtueel mensen ontmoet in meer dan twee tijdzones, hebt u mogelijk meer nodig tijdzones dan Outlook kan bieden.
Gebruik de printerdiagnose
Mogelijk moet u een diagnostische functie gebruiken om de koppen of spuitmondjes van de printer schoon te maken of uit te lijnen. Deze optie bevindt zich op een enigszins andere plaats in elke printer, afhankelijk van de printersoftware. Open in Windows het venster Apparaten en printers, klik met de rechtermuisknop op een printer, selecteer "Eigenschappen" en onderzoek de opties hier om te zien welke opties beschikbaar zijn voor uw specifieke printer. Deze opties worden geleverd door uw printerstuurprogramma's en u vindt ze mogelijk ergens anders - bijvoorbeeld in een hulpprogramma voor printerconfiguratie in het menu Start.
Hiermee kunt u ook problemen met een slechte afdrukkwaliteit oplossen.
Instellen Uw standaardprinter
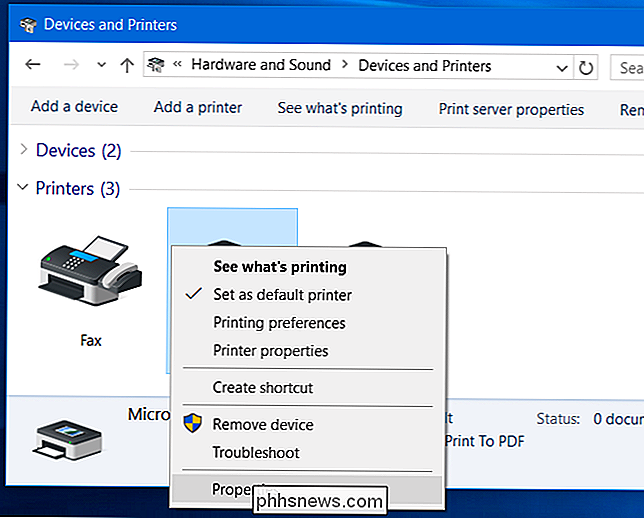
GERELATEERD:
Nieuwe functies in de eerste grote update van Windows 10 De november-update van Windows 10 heeft de manier veranderd waarop standaardprinters op Windows werken. Elke keer dat u naar een printer afdrukt, zal Windows dit standaard uw standaardprinter maken. Dit zou ongemakkelijk zijn als u een bepaalde printer als uw standaard printer wilt laten staan en af en toe naar een andere wilt afdrukken.
Om dit uit te schakelen, open je de app Instellingen in het startmenu of startscherm, selecteer je "Apparaten", selecteer je "Printers en scanners" en schakel je de optie "Laat Windows mijn standaardprinter beheren" uit.
Je kunt dan een standaard selecteren printer door te klikken of te tikken in dit venster en te klikken op "Als standaard instellen". U kunt ook met de rechtermuisknop op een printer klikken in het venster Apparaten en printers en "Als standaardprinter instellen" selecteren.
Als uw printer een fysiek bedieningspaneel heeft met knoppen, moet u mogelijk op de knop "OK" drukken. of vaker als het een statusbericht weergeeft. Sommige printers kunnen gewoon niet afdrukken totdat u op "OK" drukt en controleren of u een weergegeven statusbericht hebt gezien. Dit configuratiescherm kan ook een gedetailleerdere foutmelding weergeven die u in de juiste richting wijst en u iets te zoeken geeft als het niet goed werkt.
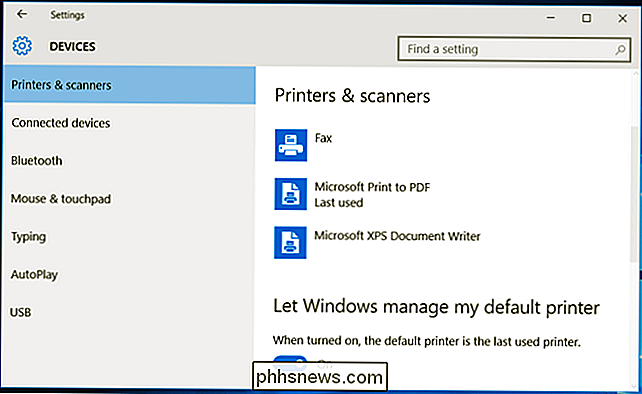
Er kunnen veel dingen fout gaan met een printer en sommige printers - vooral oudere - kunnen verwarrende foutmeldingen weergeven. Als uw printer een bepaald foutbericht weergeeft en u weet niet zeker wat dit betekent, moet u op internet zoeken naar dat specifieke foutbericht.

Uw Roku gebruiken Net als een Chromecast
Met Google Chromecast kunt u video's starten en deze vanaf uw telefoon bedienen, uw volledige scherm naar uw tv casten en over het algemeen een smartphone gebruiken in plaats van een afstandsbediening. Je kunt dit ook veel doen met je Roku. Begin met het kijken naar Netflix of YouTube vanuit je telefoon of webbrowser De Roku ondersteunt DIAL-short voor "Discovery and Launch" -een protocol dat gezamenlijk is ontwikkeld door Netflix en YouTube.

Meerdere tijdzones weergeven in het systeemvak Klok in Windows 8.1
Outlook stelt u in staat om een tweede tijdzone toe te voegen aan uw agenda, maar twee tijdzones, inclusief uw lokale tijdzone, is alles wat u in Outlook kunt bekijken. Er is echter een manier om deze beperking te omzeilen. GERELATEERD: Een tweede tijdzone toevoegen aan uw agenda in Outlook Als u virtueel mensen ontmoet in meer dan twee tijdzones, hebt u mogelijk meer nodig tijdzones dan Outlook kan bieden.



