Een ongelooflijk panoramische foto maken met elke camera

Misschien weet u dat er speciale camera's zijn voor het maken van panoramische foto's. Vandaag voegen we er een samen in seconden die we hebben gemaakt met een gewone digitale camera en een statief. Grijp je favoriete foto-editor en camera, en laten we gaan!
Zelfs als je geen Photoshop hebt, zul je verbaasd zijn hoe gemakkelijk het kan zijn om een paar goede foto's te maken, samen te voegen en een overtuigend panorama te krijgen. Met onze eenvoudige tips kunt u veel gemakkelijker de juiste soort foto's maken en deze samenvoegen om het perfecte panorama te maken. Blijf lezen!
Uw panoramafoto instellen

Het moeilijkste onderdeel van het maken van een panoramabeeld met een niet-panoramische camera is gewoon de foto's maken - op de juiste manier . Ervan uitgaande dat enkele algemene richtlijnen worden gevolgd, kan het heel eenvoudig zijn om een geweldig panorama samen te stellen.
Het eerste deel van het proces is het verkrijgen van een statief waarop je camera kan worden geactiveerd en een relatief vlakke plek kan vinden om je foto te schieten. Als je een inferieur tweedehandstatief ( zoals je auteur ) gebruikt, kunnen centen een geweldige, goedkope oplossing vormen om een wiebelige positie te nivelleren.

Draai je foto horizontaal op een vaste as en maak meerdere foto's overlap . Stop niet om vier uur als je meer wilt! U kunt desgewenst een volledige 360 maken. Maar denk er bij het maken van uw foto's aan dat u ze consistent wilt houden, dus het is belangrijk om het zelfde focus , sluitertijd en diafragma te gebruiken instellingen , zodat automatisch fotograferen het u moeilijk zal maken.

De meeste lenzen op DSLR's hebben handmatige en automatische instellingen, zoals hierboven weergegeven. Maak een testfoto met volledig automatische scherpstelling en schakel over naar volledig handmatig om te voorkomen dat de lens wordt aangepast terwijl u rond uw as draait.
Als u geen DSLR gebruikt, moet u wellicht de handleiding van uw camera raadplegen om te zien als je de autofocus kunt uitschakelen of gewoon omheen schieten.

Op dezelfde manier wil je niet dat veranderingen in het licht je opnamen beïnvloeden. Gebruik uw eigen handmatige instellingen of maak een automatische testopname en kopieer die sluitertijd- en diafragma-instellingen. Als u niet vertrouwd bent met het gebruik van handmatige instellingen, kunt u beginnen met het lezen van de HTG-handleiding voor de blootstellingselementen.
Als uw camera geen volledige handmatige modus heeft, kunt u de programmeermodus gebruiken om te bedienen zo veel mogelijk elementen van belichting.
Je afbeeldingen samenvoegen
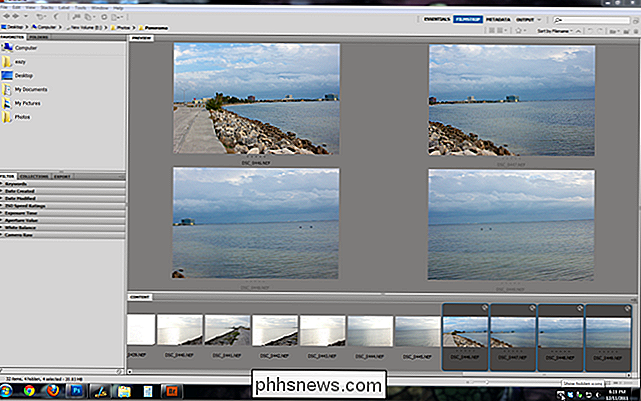
Zolang je afbeeldingen vastzet, krijg je waarschijnlijk een reeks goede, bruikbare foto's om een panorama van te maken. Kies je beste set van vier of meer (hoewel je er maar twee kunt samenvoegen!) En pop ze in Photoshop.

Zorg ervoor dat al je afbeeldingen geopend zijn in Photoshop, zoals hier getoond, allemaal open in meerdere tabbladen. U kunt in dit stadium aanpassingen maken als u de RAW-afbeeldingen wilt ontwikkelen. U kunt namelijk alle afbeeldingen in één keer aanpassen, zodat u zeker weet dat ze zo consistent mogelijk blijven. Als ze allemaal open zijn, kunt u doorgaan met de volgende stap.
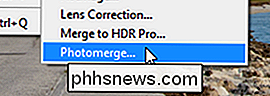
Navigeer naar Bestand> Automatiseren> Photomerge. Dit is een functie voor nieuwere versies van Photoshop, maar wees niet ontmoedigd als u een oudere versie of zelfs de GIMP gebruikt, we zullen dat later behandelen.
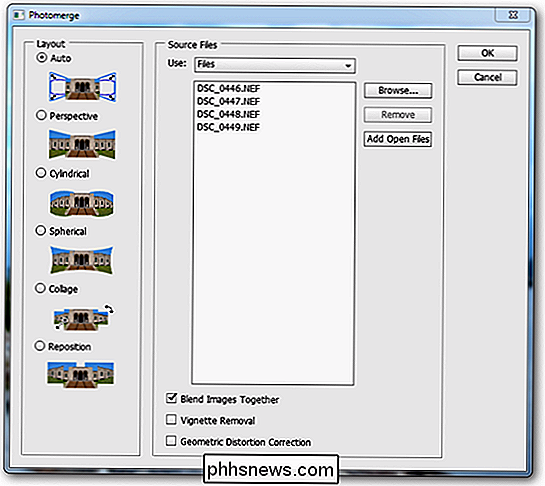
Photomerge heeft een dialoogvenster zoals dit. We zullen onze bestanden aan de tool toevoegen en vervolgens selecteren hoe we Photoshop willen gebruiken om ons panorama te maken.
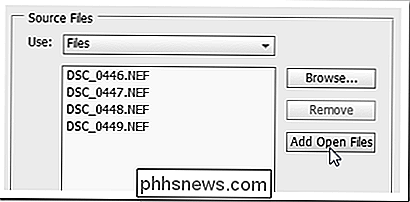
"Open bestanden toevoegen" is eenvoudig en bespaart je de tijd om opnieuw door je foto's te graven.
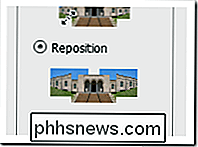
Terwijl jij kan een van de verschillende "lay-out" -instellingen gebruiken om een panorama te krijgen, in dit geval hebben we "herpositionering" gebruikt. Probeer ze allemaal uit om de verschillende effecten in de tool te bekijken. Klik op "OK" als u klaar bent.

Dit was ons eerste resultaat met alleen deze tool - een perfect aanvaardbaar startpunt. We snijden ons beeld bij en we hebben ons panorama voltooid.

Serieus, na slechts één enkele oogst, is dit wat we achterlaten. Ons panorama heeft een hoge resolutie en is behoorlijk overtuigend. Laten we eens kijken naar wat er gebeurt om de afbeelding te maken.

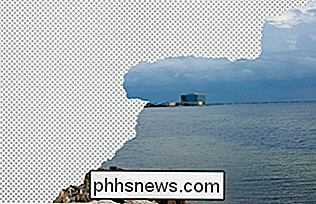
Photoshop heeft de afbeeldingen in één bestand uitgelijnd en beeldmaskers gemaakt om ze bijna naadloos aan elkaar te naaien. Hier zijn twee screenshots van twee afzonderlijke lagen. U kunt duidelijk zien waar Photoshop de twee lagen op elkaar past.
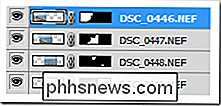
Dit is hoe de lagen van uw nieuwe bestand eruit zullen zien. Dit is belangrijk, omdat je dit handmatig kunt doen, en je hebt zelfs Photoshop niet nodig. Laten we daar eens kort naar kijken.
Wat als ik geen Photoshop heb? (of Photomerge?)

Hoewel Photomerge het maken van een panorama belachelijk eenvoudig maakt, is het niet erg moeilijk om afbeeldingen in Photoshop of zelfs GIMP handmatig uit te lijnen en te maskeren.
Begin met het verplaatsgereedschap en duw de afbeeldingen aan totdat ze meer of minder in elkaar passen zoals getoond. Ze hoeven niet perfect te zijn (noch zullen ze zijn). Allerlei dingen kunnen problemen veroorzaken - uw lens zou het beeld kunnen verstoren, uw statief zou kunnen zijn verplaatst, enz. Doe gewoon uw best en vertrouw erop dat u de ergste delen later kunt verbergen.
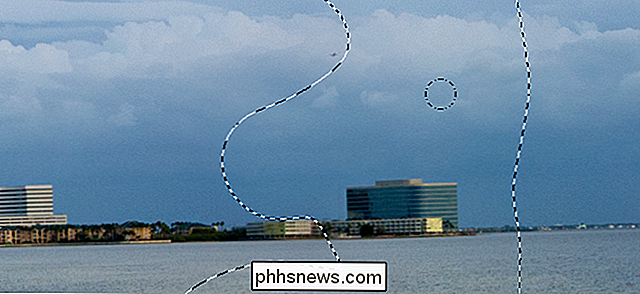
Vind deze gebieden die niet kloppend lijken in je afbeelding, maak maskers en gebruik zachte randen met penselen om ze zachtjes bij elkaar te laten komen. Volg geen harde randen of de rand van uw foto! Verf simpelweg vreemde organische vormen zoals de hier getoonde in de selectie om de delen van uw panorama die niet perfect bij elkaar passen, soepel en onzichtbaar te maskeren. U krijgt een resultaat dat erg lijkt op de geautomatiseerde afbeelding.
Resultaten en een definitieve afbeelding

U kunt uw afbeelding aanpassen en er allerlei tijd aan besteden, net als bij elke andere foto, maar u zult waarschijnlijk aangenaam zijn verbaasd als je je afbeeldingen bij elkaar zet, gewoon hoe gemakkelijk het kan zijn, mits je de juiste voorzorgsmaatregelen neemt wanneer je je foto's maakt. Ik kan echt niet benadrukken hoe belangrijk dat is.
Geniet van het maken van je eigen panoramische foto's! Doe mee aan de discussie en beantwoord vragen over het proces of vertel ons over uw eigen trucs en methoden voor het maken van panorama's in de sectie Opmerkingen hieronder. En als je een aantal leuke panoramische afbeeldingen maakt, stuur ze dan gerust naar , en we kunnen je foto's kiezen om te delen met alle lezers van How-to Geek.
Afbeeldingcredits: alle afbeeldingen van de auteur , beschermd onder Creative Commons , toeschrijving aan Eric Z Goodnight .

Maak vervolgkeuzelijsten in Excel met behulp van gegevensvalidatie
Als u een grote Excel-gebruiker bent, is het mogelijk dat u in een situatie terecht bent gekomen waarin u had gewenst dat u eenvoudig een waarde voor een cel uit een keuzelijst met keuzes had kunnen kiezen in plaats van dat u tekst tussen cellen moest kopiëren en plakken. Stel dat u een Excel-werkblad voor uw eigen persoonlijke budget heeft en dat u telkens als u een transactie invoert in een nieuwe rij, typt of het inkomen of een uitgave is.

Windows Style-venster ophalen Snapping OS X Right Now
Apple's recente aankondiging dat de komende OS X-release (El Capitan of 10.11) eindelijk eindelijk komt met de mogelijkheid om vensters op uw schermranden te klikken. Een functie voor Windows-gebruikers sinds 2009. Als u een Mac-gebruiker bent die geen idee heeft waar we het over hebben, laten we dan eens kijken.



