Hoe u uw Windows Gaming PC automatisch laat opstarten naar Big Picture-modus (zoals een Steam-machine)

Steam-machines met Valve's Steam OS starten automatisch op naar Steam's Big Picture Mode, zodat u een controller om games te starten en al het andere te doen. Als je een pc met Windows-gaming op je tv hebt aangesloten, kun je deze ook rechtstreeks opstarten naar de Big Picture-modus.
Waarschijnlijk wil je dit doen met een Windows gaming-pc aangesloten op je tv, zodat je hem gewoon kunt voeden op en gebruik uw controller zonder een toetsenbord of muis.
Maak uw Windows-pc Automatisch aanmelden
GERELATEERD: Hoe u uw Windows 10, 8 of 7 PC automatisch aanmeldt
Eerst, je wilt automatisch inloggen inschakelen op je Windows 10 pc. Dit zorgt ervoor dat je geen toetsenbord nodig hebt om je wachtwoord te typen wanneer je je pc opstart - het zal gewoon gewoon opstarten en automatisch inloggen.
We hebben gewaarschuwd voor het gebruik van automatische login om veiligheidsredenen. Wanneer u automatische aanmeldingen inschakelt, wordt uw wachtwoord opgeslagen in het Windows-register. Daarom raden we aan een lokaal gebruikersaccount te gebruiken. Als u automatische aanmeldingen voor een Microsoft-account inschakelt, wordt het wachtwoord van uw Microsoft-account opgeslagen in het Windows-register - dat is niet ideaal vanuit een beveiligingsperspectief. Maar hoe dan ook, dat is aan jou.
Als je een gebruikersaccount hebt waarop je automatisch wilt inloggen, druk dan gewoon op Windows-toets + R om het dialoogvenster Uitvoeren te openen, typ "netplwiz" in het vak en druk op Enter.
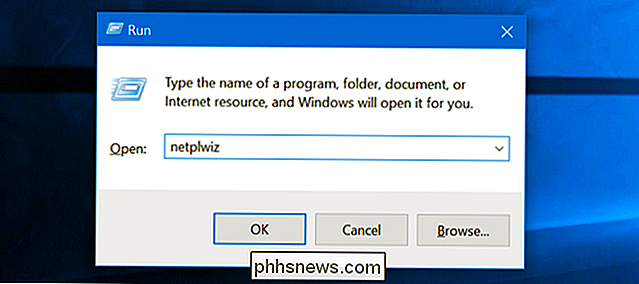
Selecteer het gebruikersaccount waarmee u automatisch wilt aanmelden in de lijst en schakel het selectievakje 'Gebruikers moeten een gebruikersnaam en wachtwoord gebruiken om deze computer te gebruiken' uit. Klik op "OK".
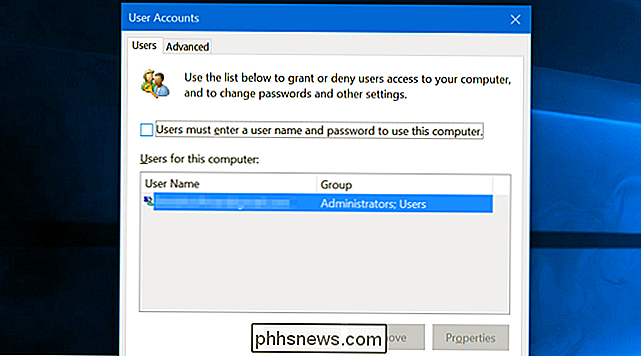
Windows vraagt u om het wachtwoord van de gebruikersaccount in te voeren, zodat het die gebruiker automatisch kan loggen.
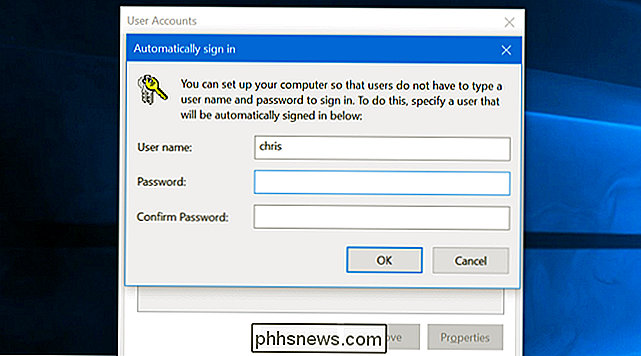
Sluit het venster en u bent klaar. Wanneer uw computer opstart, logt Windows automatisch in met het gebruikersaccount dat u hebt geselecteerd. Als u wilt overschakelen naar een ander gebruikersaccount, kunt u zich gewoon afmelden en ziet u het normale inlogscherm.
Steam Run bij aanmelding
Start vervolgens Steam voor dat gebruikersaccount. Als Steam u vraagt om in te loggen, voert u uw wachtwoord in en geeft u Steam de opdracht om uw wachtwoord te onthouden, zodat u zich niet telkens opnieuw hoeft aan te melden.
Klik op het menu "Steam", selecteer "Instellingen" en klik op naar het tabblad "Interface". Schakel zowel de opties "Start Steam wanneer mijn computer start" en "Start Steam in Big Picture Mode" in.
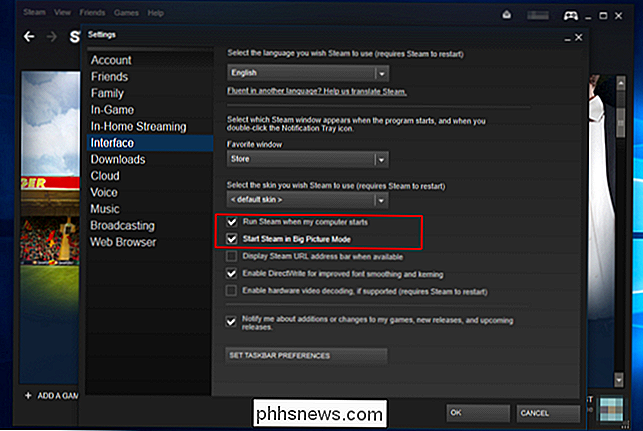
GERELATEERD: Hoe u uw Windows 10 PC Boot sneller maakt
U ziet het Windows-bureaublad verschijnen wanneer jij start op. Steam wordt echter automatisch gestart en brengt u vervolgens naar de Big Picture-modus, zodat u niet naar een toetsenbord hoeft te reiken. U kunt de Steam-interface gebruiken om games te starten, op het web te surfen en te chatten met een controller.
Om uw gaming-pc sneller op te starten en sneller naar de Big Picture-modus te gaan, schakelt u opstartprogramma's in de Taakmanager uit.
als je de Big Picture Mode wilt verlaten, kun je de "Return to Desktop" -optie in het menu selecteren en teruggaan naar een Windows 10-bureaublad.
Dezelfde truc werkt ook op Mac OS X en Linux-pc's met Steam . Zorg ervoor dat uw pc zich automatisch bij uw gebruikersaccount aanmeldt wanneer deze opstart, Steam opstart bij inloggen en Steam opstart in de Big Picture-modus.

Avast Antivirus bespiedde u met Adware (tot deze week)
We hebben u begin dit jaar gewaarschuwd dat veel van uw browserextensies u bespioneren en bijhouden wat u bezoekt en zelfs advertenties in pagina's invoegen. Dit zijn ook geen ontwikkelaars zonder naam: zelfs Avast, een van de meest vertrouwde antivirus-leveranciers, speelde mee. Update 2: We willen er alleen op wijzen dat dit in het verleden is gebeurd, en Avast heeft hun act opgeruimd.

Tekst uit meerdere cellen combineren in één cel in Excel
Als u een groot werkblad in een Excel-werkmap hebt waarin u tekst uit meerdere cellen moet combineren, kunt u een zucht van zucht ademen van opluchting omdat je niet al die tekst opnieuw hoeft te typen. U kunt de tekst gemakkelijk samenvoegen. Samenvoegen is gewoon een mooie manier om "combineren" of "samenvoegen" te zeggen en er is een speciale CONCATENATE-functie in Excel om dit te doen.



