Hoe u uw eigen persoonlijke cloudopslag instelt
Voor die mensen die hun gegevens in de cloud niet vertrouwen, is de beste opslagoplossing meestal lokaal, ofwel een externe harde schijf of een computer. Het voordeel van deze oplossing is dat u geen geld hoeft te betalen om uw gegevens op te slaan (anders dan de schijven te kopen) en dat u zich geen zorgen hoeft te maken dat iemand anders in uw gegevens kan komen (voor het grootste deel ).
Er zijn echter verschillende nadelen om alles lokaal op te slaan op interne en externe harde schijven. Ten eerste loopt u, tenzij u een goede back-upoplossing heeft, meer risico uw gegevens te verliezen. Cloudopslagbedrijven hebben veel redundante back-uplagen om al uw gegevens te beschermen.
Ten tweede kan het erg moeilijk en frustrerend zijn om toegang te krijgen tot gegevens die zijn opgeslagen op een enkele externe harde schijf, waar ook ter wereld, op elk apparaat. Cloudopslagdiensten maken dit meestal heel gemakkelijk door desktop-apps en mobiele apps te gebruiken voor toegang tot gegevens.

Als u de voordelen van cloudopslag wilt, maar de zekerheid dat alles lokaal is opgeslagen, kunt u overwegen persoonlijke cloudopslag in te stellen. Nogmaals, je krijgt alle mobiele en desktop-apps en alles wordt gesynchroniseerd, maar je hebt de gegevens lokaal op je eigen apparaten opgeslagen.
Nogmaals, u hoeft geen maandelijkse kosten te betalen om u zorgen over te maken, maar u betaalt hogere kosten vooraf. Persoonlijke cloudopslag is ook echt goed voor iedereen die terabytes aan gegevens heeft die ze nodig hebben om op te slaan, maar niet de flinke maandelijkse kosten wilt betalen die horen bij iets meer dan 1 TB. Na het 1 TB-plan op Google Drive springt het bijvoorbeeld naar 10 TB en moet u $ 99 per maand uitgeven.
Met OneDrive kunt u alleen meer ruimte toevoegen na 1 TB in stappen van 50 GB. Elke verhoging van 50 GB kost $ 1, 99. Om 10 TB te krijgen, zou je maar liefst $ 360 per maand moeten betalen! Met Dropbox kun je maximaal 1 TB krijgen met een Pro-account. Als u meer dan dat wilt, moet u een zakelijke klant worden met minimaal 5 gebruikers.
Wat zijn de harde schijven van het netwerk?
Dus wat moet je kopen om je eigen cloudopslag-instellingen te krijgen? Nou, je koopt in principe een op een netwerk aangesloten opslagapparaat of NAS. Merk op dat een NAS-apparaat iets anders is dan een netwerk harde schijf.
Naar mijn mening is een netwerk harde schijf een enkele harde schijf in een apparaat dat verbinding maakt met het netwerk en biedt een webinterface voor het beheren en openen van gegevens. Een NAS heeft meerdere harde schijven die in een RAID-array kunnen worden geconfigureerd, waardoor een ingebouwde gegevensbescherming wordt geboden.
Ik raad aan om weg te blijven van oplossingen voor harde schijven met één netwerk, omdat het vrijwel hetzelfde is als het gebruik van een gewone externe harde schijf, behalve dat je alle cloudfuncties krijgt. Als de schijf echter uitvalt, verliest u al uw gegevens, die al dan niet ergens anders worden gedupliceerd.
Als u bijvoorbeeld de WD My Cloud Personal NAS in overweging neemt, is de enkele schijf feitelijk slechts een netwerk harde schijf. Als je de dual-drive-versie hebt, dan kan het naar mijn mening als een NAS worden beschouwd.
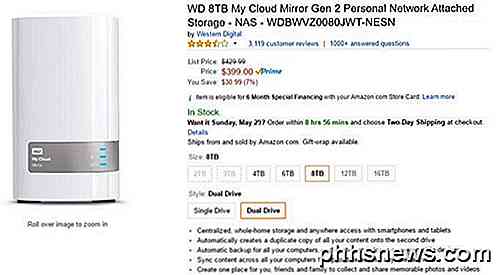
Zoals je ziet, kun je echter voor ongeveer $ 400 8 TB aan opslagruimte krijgen, wat helemaal niet slecht is. Natuurlijk is er een voorbehoud. De reden dat ik een NAS-apparaat met twee of meer harde schijven voorstel, is voor gegevensbescherming. Als u uw schijven in een RAID-array plaatst, kan het ene station falen en zult u geen gegevens verliezen.
Alle hier genoemde apparaten ondersteunen RAID op de NAS-apparaten en het is eigenlijk heel eenvoudig in te stellen. Het enige probleem is dat je wat beschikbare ruimte verliest. Als u bijvoorbeeld de 8 TB NAS hierboven gebruikt en RAID 1 gebruikt, heeft u slechts 4 TB vrije ruimte. Als u RAID 5 gebruikt, hebt u minimaal 3 schijven nodig, maar krijgt u tweederde van de totale schijfruimte van alle drie schijven.
Aangezien je een dual-drive 16 TB NAS kunt krijgen voor ongeveer $ 750, is zelfs 8 TB achterlaten waarschijnlijk meer dan voldoende voor zelfs creatieve professionals.
Andere voordelen van een NAS

Naast de voordelen van persoonlijke cloud en het kunnen synchroniseren van uw gegevens met al uw verschillende apparaten, bieden NAS-apparaten nog veel meer voordelen. Niet elk apparaat dat ik hieronder vermeld, ondersteunt al deze functies, behalve Synolgy, dus controleer de functies op het apparaat dat u overweegt.
- Gegevensbescherming bij gebruik van een mutli-bay NAS met RAID
- Mogelijkheid om video's van NAS lokaal naar op afstand te streamen naar gameconsoles, set-top boxes, smartphones en tablets
- Mogelijkheid om IP-camera's aan te sluiten op de NAS voor videobewaking en opnames
- Mogelijkheid om een back-up te maken van lokale computers (Windows, Mac, Linux) naar de NAS
- Mogelijkheid om een complete NAS te back-uppen naar online cloudopslagdiensten zoals Amazon S3, Glacier, etc.
- Mogelijkheid om uw NAS een FTP-server, webserver, mailserver, enz. Te gebruiken met behulp van apps
- Mogelijkheid om eenvoudig bestanden en mappen met iedereen te delen
Zoals u ziet, zijn de voordelen van een NAS veel meer dan alleen uw eigen persoonlijke cloudopslag hebben. Je kunt veel met deze apparaten doen, waardoor de kosten vooraf draaglijker worden.
Oplossingen voor persoonlijke cloudopslag
Dus welke NAS zou je moeten krijgen? Nou, als het gaat om cloudopslag, is wat je echt zoekt geweldige software. Alle grote leveranciers van harde schijven hebben NAS-apparaten met een soort persoonlijke cloudoptie, maar slechts enkele werken erg goed en hebben een reeks apps om de cloudgegevens te beheren.
Synology
Ik heb persoonlijk een WD My Cloud EX2 Ultra en een Synology DS 411 + II en ik vind de Synology een absoluut geweldig apparaat. Mijn Synology NAS is enkele jaren oud, maar kan nog steeds worden bijgewerkt naar de nieuwste versie van DSM ( DiskStation Manager ). De software op de NAS is uitstekend en lijkt bijna op Windows.
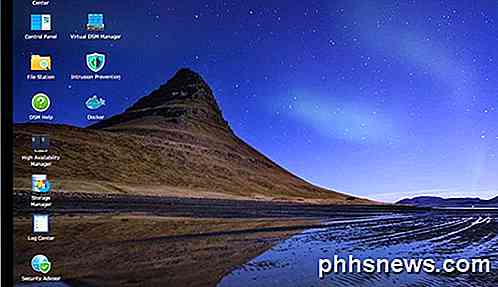
Ze hebben verschillende mobiele apps die heel goed werken voor het beheer van de NAS, het bekijken van uw bestanden, het streamen van foto's en video's en voor het beheren van uw persoonlijke cloud. Wat ik leuk vind aan Synology, is dat ze hun hardware en software voortdurend bijwerken, zodat deze de nieuwste technologie ondersteunt. Ze hebben ook veel verschillende modellen met een brede prijsklasse.
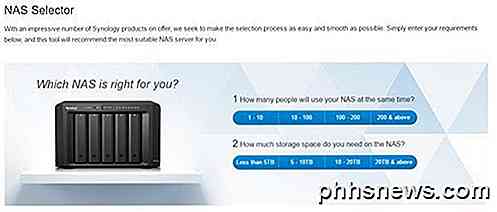
Als u niet zeker weet welke methode voor u zou werken, gebruikt u gewoon hun NAS-selectiegereedschap. Als je geen technisch persoon bent, geen zorgen. Het toevoegen van harde schijven aan deze apparaten is erg eenvoudig en ongecompliceerd. Je kunt ze ook vaak kopen met de schijven die al zijn geïnstalleerd.
Western Digital My Cloud
Het andere product dat ik zou aanbevelen is de My Cloud- en My Cloud EX-serie van WD. Over het algemeen zijn deze apparaten geweldig, maar ze missen de functieset en finesse van de Synology-producten. Ik vond dat ze iets moeilijker te installeren waren en vond de selectie van mobiele apps niet leuk.
Terwijl Synology eigenlijk overal een aparte app heeft, heeft WD maar twee apps, die niet zo goed zijn in wat ze toch zouden moeten doen. Als u echter niet zoveel geeft om al deze extra functies, dan zijn de WD My Cloud-producten nog steeds een goede keuze.
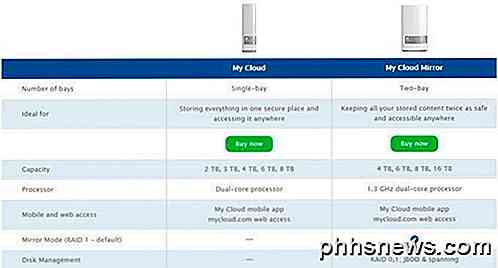
Je kunt ook de Expert-serie bekijken, die feitelijk een krachtigere NAS is naast de cloudmogelijkheden.
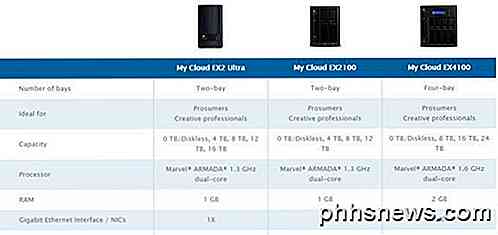
Seagate
Seagate is een van de grootste fabrikanten van harde schijven ter wereld, dus het is geen verrassing dat ze ook in de NAS-business zijn terechtgekomen. Persoonlijk heb ik hun Personal Cloud Storage-schijven niet gebruikt en ik raad aan om je onderzoek te doen voordat je iets koopt.
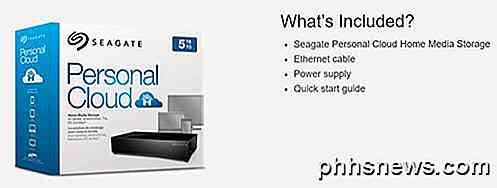
De schijf heeft slechts ongeveer 3, 5 sterren op Amazon, en de meeste mensen lijken te klagen over de software. Nogmaals, dit is waar Synology echt schittert en de rest verslaat.
Er zijn uiteraard meer keuzes voor persoonlijke cloudopslag, maar dit zijn nu uw beste keuzes op de markt. Als er iets nieuws uitkomt of iets beters, zal ik dit bericht met die informatie updaten. Als je vragen hebt, reageer dan gerust. Genieten!

Welke functionaliteit zou ik verliezen als ik browsergebaseerd Java uitschakel?
Al geruime tijd worden mensen gewaarschuwd Java in hun browsers uit te schakelen of volledig uit hun systemen te verwijderen, tenzij ze eigenlijk nodig hebben. Maar als u het uitschakelt of verwijdert, verliest u eigenlijk veel, of zelfs, functionaliteit? De SuperUser Q & A-post van vandaag biedt het antwoord op de vraag van een bezorgde lezer.

Tekstberichten en iMessages in iOS verwijderen
Of u ze nu via iMessage of SMS hebt ontvangen, soms moet u berichten uit de berichtengeschiedenis van uw iOS-apparaat verwijderen. Misschien haal je oude rommel op, of moet je misschien berichten met meer gevoelige informatie verwijderen. Wat uw reden ook is, u kunt specifieke berichten uit gesprekken verwijderen of hele conversaties in één keer verwijderen (en u kunt ook instellen dat berichten automatisch verlopen).



