Eenvoudig lokale mediabestanden casten van Android naar de Chromecast

Het is heel eenvoudig om dingen zoals YouTube en Netflix-video's van je Android-telefoon naar je Chromecast te casten, maar hoe zit het met video die op je telefoon is opgeslagen of zelfs op uw thuisnetwerk? Lees verder terwijl we een nieuwsgierige lezer helpen bij het casten van bestanden van zijn telefoon naar het grote scherm.
Beste How-To Geek,
Ik heb mijn Chromecast dagelijks gebruikt voor YouTube en Netflix, maar ben beperkt tot specialiteit media-apps met ingebouwde Chromecast-functionaliteit? Kan ik alles uitzetten vanaf mijn Android-telefoon naar mijn HDTV? Ik heb in de loop der jaren verschillende hardwarepakketten voor mediacentra gebruikt, maar het zou super geweldig zijn als ik dingen van mijn telefoon of van een netwerkshare in mijn thuisnetwerk naar de Chromecast zou kunnen schoppen.
Is er een app die deze magie kan laten gebeuren?
Met vriendelijke groeten,
Castin 'Crazy
Je hebt zeker het juiste moment gekozen om je Chromecast-horizonten te willen uitbreiden. Onze favoriete Android-verkenner-app ES File Explorer is onlangs geüpdatet en heeft een Chromecast-plug-in uitgebracht. Het is fantastisch want je kunt niet alleen alle compatibele video / audiobestandsindelingen streamen vanaf je telefoon (of deze zich nu in het interne geheugen, op de SD-kaart of op de opslag bevinden), maar je kunt ook elke compatibele mediabron streamen die je kunt streamen. toegang via ES File Explorer (inclusief de netwerkshares waar je het over hebt).
GERELATEERD: Chromecast meer dan webpagina's: 4 soorten bestanden die je kunt bekijken in Chrome
Er zijn andere apps, meer dan een paar in feite, in de Play Store waarmee je lokale media van je apparaat naar de Chromecast kunt streamen, maar ze zijn vaak schilferig, van ontwikkelaars die niet al zo lang bestaan als ES Apps, werken ze meestal niet goed op verschillende hardwareplatforms en last hebben van een groot aantal andere problemen. In plaats van gewend te raken aan het gebruik van een programma dat misschien nooit meer wordt bijgewerkt (of dat vaak niet goed werkt buiten de poort), gebruiken we best de nieuwe plug-in voor ES File Explorer.
Laten we een snel bekijken hoe gemakkelijk de nieuwe plug-in van ES File Explorer het maakt. Als u dit nog niet op uw telefoon hebt, neem dan even de tijd om het te downloaden. Als je het al hebt, werk het dan bij. Daarna kun je het opstarten en navigeren via de bestandsverkennerinterface naar een bestand dat je naar de Chromecast wilt streamen.
Selecteer het bestand dat je naar de Chromecast wilt casten door de bestandsnaam lang in te drukken en klik vervolgens op de knop 'Meer' in de benedenhoek.
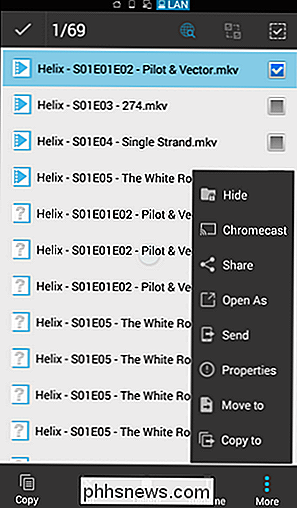
Klik op de Chromecast-optie in het Meer-menu. Omdat dit de eerste keer is dat u de Chromecast-plug-in heeft aangeroepen, wordt u gevraagd om deze te downloaden (de download is een klein bestand uit de Play Store. Klik op Ja om het te downloaden.
herhaal na installatie dezelfde procedure door Klik opnieuw op Meer -> Chromecast Alle zichtbare Chromecasts voor je apparaat zijn zichtbaar via het ES File Explorer-menu.
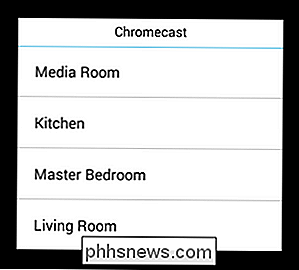
Net als jij zijn we een beetje dol op de Chromecast (genoeg lief voor een Chromecast Overal) Wanneer u de selectie maakt, wordt de oorspronkelijke speler van ES File Explorer geopend, maar met dit bericht.
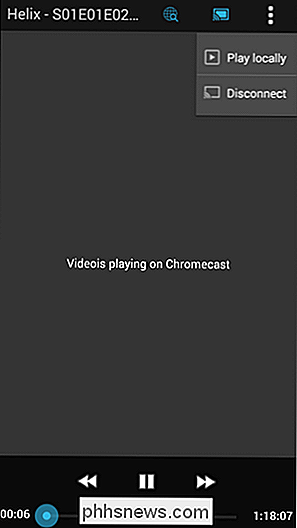
Het bestand wordt tegelijkertijd afgespeeld op uw met Chromecast verbonden HDTV. De plug-in voor ES File Explorer biedt een eenvoudige leesbaarheid op -scherm weergave van de bestandsnaam en de basis terug, pauze / afspelen, doorsturen en scrubopdrachten die overeenkomt met wat u op het scherm van uw Android-apparaat ziet.
Dat is alles wat u maar wilt! Geniet van het streamen van alle beschikbare inhoud via ES File Explorer naar uw Chromecast!
Druk erop g technische vraag? Schiet ons een e-mail op en we zullen ons best doen om deze te beantwoorden.

Meldingen beheren, aanpassen en blokkeren in Android Nougat
Android 7.0 Nougat heeft een aantal behoorlijk grote verbeteringen aangebracht in meldingen, maar er is één functie die niet meer wordt gebruikt. U kunt nu eenvoudig de mogelijkheid van een app manipuleren om meldingen rechtstreeks vanuit het meldingenpaneel te genereren. GERELATEERD: De beste nieuwe functies in Android 7.

Browser-cookies beheren voor een betere privacy
Wilt u uw browser wissen van alle cookies die lokaal op uw computer zijn opgeslagen? Cookies, soms web cookies of tracking cookies genoemd, zijn kleine stukjes tekst die door een server naar een webbrowser worden verzonden en vervolgens door de client worden teruggestuurd telkens wanneer deze naar die server gaat



