Hoe Siri op je stem reageert (zonder op iets te drukken)

Standaard reageert Siri alleen als je de startknop op je iPad of iPhone ingedrukt houdt. Je kunt Siri echter configureren om te reageren als je 'Hé Siri' zegt.
Siri is handig als middel om veel dingen te doen. Ze is bedoeld als een soort digitale persoonlijke assistent en kan als zodanig veel meer doen dan alleen dingen op internet opzoeken. Ze kan notities maken, alarmen instellen, oproepen plaatsen, aanwijzingen afhandelen, enzovoort.
Het duurt niet lang om Siri te gebruiken, maar om haar volledig te beheersen, moet je wat tijd besteden aan het leren van alle dingen die ze heeft. kan doen. Om dit gemakkelijker en een beetje meer natuurlijk gevoel te maken, kunt u haar handsfree spraakactivering inschakelen. (Opmerking: als je een iPhone 6 of ouder hebt, moet je je telefoon hebben aangesloten om "Hey Siri" te laten werken. De iPhone 6s en hoger hebben deze beperking niet en je kunt "Hey Siri" roepen op altijd.)
GERELATEERD: Leer hoe u Siri, de handige iPhone-assistent
kunt gebruiken. Met "Hey Siri" is dit echter een geweldige manier om met uw apparaat te communiceren en is vergelijkbaar met Android "Ok Google "Evenals de opkomende" Hey Cortana "-zoekfunctie van Microsoft in Windows 10 (dit is al beschikbaar voor Windows Phone-gebruikers).
" Hey Siri inschakelen "
" Hey Siri "is niet direct uit de doos ingeschakeld. Je moet hem eerst inschakelen in de instellingen. Om dit te doen, ontgrendel je je iPad of iPhone en open je de "Instellingen". Tik op de categorie "Algemeen" en vervolgens op "Siri.
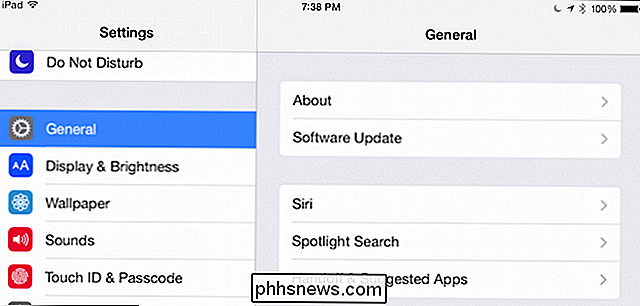
Siri heeft niet veel opties om mee om te gaan. Eerst en vooral is er een optie om haar volledig uit te schakelen, en dan onder dat is de "Allow 'Hey Siri'" toggle.
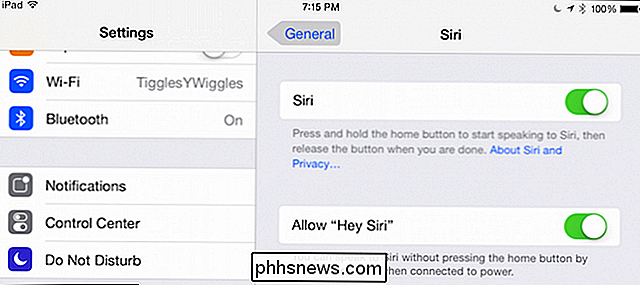
Wijs nogmaals op dat "Hey Siri" alleen werkt wanneer uw apparaat op een krachtbron is aangesloten outlet.
Zolang we rondneuzen in de instellingen van Siri, kijk eens naar de andere resterende opties. Je kunt Siri veranderen van een zij naar een hij met behulp van de optie "Gesproken woord". Er is ook een optie om "Spraakfeedback" te configureren van "Altijd" tot "Alleen handsfree".
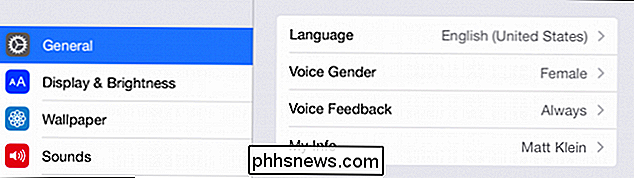
U hoeft ook niet één identiteit vast te houden met Siri. Door op de knop "Mijn info" te tikken, kun je aangeven met wie Siri praat vanuit je contacten.
Siri is ook een serieuze polyglot, als je op de knop "Taal" tikt, zie je een breed en uitgebreid aanbod van verschillende talen, vaak in verschillende variaties.
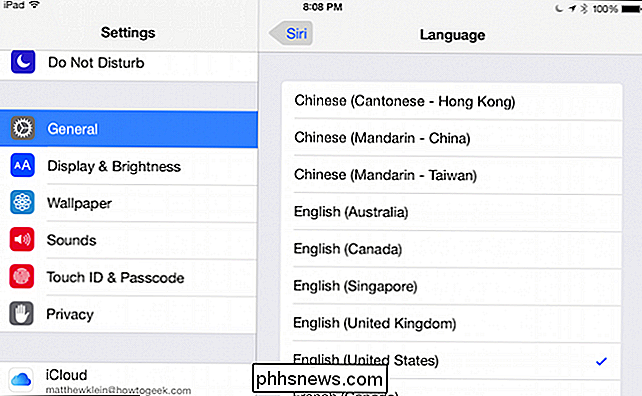
Zoals we al zeiden, is het inschakelen van "Hey Siri" een geweldige manier om met uw iOS-apparaat te communiceren zonder rond te hoeven kijken, op te halen en op de startknop te drukken.

11 Tips en trucs voor Microsoft Edge op Windows 10
Windows 10 bevat Microsoft Edge, waarmee Internet Explorer wordt vervangen als de standaardbrowser. De interface van Edge is volledig opnieuw geschreven en werpt de oude interface van Internet Explorer en al die rommel uit. Verwacht meer van Edge in de toekomst als Microsoft doorgaat met het toevoegen van functies aan hun nieuwe browser.

Hoe voorkom je dat je Apple TV gaat slapen
Je Apple TV gaat standaard vrij snel slapen als deze niet in gebruik is. Dat is geweldig voor energiebesparing, maar niet zo geweldig als u het graag wilt behouden. Laten we eens kijken hoe u kunt uitbreiden hoe lang het nog wakker blijft of schakel de slaapmodus helemaal uit. Opmerking: Deze zelfstudie is van toepassing op de Apple TV hardware-update van de vierde generatie en de daaropvolgende updates met tvOS.



