De achtergrond wijzigen op uw iPhone of iPad

Het wijzigen van de achtergrond op uw iPhone of iPad is een eenvoudige manier om uw mobiele apparaat nieuw leven in te blazen. Hier leest u hoe u de achtergrond op uw iPhone of iPad kunt wijzigen en het weer als een nieuw apparaat kunt laten voelen.
Er zijn een aantal methoden om uw achtergrond te wijzigen. Je kunt een achtergrond kiezen uit de standaardachtergronden van iOS die bij het apparaat horen - wat eigenlijk best goed is - of je kunt je eigen achtergrond gebruiken van internet of je filmrol. We zullen u laten zien hoe u beide moet doen.
Allereerst, als u uw eigen achtergrond wilt maken (in Photoshop of gewoon bijsnijden van een foto), zijn hier de afmetingen van de achtergrond voor elk apparaat:
- iPhone 4 / 4s: 960 x 640
- iPhone 5 / 5s / 5c / SE: 1136 x 640
- iPhone 6 / 6s: 1334 x 750
- iPhone 6 / 6s Plus : 1920 x 1080
- iPad 1/2 / Mini: 1024 x 768
- iPad 3/4 / Air / Air 2 / Pro 9,7 "/ Mini 2 / Mini 3 / Mini 4: 2048 x 1536
- iPad Pro 12.9 ": 2732 x 2048
Een ding om in gedachten te houden is dat als je het 3D" parallax "-effect hebt ingeschakeld op je iPhone of iPad, de achtergrondafmetingen moeten iets groter zijn om de ruimte te compenseren die beweegt terwijl u uw apparaat gebruikt. We hebben een geweldige gids die je meeneemt door het proces van het maken van parallax-achtergronden, en welke dimensies ze moeten zijn.
Open daarom eerst de app "Instellingen" om de achtergrond op je iOS-apparaat te wijzigen. op het startscherm.
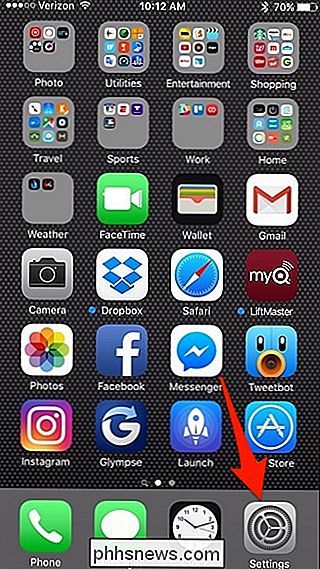
Scroll naar beneden en tik op "Achtergrond".
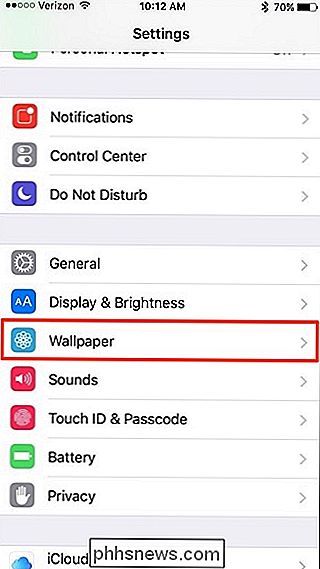
Selecteer "Kies een nieuwe achtergrond".
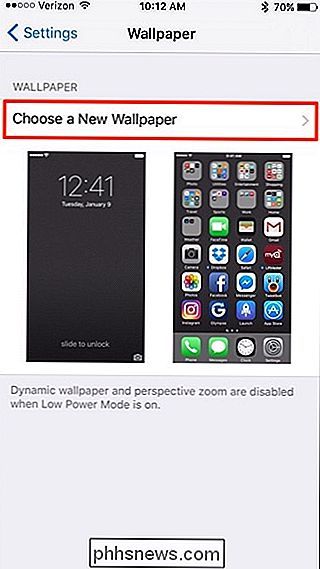
Vanaf hier hebt u de keuze uit twee opties: een standaardachtergrond gebruiken die Apple levert, of gebruikt een foto van uw filmrol.
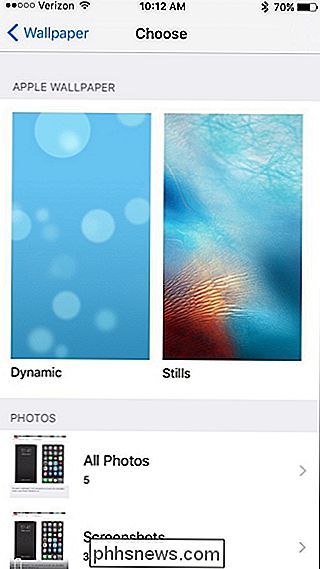
Als u ervoor kiest om een standaardachtergrond te gebruiken, kunt u kiezen tussen "Dynamisch" of "Foto's" -behang. Dynamische achtergronden omvatten beweging, terwijl Foto's stil staan.
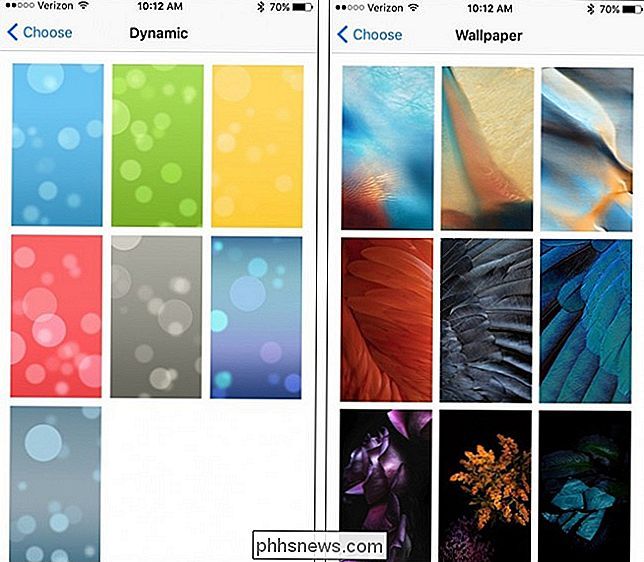
Als u uw eigen foto wilt gebruiken, tikt u onderaan op "Alle foto's".
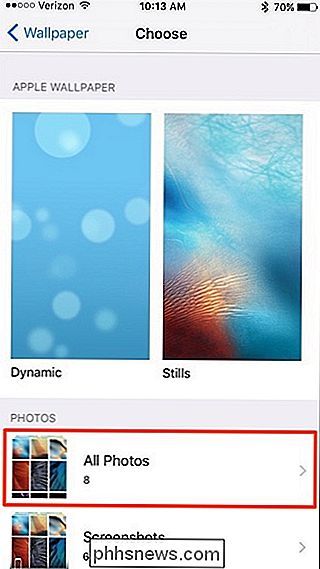
Tik op de foto die u als achtergrond wilt gebruiken.
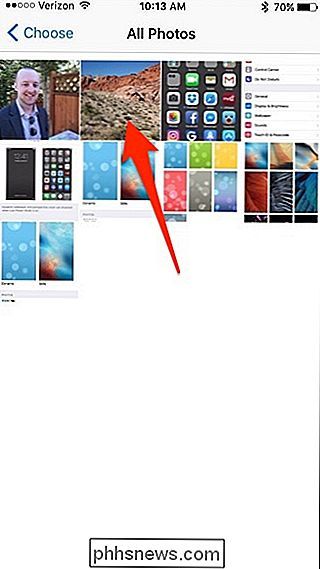
U kunt vervolgens de foto blijven aanraken en deze over het scherm slepen om deze naar wens in te stellen. Tik daarna onderaan op "Instellen".
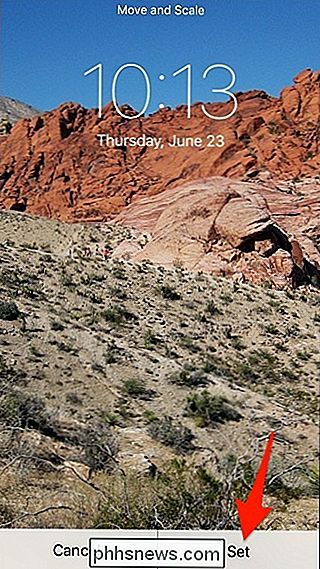
Wanneer de pop-up verschijnt, kunt u de foto instellen als alleen de achtergrond van het vergrendelingsscherm, alleen de achtergrond van het startscherm of beide.
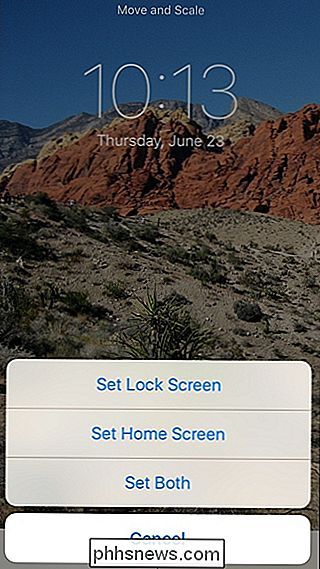
Eenmaal dat is gebeurd, klik op de startknop op uw apparaat en u zult uw nieuwe achtergrond in al zijn glorie zien.

De taakbalk aanpassen in Windows 10
De taakbalk van Windows 10 werkt ongeveer zoals eerdere Windows-versies, en biedt snelkoppelingen en pictogrammen voor elke actieve app. Windows 10 biedt allerlei manieren om de taakbalk aan uw wensen aan te passen, en we zijn hier om u te helpen met wat u kunt doen. We hebben het Start-menu en het Action Center in Windows 10 aangepast.

De traditionele "lijstweergave" in de instellingen van de LG G5 weergeven
Een paar jaar geleden begon een trend bij Android-fabrikanten waarbij ze dachten dat het een goed idee zou zijn om de instellingen te gebruiken menu-een over het algemeen eenvoudige plaats op de meeste telefoons-en pagineren. Dus in plaats van een degelijke lijst met dingen te hebben waar je snel doorheen kunt scrollen totdat je vindt wat je zoekt, zit je vast met het bladeren door een reeks tabbladen en en dan scrol je er doorheen.



