Het alarm, de timer en de stopwatch gebruiken in Android

De ingebouwde klok-app van uw Android-apparaat kan dienen als een wekker, een kookwekker en een stopwatch voor timingactiviteiten. U kunt meerdere alarmen en timers maken, de sluimertijd voor uw alarm instellen en rondetijden registreren met de stopwatch.
We laten u zien hoe u deze tools gebruikt en wijzen u op enkele van de coole functies van elk hulpmiddel. Als u de app Klok wilt openen, tikt u op het pictogram Klok op het startscherm of opent u de app-lade en opent u de app Clock.
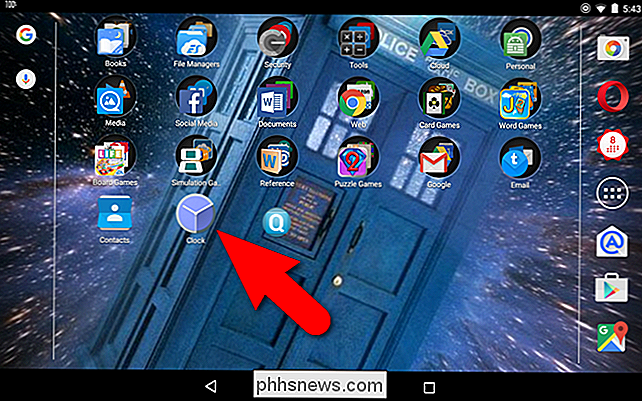
De alarmen gebruiken
De app Clock wordt standaard geopend voor de app wereldklok. Nadat u de Klok-app de eerste keer hebt geopend, wordt deze geopend voor het laatste hulpmiddel dat de vorige keer was geopend. Tik op het alarmpictogram boven aan het scherm om toegang te krijgen tot de alarmen.
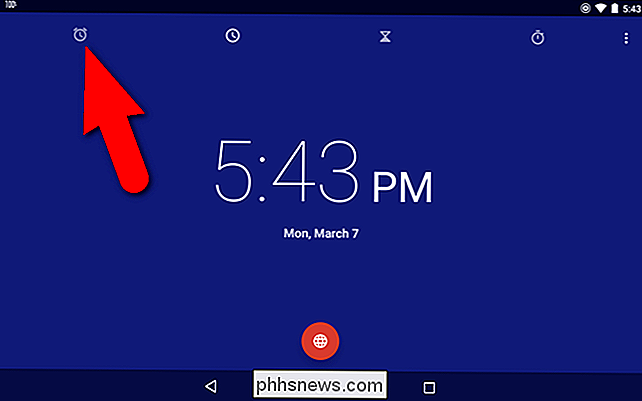
Tik op de pluspictogramknop onder aan het scherm om een nieuw alarm toe te voegen. Deze knop kan worden gebruikt om meerdere alarmen toe te voegen.
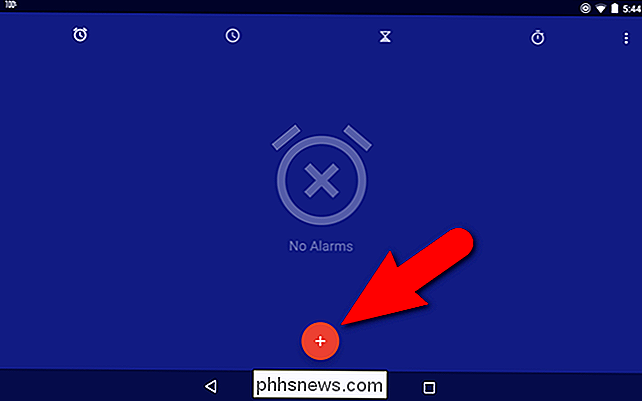
Om de tijd voor het alarm in te stellen, tikt u op het uur aan de linkerkant en vervolgens op het uur op de klok aan de rechterkant. Tik vervolgens op de minuten aan de linkerkant en tik op de gewenste minuten op de klok. U kunt minuten kiezen in stappen van vijf minuten. Tik op "AM" of "PM" om er een te kiezen en tik vervolgens op "OK" om de tijd in te stellen.
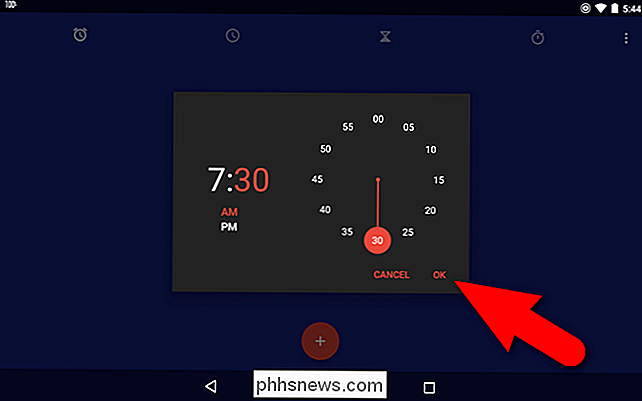
Als u een terugkerend alarm maakt, tikt u op het selectievakje "Herhalen".
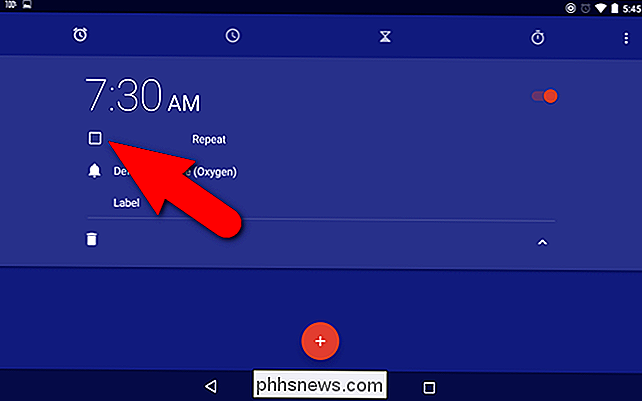
Standaard zijn alle zeven dagen van de week worden geselecteerd, aangegeven met witte cirkels. Deselecteer de dagen die u niet wilt. Voor onze wekker willen we dat het alleen op weekdagen afgaat, dus we tikken op de eerste "S" (zondag) en de laatste "S" (zaterdag). Je kunt wijzigen welke dag de week begint in de instellingen, die we later zullen bespreken.
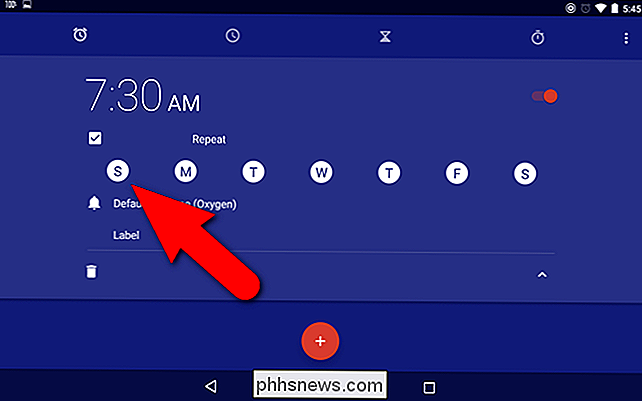
Merk op dat de niet-geselecteerde dagen geen witte cirkels hebben. De Oxygen-beltoon is geselecteerd als de standaardringtone die klinkt als het alarm afgaat. Als u echter een andere beltoon wilt gebruiken, tikt u op "Standaard beltoon (zuurstof)".
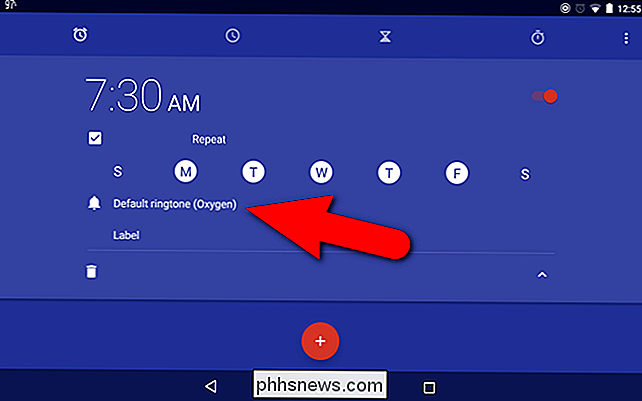
Er verschijnt een pop-upvenster waarin u wordt gevraagd om te kiezen hoe u deze actie wilt voltooien. Om toegang te krijgen tot een lijst met beschikbare beltonen, tikt u op "Mediaopslag" en vervolgens op "Eenmalig" om deze optie alleen deze keer te gebruiken. Als u deze optie altijd wilt gebruiken (die wij aanbevelen), tikt u op "Altijd".
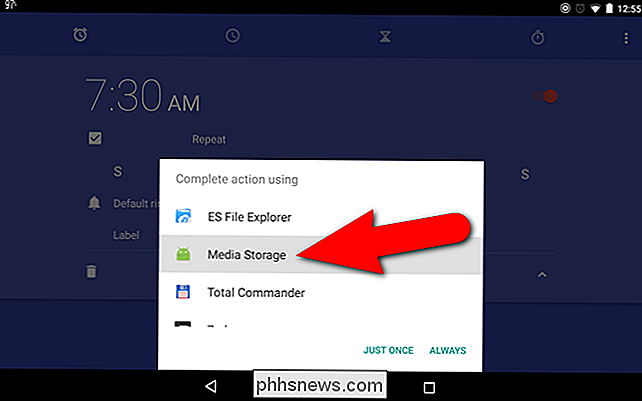
Een lijst met beltonen wordt weergegeven in een pop-upvenster. Tik op degene die u wilt gebruiken en tik vervolgens op "OK".
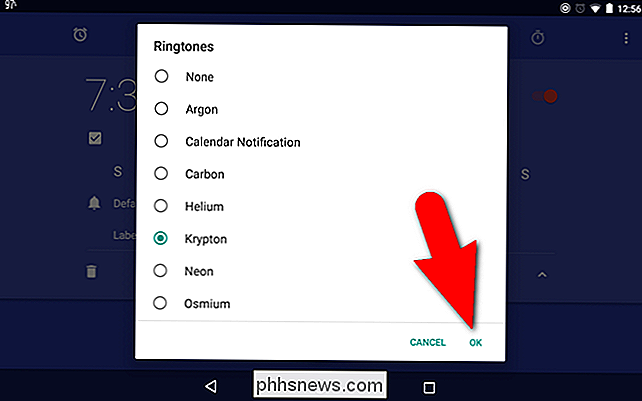
Als u van plan bent meerdere alarmen te maken, kunt u deze elk een naam geven zodat u weet waarvoor u ze gebruikt. Als u een label aan uw alarm wilt toevoegen, tikt u op 'Label'.
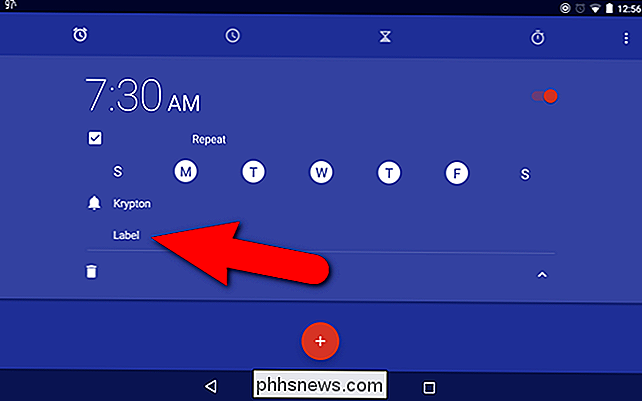
Voer een label in het dialoogvenster 'Label' in en tik op 'OK'.
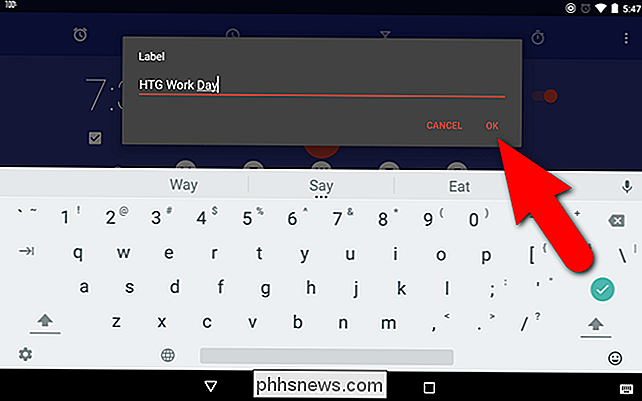
Tik op de pijl omhoog om de opties voor het alarm te verbergen.
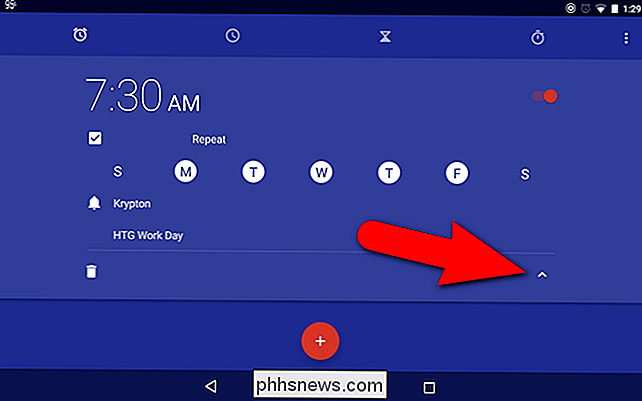
Wanneer het alarm is ingeschakeld, is de schuifknop aan de rechterkant rood en aan de rechterkant. Als u het alarm wilt uitschakelen, tikt u op de schuifregelaar ...
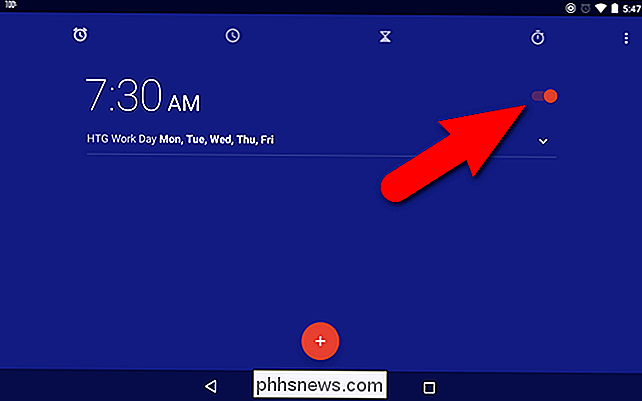
... en deze wordt wit en schuift naar links. Als u weer wilt inschakelen, tikt u nogmaals op de schuifregelaar.
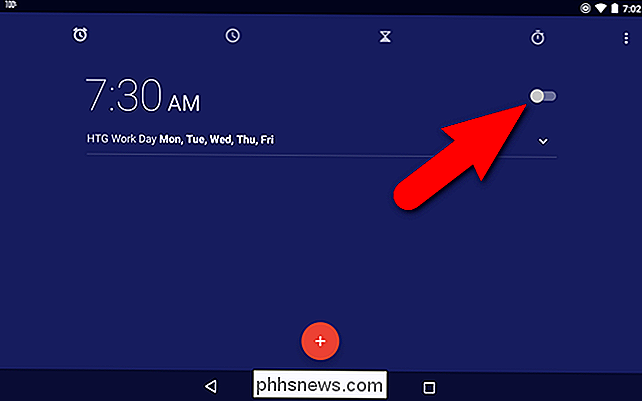
Wanneer u het alarm inschakelt, wordt kort onderaan op het scherm een bericht weergegeven met de resterende tijd tot het alarm afgaat. Als u terug wilt gaan en de instellingen voor dit alarm wilt bewerken, tikt u op de pijl-omlaag.
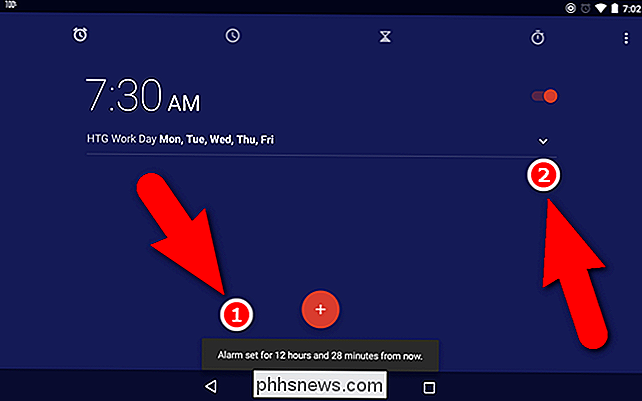
Als u het alarm niet meer nodig hebt, geeft u de instellingen weer door op de pijl-omlaag aan de rechterkant te tikken en vervolgens op het prullenbakpictogram om het pictogram te verwijderen. alarm. Let op: er is geen bevestiging voor deze actie.
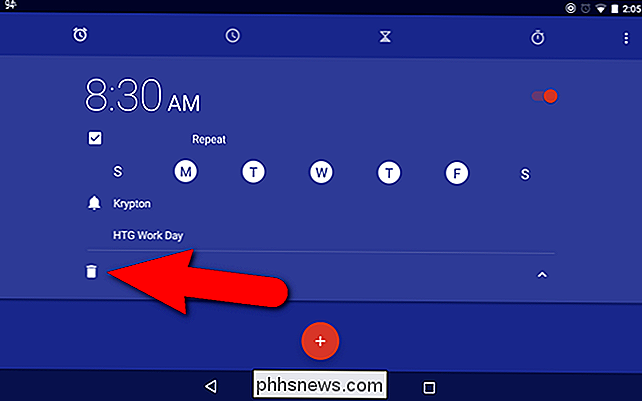
Anders dan het alarm op iOS, kunt u de sluimertijd voor alarmen op Android aanpassen. U kunt niet afzonderlijk een snoozetijd voor elk alarm instellen, maar u kunt de sluimertijd voor alle alarmen wijzigen. Om dit te doen, tikt u op de menuknop in de rechterbovenhoek van het scherm.
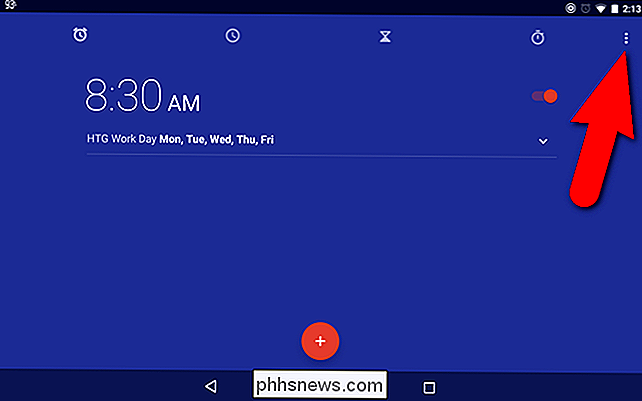
Tik op "Instellingen" in het pop-upmenu.
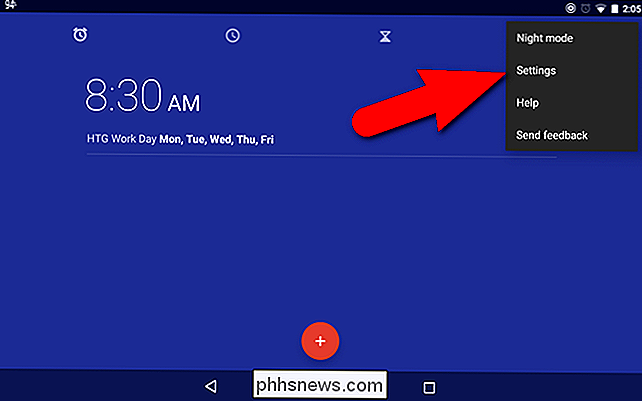
Tik in het gedeelte Alarms van het scherm Instellingen op "Snooze-lengte". De standaard sluimertijd is 10 minuten.
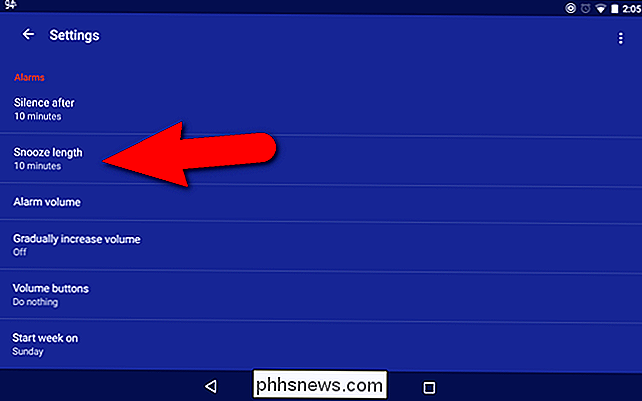
Veeg op en neer over het aantal "minuten" in het dialoogvenster Snooze-lengte en tik vervolgens op "OK".
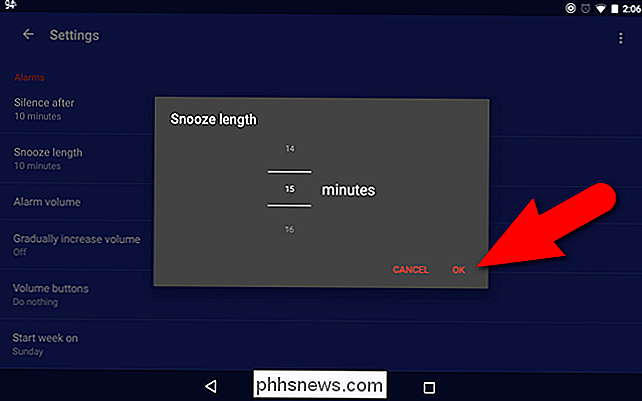
Om terug te keren naar het scherm van de hoofdklok-app, tikt u op de achterkant knop in de linkerbovenhoek van het scherm.
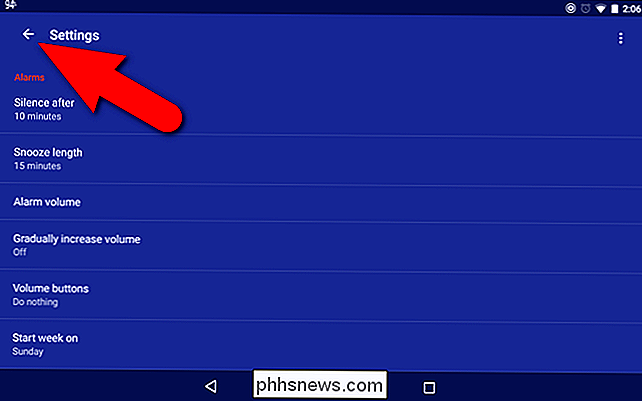
Wanneer u een alarm instelt, moet u ervoor zorgen dat uw apparaat niet is ingesteld op stille modus of Niet storen. Kennisgeving op de afbeelding onder het alarmklokpictogram op de statusbalk is grijs omdat de Total Silence-modus is ingeschakeld (het pictogram links van het alarmklokpictogram). Zorg ervoor dat het volume dienovereenkomstig is aangepast en dat alarmen mogen klinken als u de instelling Niet storen gebruikt in Android 6.0 Marshmallow.
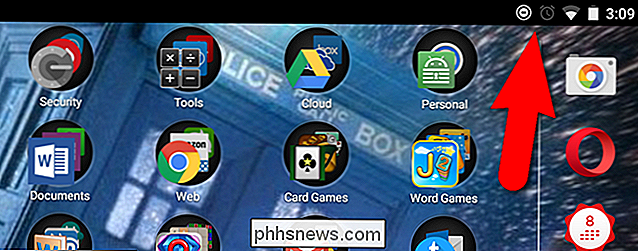
Nadat u het volume hebt verhoogd of de instellingen hebt aangepast zodat het alarm klinkt, is het alarmpictogram op de statusbalk wit en niet grijs.
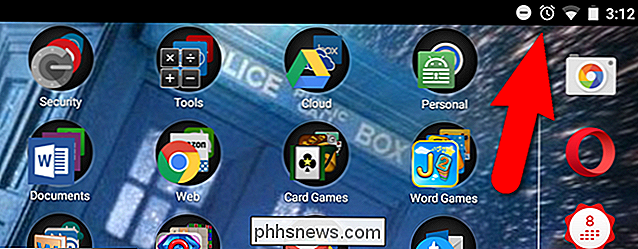
Als u uw Android-apparaat als wekker op uw nachtkastje gaat gebruiken , kunt u het scherm instellen op nachtmodus, zodat het niet te licht is en u niet wakker houdt. Om dit te doen, tikt u op de menuknop in de rechterbovenhoek van het scherm en tikt u vervolgens op "Nachtmodus" in het pop-upmenu.
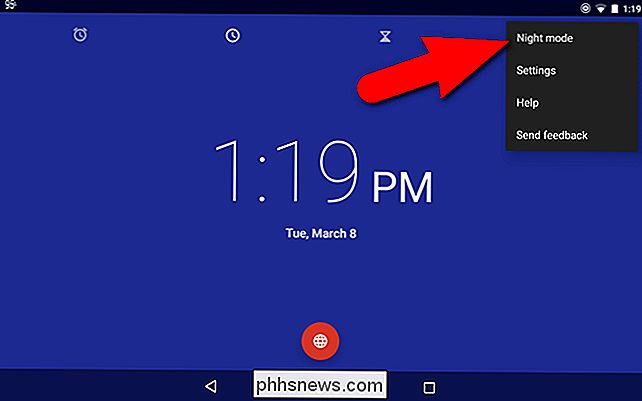
Het scherm wordt zwart en de tijd en datum worden lichtgrijs weergegeven.
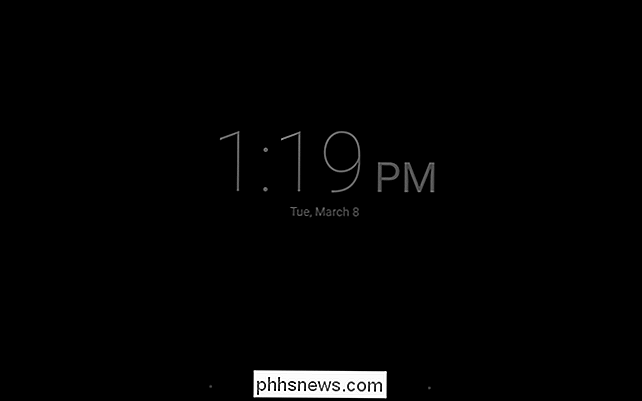
U kunt andere instellingen voor de alarmen instellen, inclusief het alarmvolume, of u het volume van de alarmen al dan niet geleidelijk wilt verhogen en op welke dag u de week wilt starten. U kunt ook opgeven na hoeveel tijd de alarmen automatisch moeten worden gedempt (1, 5, 10, 15, 20 of 25 minuten of Never). De volumeknoppen kunnen worden ingesteld om de snooze te activeren, het alarm te weigeren of om niets te doen (standaardinstelling).
De timer gebruiken
U kunt meerdere timers instellen in de Klok-app, waardoor dit nuttiger wordt dan je standaard kookwekker, die meestal maximaal twee dingen tegelijk kan doen. Tik op het timerpictogram boven aan het scherm om de timer te gebruiken. Stel de tijd in voor de timer met behulp van het numerieke toetsenblok aan de rechterkant. Zorg ervoor dat u nullen invoert als dat nodig is. Als u bijvoorbeeld een timer voor 10 minuten wilt instellen, tikt u op "1000" op het numerieke toetsenblok. Als u alleen op "10" tikt, krijgt u 10 seconden op uw timer, niet 10 minuten. U kunt het aantal uren, minuten en seconden op de digitale uitlezing aan de linkerkant zien terwijl u de tijd typt. Als u de timer wilt starten, tikt u onderaan op de rode startknop.
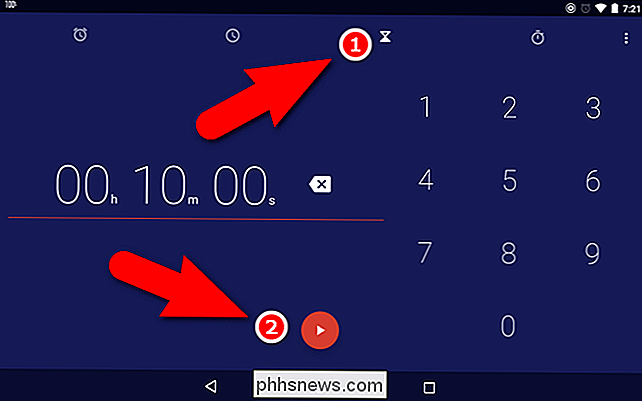
Net als bij de alarmen, kunt u meerdere timers gebruiken, dus u kunt ze misschien namen geven zodat u weet welke timer van welke activiteit is. Om een label toe te voegen aan de huidige timer, tikt u op "Label".
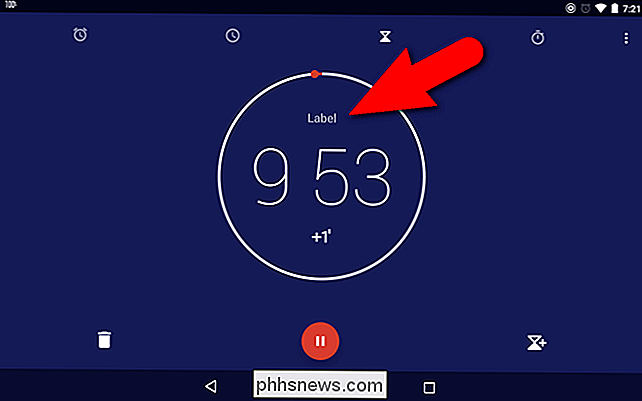
Voer een naam in voor de huidige timer in het dialoogvenster Label-popup en tik op "OK". Als het schermtoetsenbord niet meteen wordt weergegeven, tikt u op de bewerkingsregel in het dialoogvenster om het te activeren.
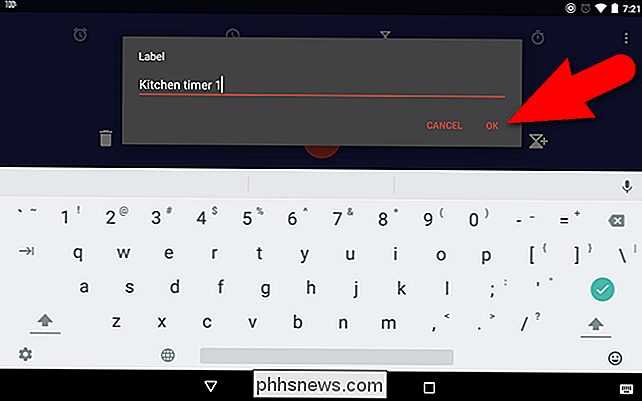
U kunt tijd toevoegen in stappen van één minuut aan elke timer terwijl deze wordt uitgevoerd door op de knop "+1" te tikken. "Knop onder de tijd.
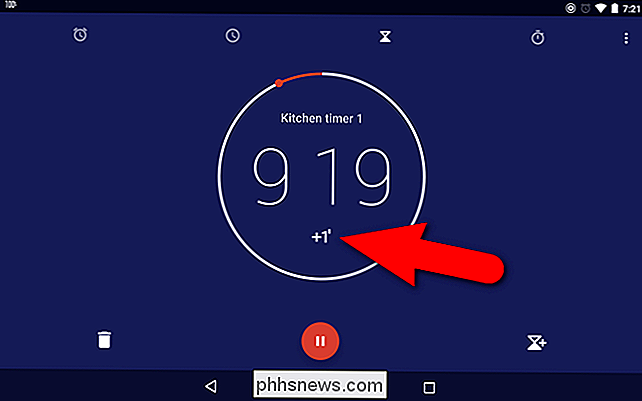
Zodra u een timer start, wordt de knop Start de knop Pauze, waarop u kunt tikken om de timer tijdelijk te stoppen.
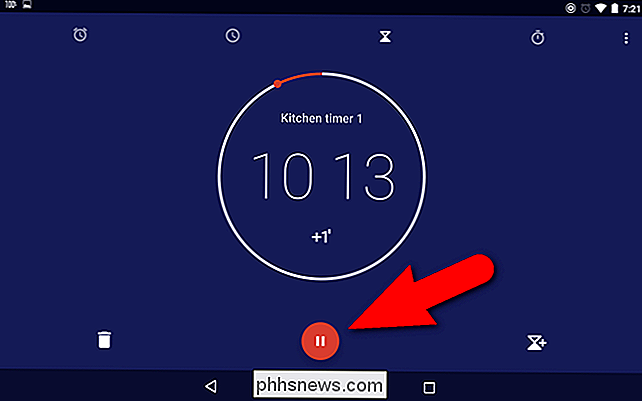
Terwijl een timer is gepauzeerd, knippert de tijd aan en uit en De pauzeknop wordt opnieuw de Start-knop. Tik op de Start-knop om door te gaan met de timing vanaf waar je was gebleven.
Tik op het pictogram Timer plus in de rechterbenedenhoek van het scherm om nog een timer toe te voegen. Je kunt slechts één timer tegelijk toevoegen en alleen vanaf een huidig timer-scherm (of het nu loopt of gepauzeerd is).
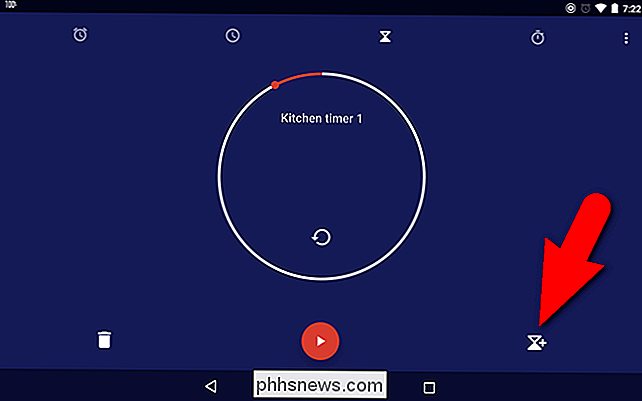
Voer de tijd in voor de nieuwe timer zoals we eerder hebben besproken en tik op de Start-knop.
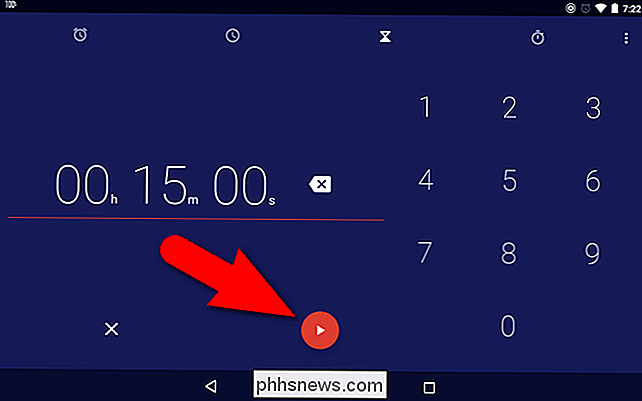
Let op stippen aan de rechterkant van het scherm. Dat geeft aan dat er meerdere timers zijn. Veeg op en neer om toegang te krijgen tot de verschillende timers die momenteel beschikbaar zijn.
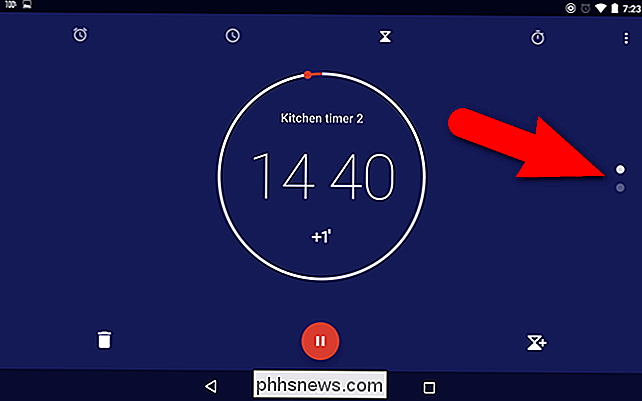
Als u een timer wilt verwijderen, veegt u omhoog of omlaag om toegang te krijgen tot die timer en tikt u vervolgens op het prullenbakpictogram.
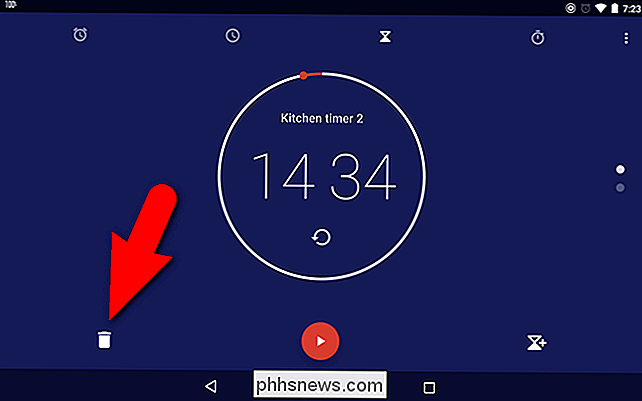
Als u maar één timer hebt, zijn de punten aan de rechterkant kant van het scherm verdwijnt.
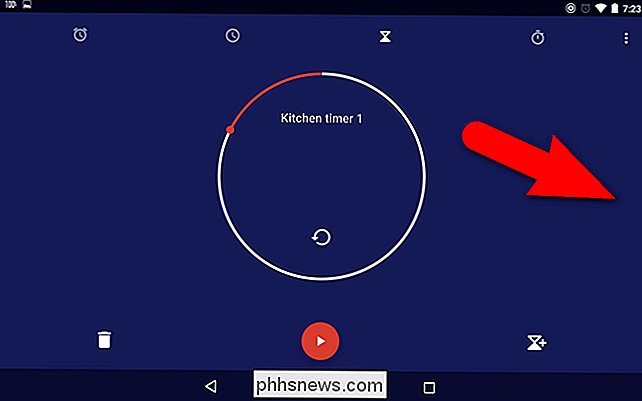
Er zijn een aantal instellingen die u kunt wijzigen voor timers. Om toegang te krijgen tot deze instellingen, tikt u op de menuknop en tikt u op "Instellingen" in het pop-upmenu zoals eerder beschreven. De timer Verlopen beltoon is standaard ingesteld als het geluid dat wordt gebruikt als de timer afloopt. Als u de beltoon wilt wijzigen, tikt u op "Timer beltoon".
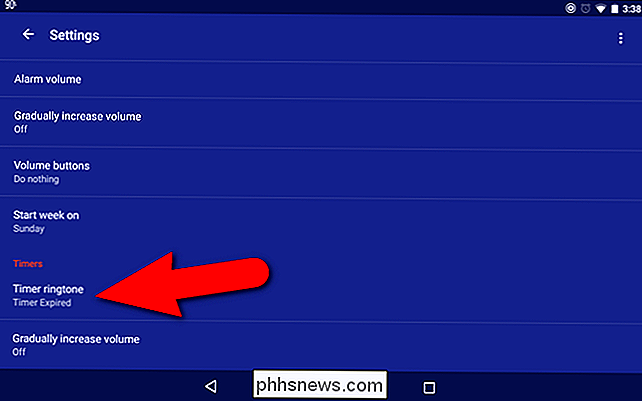
Als u deze instelling vóór de timers of de alarmen in de Klok-app hebt gewijzigd, wordt u gevraagd dezelfde methode te gebruiken die u eerder hebt gebruikt. Als dit het geval is, tikt u op 'Alleen een keer' of 'Altijd' onder de actie Voltooid met bericht. Als u in de Klok-app niet eerder beltonen hebt gewijzigd, tikt u op "Mediaopslag" en vervolgens op "Eenmalig" of "Altijd".
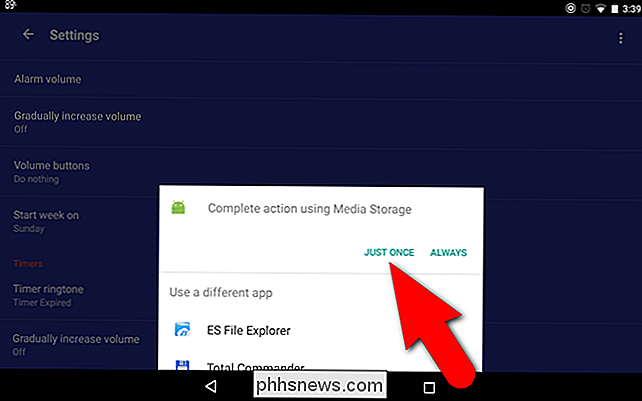
De eerste beltoon, Standaard alarmgeluid, is de timer Verlopen beltoon. Tik op een andere beltoon in de lijst of tik op "Geen" als u niet wilt dat de timer afgaat wanneer deze afloopt. Tik vervolgens op "OK".
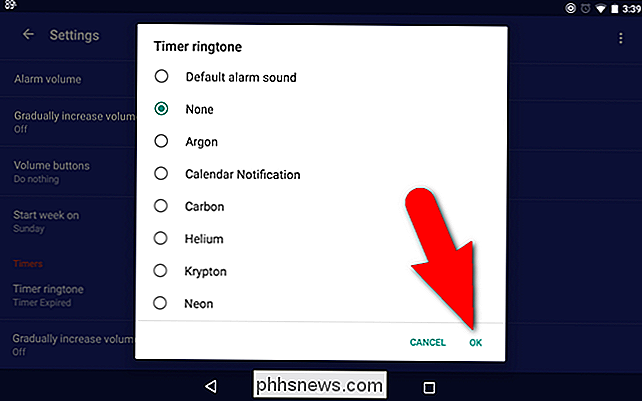
Nogmaals, als u wilt dat de timer afgaat wanneer de tijd verstreken is, zorg er dan voor dat het volume niet gedempt is en u geen Total Silence of Do not Disturb heeft, zodat alarmen worden genegeerd .
De stopwatch gebruiken
De Klok-app heeft een eenvoudige maar nuttige stopwatch die u kunt gebruiken om activiteiten te timen. Tik om toegang te krijgen op het pictogram van de stopwatch bovenaan het scherm. De stopwatch hoeft niet vóór gebruik te worden ingesteld, dus tik op de Start-toets om hem te starten.
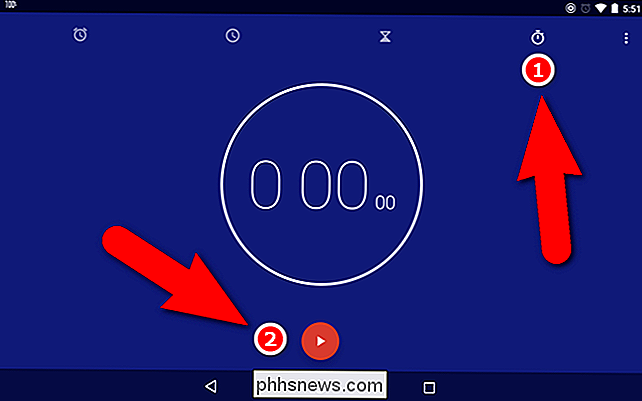
Met de stopwatch kunt u rondetijden opnemen, wat in feite de stopwatch als specifieke punten stopt, waarbij elke keer dat u de stopwatch stopt, wordt opgenomen. Tik op de lap-knop telkens wanneer u een rondetijd wilt opnemen, bijvoorbeeld wanneer iemand uw timing een ronde rond een track voltooit.
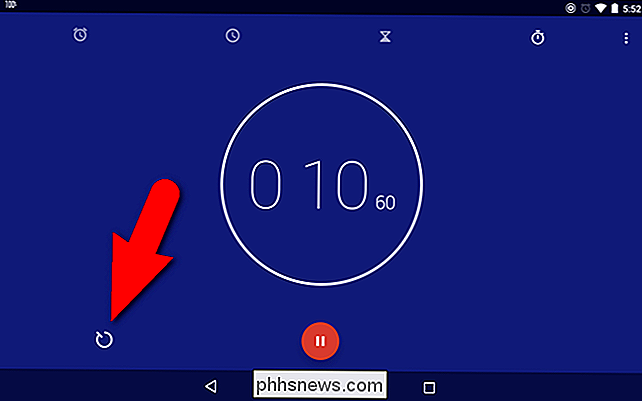
Elke rondetijd wordt ofwel naast de looptijd (landschapsmodus) of daaronder opgenomen ( portret-modus). Terwijl de stopwatch loopt, is de knop Start de knop Pauze, die u kunt gebruiken om de stopwatch tijdelijk te stoppen.
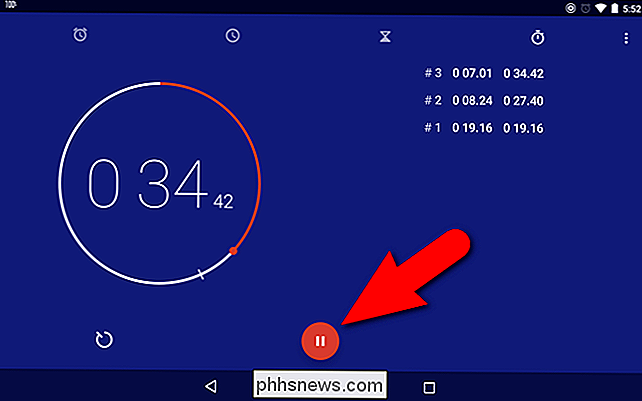
Om de stopwatch op nul te zetten, tikt u op het pictogram met de cirkelvormige pijl. Terwijl de stopwatch is gepauzeerd, kunt u op de knop Delen rechtsonderaan tikken om de tijd en rondetijden met iemand te delen, naar een cloudservice te uploaden of een van de vele opties voor delen.
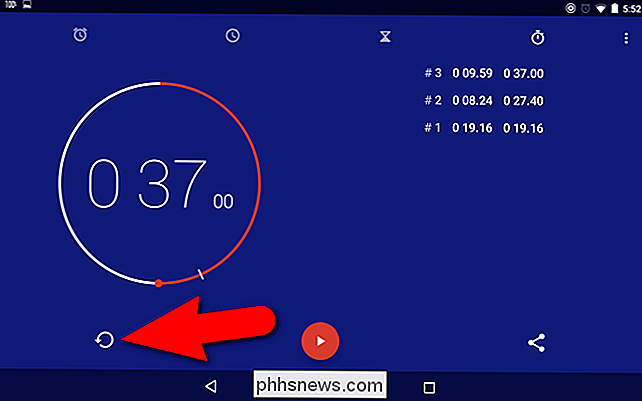
Er zijn ook veel apps op de Play Store die meer functies toevoegt aan alarmen, timers en een stopwatch, zoals Timely Alarm Clock, Alarm Clock Plus of Alarm Clock Xtreme Free. Sommige van deze apps combineren sommige of al deze tools in één app.

Bijlagen beheren in Outlook 2013
Er komt een tijd om te zoeken, op zoek te gaan naar een baan of om foto's te delen met oudere familieleden, waarbij u mogelijk dingen ouderwets moet verzenden - als een email bijlage. Als je op het werk e-mailt, kan het een deel van je e-mailrepertoire zijn. Het ding aan bijlagen is dat er een soort ongeschreven code is met betrekking tot het verzenden ervan.

Maak uw eigen cd- en dvd-labels met behulp van gratis MS Word-sjablonen
Hoewel veel mensen het einde van cd's en dvd's blijven vertellen, denk ik nog steeds dat ze hier nog een tijdje zullen blijven. Natuurlijk delen de meesten van ons persoonlijke video's die tegenwoordig op onze telefoons worden gemaakt via cloudservices, maar films en zelfgemaakte video's met een langere vorm zijn nog eenvoudiger te delen en te bekijken op cd-, dvd- of Blu-ray-schijven



