Instellen van knipogen "Robots" om uw Smarthome-apparaten te automatiseren

De Wink Hub is een geweldige all-round smarthome-hub waarmee u honderden verschillende apparaten kunt aansluiten vanaf een handjevol fabrikanten. Niet alleen dat, maar u kunt ook apparaten automatiseren zodat ze samen kunnen werken om uw dagelijkse leven gemakkelijker te maken.
GERELATEERD: De Wink Hub instellen (en Apparaten starten)
Dit wordt bereikt met Wink Robots. Een robot is een automatiseringstaak die bestaat uit een trigger en een actie, vergelijkbaar met de manier waarop services zoals IFTTT werken. Dus als je een slimme lamp en een bewegingssensor hebt aangesloten op je Wink Hub, kun je een robot zo instellen dat deze samenwerkt, zodat wanneer er beweging wordt gedetecteerd, de lamp gaat branden.
Knipogen maakt het heel eenvoudig om robots in te stellen en we zullen u door het proces leiden. Voor deze handleiding schakelen we een licht in wanneer een bewegingssensor beweging detecteert en deze uitdoet zodra de beweging na enkele minuten onzichtbaar wordt.
Begin met het openen van de Wink-app op je telefoon en klik op het menu knop omhoog in de linkerbovenhoek van het scherm.
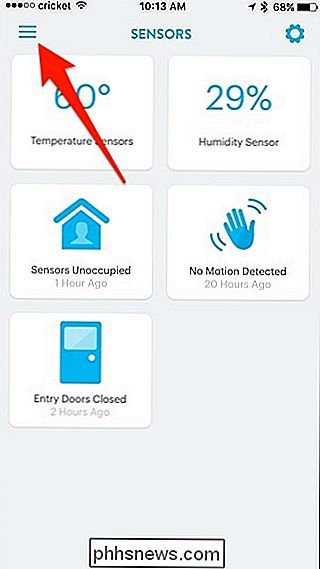
Tik op het tabblad "Robots" onderaan.
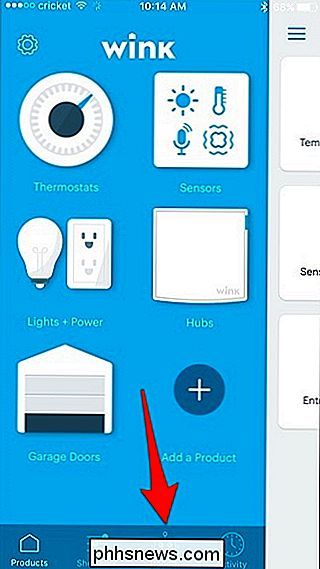
Tik op "Nieuwe robot".
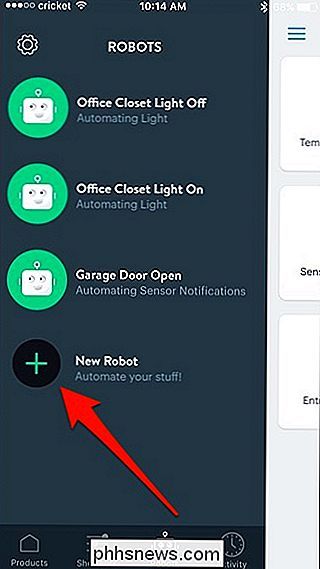
Naar boven tikt u op "Nieuwe robot" onder "Naam" om de robot een aangepaste naam te geven.
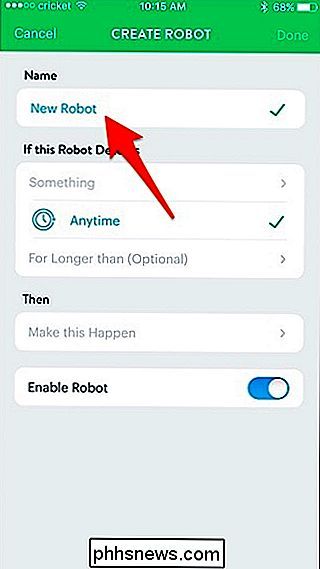
Geef het een naam die beschrijft wat de robot zal doen, waardoor het gemakkelijker wordt om het te identificeren in de lijst met robots als u uiteindelijk in de loop van de tijd een hoop creëert. Druk op "Klaar" als u klaar bent.
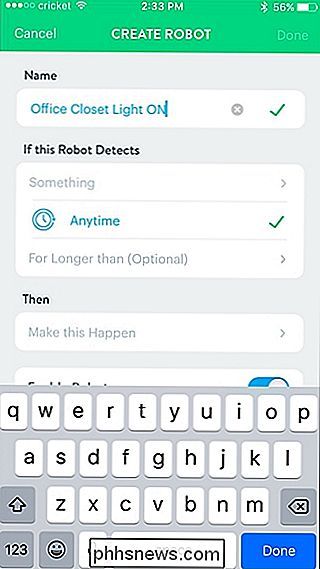
Tik vervolgens op "Iets" in het gedeelte "Als dit robot detecteert".

Selecteer het apparaat dat de actie zal activeren. In dit geval wordt dit de bewegingssensor van mijn kantoorcabine.
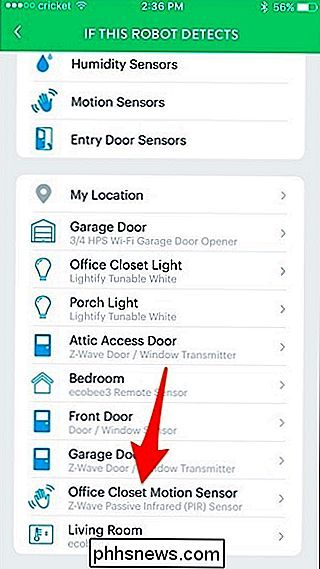
Tik op "Beweging".
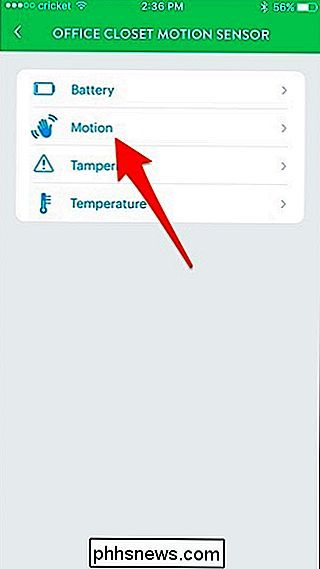
Controleer of "Bewegingen detecteren" is geselecteerd en klik vervolgens op "Opslaan".
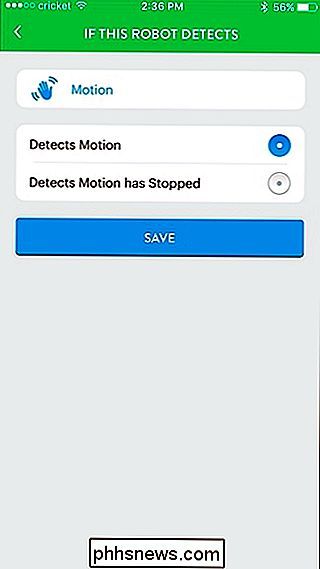
Ik ga weg " Anytime "en de optie daaronder alleen omdat het niet van toepassing is in mijn situatie, maar dit stelt je in principe in staat om de Robot gedurende een specifieke periode van de dag te laten werken.
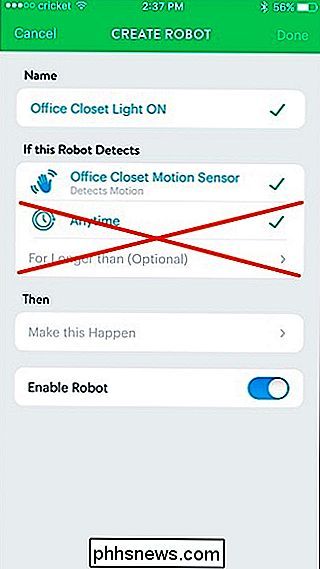
Tik vervolgens op" Make this Happen " onder "Then".
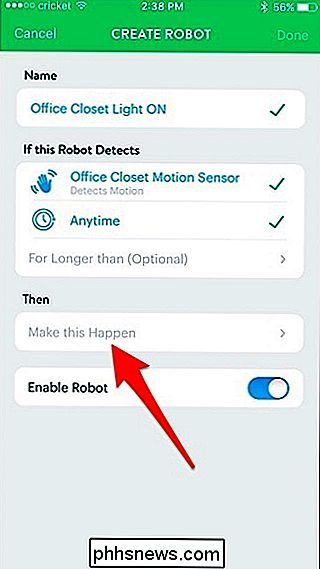
Selecteer het apparaat dat wordt geactiveerd wanneer de bewegingssensor beweging detecteert. In dit geval het "Office Closet Light".
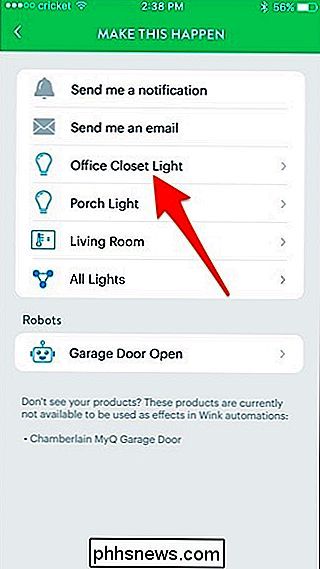
Tik op "Aan" en pas vervolgens de helderheid aan waar u wilt, evenals de kleurtemperatuur als de lamp dit ondersteunt. Druk op "Opslaan" wanneer u klaar bent.
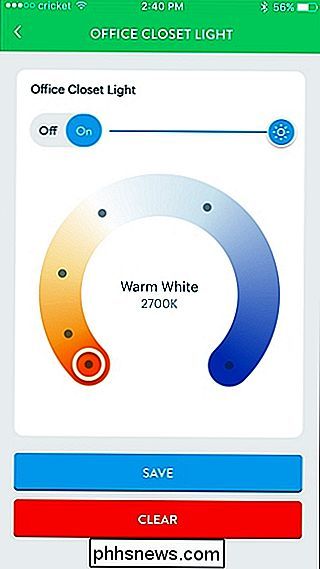
Tik op "Gereed" in de rechterbovenhoek van het scherm.
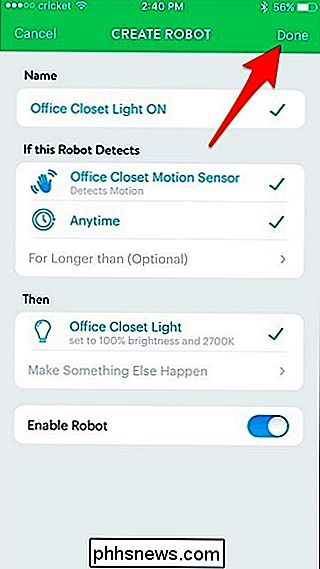
Uw zojuist gemaakte robot verschijnt in de lijst en is klaar voor gebruik! Als je het ooit wilt verwijderen of gewoon tijdelijk wilt uitschakelen, tik je erop en heb je die opties helemaal onderaan.
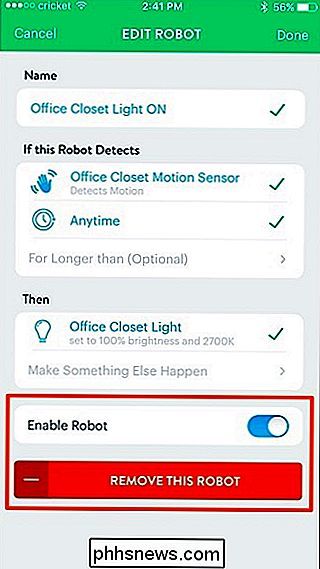
Natuurlijk moet je ook een andere robot maken om het licht uit te doen als er geen beweging is gedetecteerd. U kunt dan op "Voor meer dan (Optioneel)" tikken om een duur te kiezen.
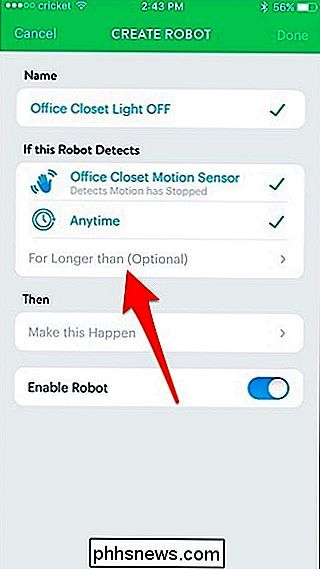
Kies een hoeveelheid tijd en druk vervolgens op "Opslaan".
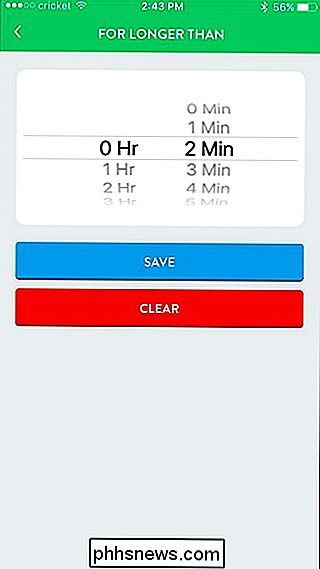
Ga daarna verder met het maken van uw robot met de bovenstaande stappen als referentie. Het zal hetzelfde zijn, behalve dat het licht deze keer uitschakelt, in plaats van op.

Foto's nemen 's nachts (die niet onscherp zijn)
Het maken van foto's' s nachts is een stuk moeilijker dan het maken van foto's gedurende de dag. Hoe minder licht je moet spelen, des te meer compromissen je moet maken, en hoe moeilijker je moet werken om een goed beeld te krijgen. 's Nachts fotograferen omvat heel wat verschillende situaties, van portretten binnenshuis schieten met lamplicht tot landschappen buiten fotograferen bij het licht van de maan.

Een lijstvermelding afdrukken of opslaan in een bestand in Windows
Af en toe wilt u mogelijk een lijst met bestanden in een map afdrukken of opslaan. Windows beschikt niet over een eenvoudige manier om dit vanuit de interface te doen, maar het is niet moeilijk om dit te bereiken. Het afdrukken van een directorylijst is waarschijnlijk niet iets wat u vaak hoeft te doen, maar het kan soms nuttig zijn.



