Meerdere SmartThings-apparaten tegelijk beheren met routines

Als u een handvol smarthome-accessoires hebt die u allemaal tegelijkertijd wilt bedienen, kunt u meteen een aantal dingen wijzigen in uw huis met behulp van "Routines" in de SmartThings app met slechts een druk op de knop.
SmartThings is een smarthome productlijn gemaakt door Samsung waarmee u niet alleen apparaten van SmartThings en derden kunt aansluiten op uw opstelling, waardoor u om ze allemaal vanuit de SmartThings-app te bedienen. De echte magie gebeurt echter wanneer u de functie "Routines" in de app gebruikt, zodat u een handvol slimme apparaten tegelijkertijd kunt bedienen. Het eerste wat je hoeft te doen is de SmartThings-app openen op je telefoon en tikken op het tabblad "Routines" onder aan het scherm. Sommige standaardroutines worden al vermeld, hoewel ze niet zijn ingesteld of zoiets. Om je te laten zien hoe je een routine vanuit het niets kunt opzetten, maken we een geheel nieuwe routine die niet wordt vermeld. Om dit te doen, tik je op het "+" pictogram in de rechterbovenhoek van het scherm . Tik in het volgende scherm op de binnenkant van het witte vak waar staat 'Wat wilt u doen?'. Typ een naam voor de routine en tik vervolgens op "Volgende" in de rechterbovenhoek. Nu kunt u beginnen met het instellen van uw routine en elk van uw smarthome-accessoires vertellen wat ze moeten doen wanneer deze routine is geactiveerd . Aangezien deze routine bedoeld is voor wanneer u naar uw werk vertrekt, moet u doorgaan en tikken op 'Schakel deze lichten of schakelaars uit'. Als u slimme lampjes en schakelaars hebt aangesloten op SmartThings, kunt u kiezen welke lichten u wilt uitschakelen. Omdat we niet thuis zijn, kunnen we doorgaan en alles naar rechts controleren. Tik op "Gereed" in de rechterbovenhoek. Tik vervolgens op "Smart Home Monitor instellen op". Selecteer "Ingeschakeld (Afwezig)" en tik vervolgens op "Gereed" in de rechterbovenhoek van de scherm (dit is bedoeld om te zorgen dat u verschillende sensoren rondom uw huis hebt om in de eerste plaats te bewapenen). Als u vervolgens een slim slot op uw voordeur of een andere deur hebt, kunt u "Deze deuren vergrendelen" selecteren en kies welke deuren u wilt vergrendelen wanneer de routine is geactiveerd. Verder naar beneden, als u kleppen (voor sprinklerinstallaties), garagedeuren en thermostaten hebt aangesloten op uw SmartThings-opstelling, kunt u ze ook aan uw routine toevoegen. Met een slimme thermostaat kun je een temperatuur instellen om deze in te stellen wanneer je de routine activeert. Aan de onderkant kun je instellen dat de routine automatisch wordt uitgevoerd door op "Automatisch uitvoeren van [routinenaam]" te tikken. U kunt dit instellen op basis van wanneer iemand het huis verlaat (of wanneer iedereen het huis verlaat) of het elke dag op een bepaald tijdstip plaatst, vooral als je vertrekt op hetzelfde moment naar je werk. Vergeet niet dat je het niet automatisch hoeft te laten lopen, dus je kunt dit desgewenst overslaan. Als je alles hebt ingesteld zoals je wilt, tik je op "Gereed" in de rechterbovenhoek van het scherm. . Je nieuwe routine verschijnt in de lijst en je kunt er eenvoudig op tikken om deze te activeren. Om een routine te verwijderen, tik je op het kleine tandwielpictogram in de rechterbovenhoek van de routine-knop . Scroll helemaal naar beneden en tik op 'Verwijderen'. De grootste klacht bij smarthome-producten is dat alles de neiging heeft om een eigen app te hebben voor het besturen van dingen, maar wanneer je alles of het grootste deel van je smarthome-uitrusting toevoegt aan SmartThings, u kunt alles bedienen vanuit slechts die ene app en zelfs alles automatiseren met slechts één tik.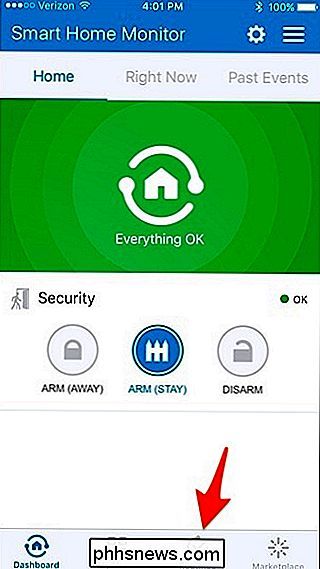
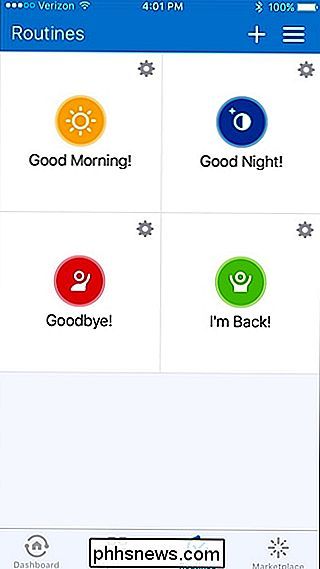
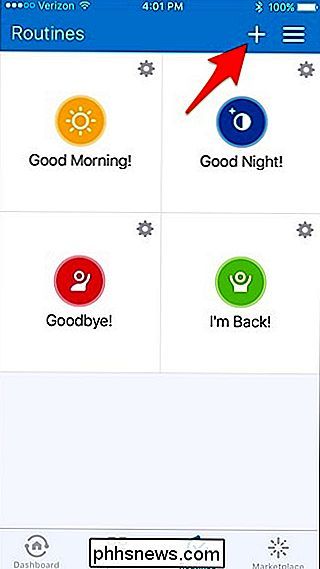
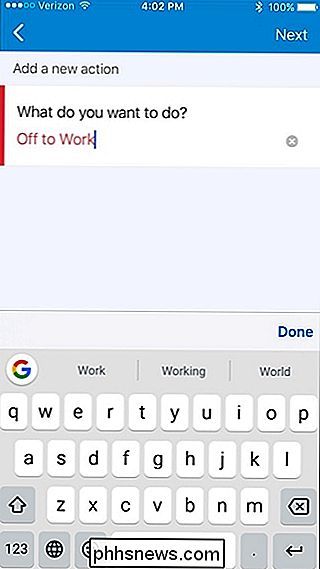
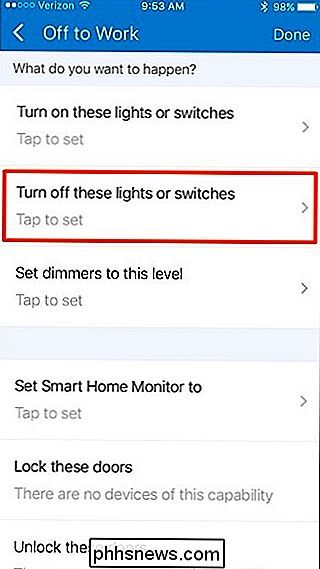
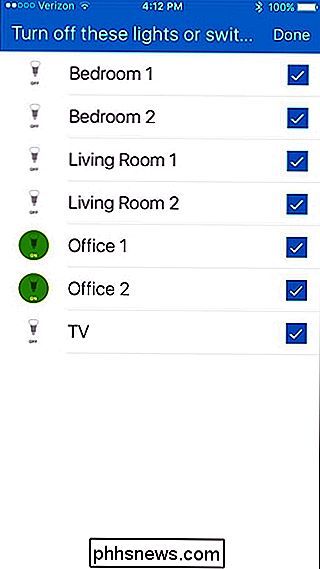
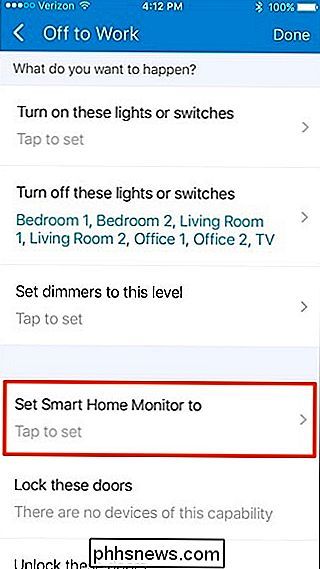
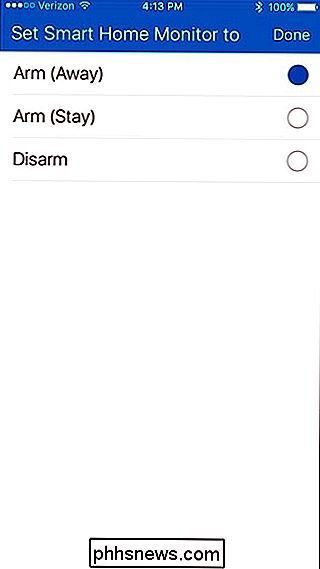
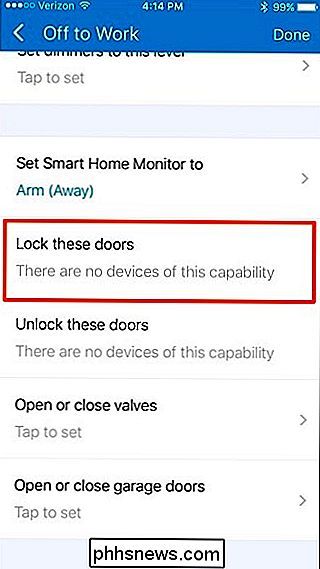
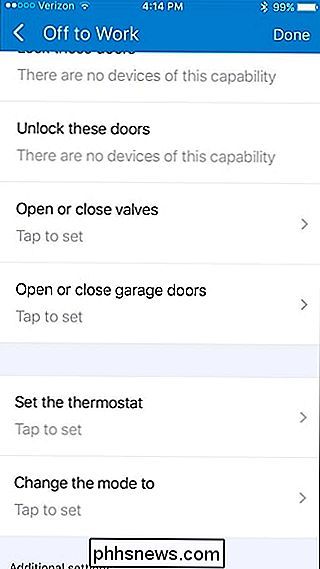
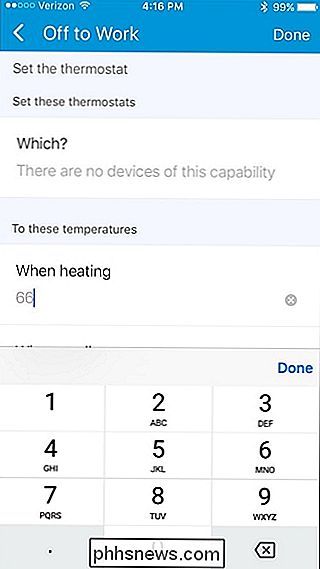
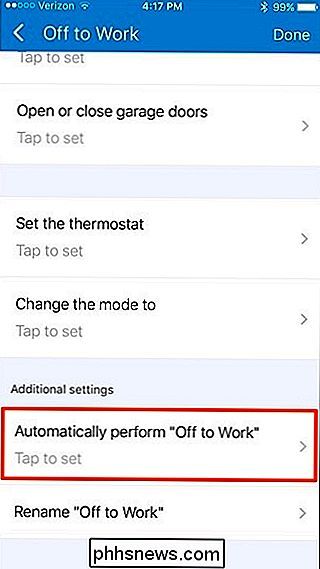
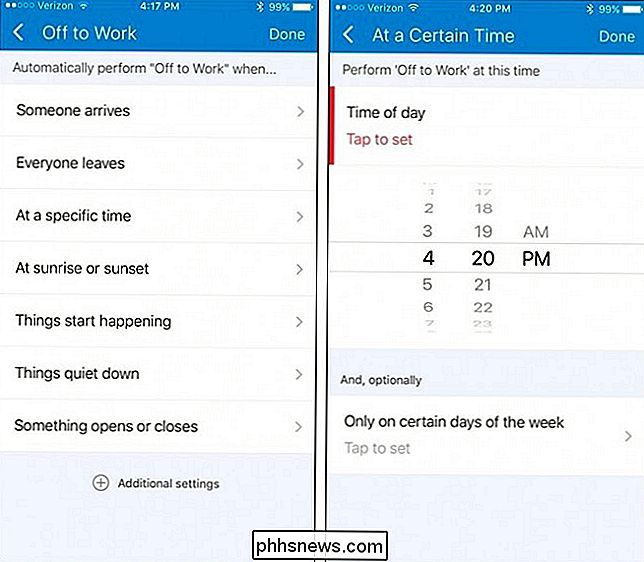
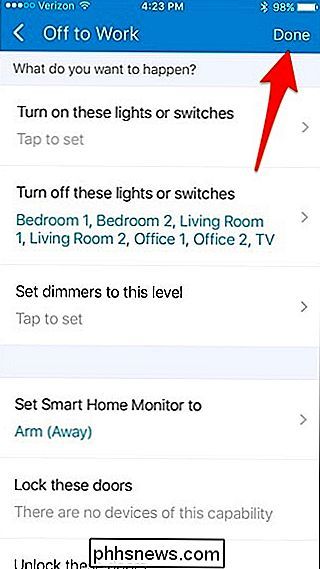
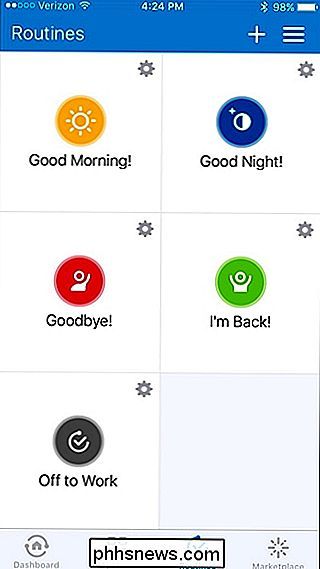
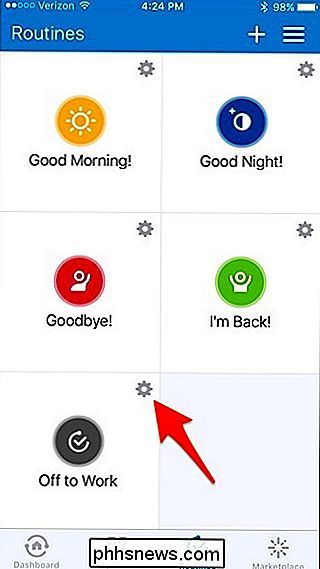
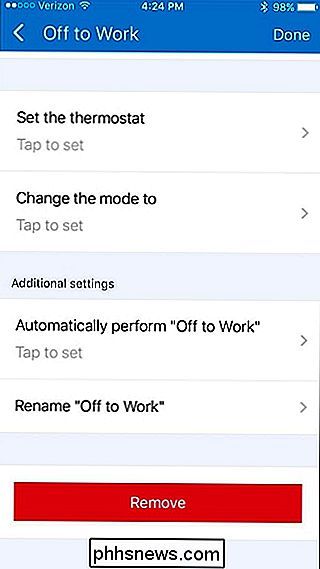

Hoe de grootte van een video te wijzigen of de resolutie te veranderen
Er zijn veel redenen waarom je de grootte van een video zou moeten veranderen en in deze post zal ik een aantal freeware-apps noemen die je zullen helpen de resolutie van je video's eenvoudig te veranderen. Als je een van die 1080p 60fps HD-videocamera's hebt, begrijp je de noodzaak van een serieuze conversie

Privé browsen inschakelen in IE 11 en Microsoft Edge
Als u op internet wilt surfen zonder dat uw zoek- of browsegeschiedenis lokaal op uw computer is vastgelegd, is de modus voor privé browsen (InPrivate genaamd) in IE 11 en Microsoft Edge een goede optie om te overwegen.Merk op dat het inschakelen van privé browsen in de browser alleen voorkomt dat de browser uw geschiedenis opslaat en verhindert dat websites cookies opslaan.



