Het vergrendelingsscherm uitschakelen in Windows 10

Met de verjaardagsverjaardag van Windows 10 kunt u Microsoft niet langer het vergrendelingsscherm uitschakelen met een instelling voor groepsbeleid of een registerhack. Maar er zijn nog workarounds - voorlopig.
De groepsbeleidsinstelling die het vergrendelscherm uitschakelt, is nog steeds beschikbaar, maar het werkt alleen op Enterprise- en Education-edities van Windows. Zelfs Windows 10 Professional-gebruikers kunnen het niet gebruiken.
Het vergrendelingsscherm uitschakelen (behalve bij opstarten)
Volg de onderstaande instructies en u ziet slechts één keer het vergrendelingsscherm: tijdens het opstarten van uw computer. Het vergrendelingsscherm verschijnt niet wanneer u uw computer daadwerkelijk vergrendelt of uit de slaapstand wordt gehaald. Als u uw computer in de slaapstand zet of in slaapstand zet, ziet u nooit het vergrendelingsscherm.
We hebben verschillende manieren gezien om dit online te doen, waarbij alles van de editor voor lokaal beveiligingsbeleid tot de taakplanner was betrokken . Maar de eenvoudigste manier om dit te doen is door simpelweg de systeemtoepassing "Microsoft.LockApp" te hernoemen.
Open hiervoor File Explorer en ga naar C: Windows SystemApps.
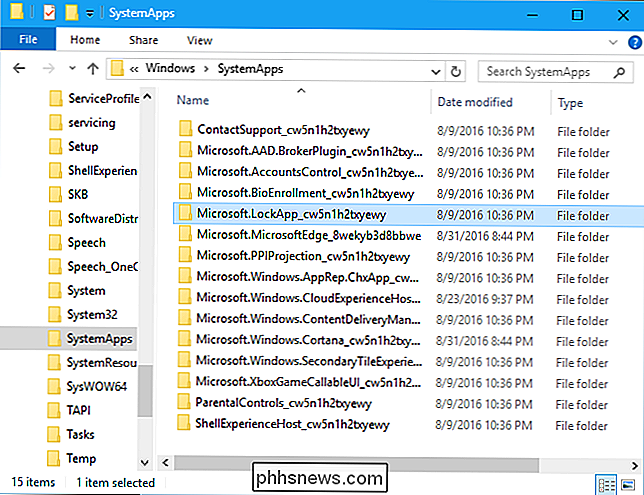
Lokaliseer de "Microsoft.LockApp_cw5n1h2txyewy" map in de lijst.
Klik met de rechtermuisknop, selecteer "Hernoem" en hernoem het naar iets als "Microsoft.LockApp_cw5n1h2txyewy.backup" (zonder de aanhalingstekens).
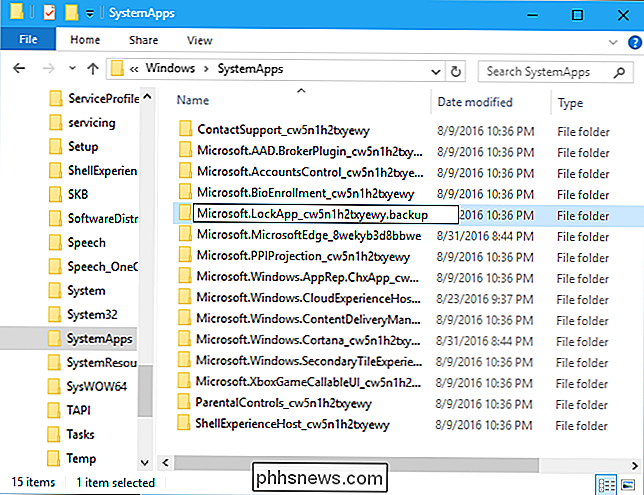
Als u ooit uw vergrendelingsscherm wilt herstellen, keer terug naar de map C: Windows SystemApps, zoek het bestand "Microsoft.LockApp_cw5n1h2txyewy.backup" op en hernoem het opnieuw naar "Microsoft.LockApp_cw5n1h2txyewy".
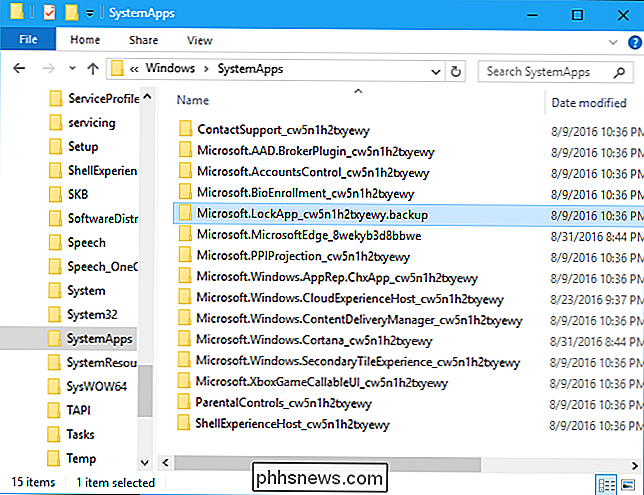
Nu de map LockApp is hernoemd, kan Windows 10 niet werken om het vergrendelscherm te laden. Vergrendel je computer en het gaat direct naar het inlogscherm waar je een wachtwoord kunt typen. Word wakker en gaat meteen naar het inlogscherm. Helaas zie je nog steeds het vergrendelingsscherm bij het opstarten van je computer - het eerste vergrendelingsscherm lijkt een onderdeel te zijn van de Windows-shell.
Dit werkt erg goed. Er is geen foutmelding of een ander duidelijk probleem. Windows 10 gaat gewoon rechtstreeks naar het inlogscherm omdat het het vergrendelingsscherm niet eerst kan laden.
Microsoft zal deze tweak waarschijnlijk in de toekomst doorbreken. Wanneer u een upgrade naar een nieuwe hoofdversie van Windows 10 uitvoert, zal een update waarschijnlijk de map "LockApp" naar de oorspronkelijke plaats herstellen. Mogelijk moet u de map in de toekomst opnieuw een naam geven als u het vergrendelingsscherm opnieuw ziet.
Het vergrendelingsscherm overslaan bij opstarten (en automatisch aanmelden)
GERELATEERD: Windows maken 10, 8 of 7 pc Meld u automatisch aan
Als u voorbij het vergrendelingsscherm wilt komen, zelfs als u uw computer opstart, waarbij u overweegt dat uw computer automatisch moet inloggen wanneer u het opstart ... Uw computer zal zich automatisch aanmelden bij uw gebruikersaccount en u hoeft zelfs geen wachtwoord in te voeren als het wordt opgestart.
Er is echter een potentieel beveiligingsrisico om automatisch op uw Windows-pc in te loggen. Doe dit niet tenzij u een pc op een veilige plek hebt staan. Als u uw laptop bij u draagt, wilt u waarschijnlijk niet dat die laptop zich automatisch bij Windows aanmeldt.
Met het oude netplwiz-paneel kunt u automatisch inloggen inschakelen in Windows 10. Druk op Windows + R op uw toetsenbord, typnetplwizen druk op Enter. Selecteer het account waarmee u automatisch wilt inloggen, schakel het selectievakje "Gebruikers moeten een gebruikersnaam en wachtwoord gebruiken om deze computer te gebruiken" uit, klik op "OK" en voer het wachtwoord voor uw account in. Windows slaat het op in het register en logt automatisch in op uw computer wanneer het wordt opgestart.
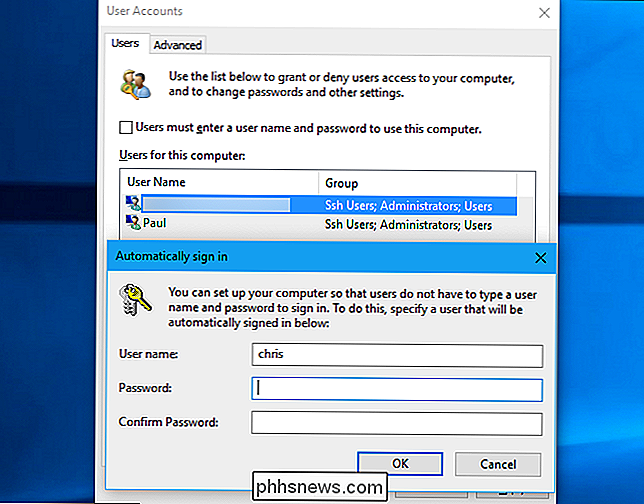

De complete handleiding voor het kopen van een extern batterijpakket
Moderne gadgets zijn macht honger . Als je een lange reis of een langeafstandsvlucht wilt maken zonder je tablet of spelapparaat erin te moeten steken, heb je een extern batterijpakket nodig om de elektronen te laten stromen. Lees verder terwijl we laten zien hoe u kunt winkelen voor een pakket dat voldoet aan uw behoeften en dat uw schermen blijven gloeien.

Een gong horen elke keer dat u de stekker in de MacBook Pro of Air
De nieuwe MacBook, die voor het eerst werd uitgebracht in 2015, laat een geluidssignaal klinken telkens wanneer u de MacBook aansluit, net als de iPhone en iPad. Maar de MacBook Pro en Air doen dat niet, tenzij je deze verborgen functie inschakelt. Hoewel deze functie alleen standaard is ingeschakeld op de MacBook, is PowerChime.



