De celverwijzingsstijl wijzigen in Excel

Normaal gesproken gebruikt Excel de A1-celverwijzingsstijl die letters gebruikt voor kolomkoppen en cijfers voor rijtitels. Als u echter opmerkt dat er nummers op zowel de rijkoppen als de kolomkoppen staan, is dat de referentiestijl van de R1C1-cel. Geen zorgen. Het is gemakkelijk om het te wijzigen.
Om van de R1C1-celverwijzingsstijl terug te veranderen naar de A1-stijl, zullen we een instelling in de opties wijzigen. Klik op het tabblad "Bestand".
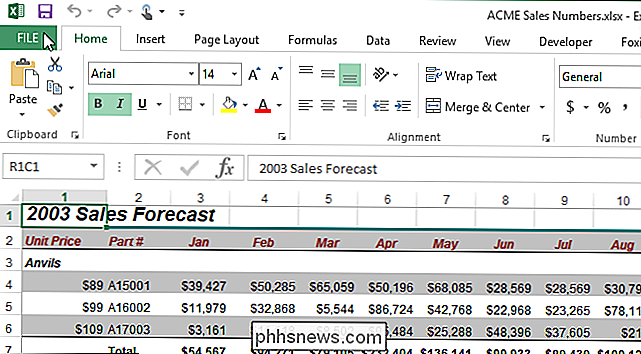
Klik in het backstage-venster op "Opties" in de lijst met items aan de linkerkant.
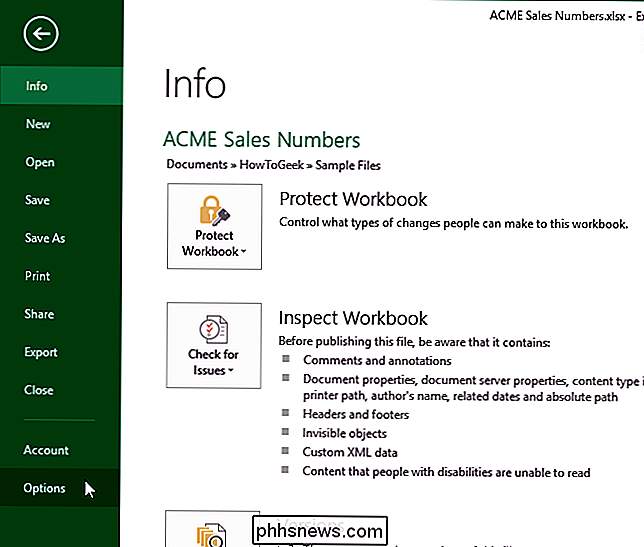
Klik in het dialoogvenster "Excel-opties" op "Formules" in de lijst met items op links.
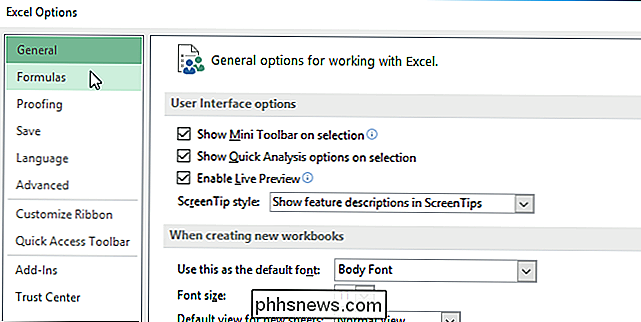
Schakel in het gedeelte "Werken met formules" het selectievakje "R1C1 referentiestijl" in, dus er is GEEN vinkje in het vak.
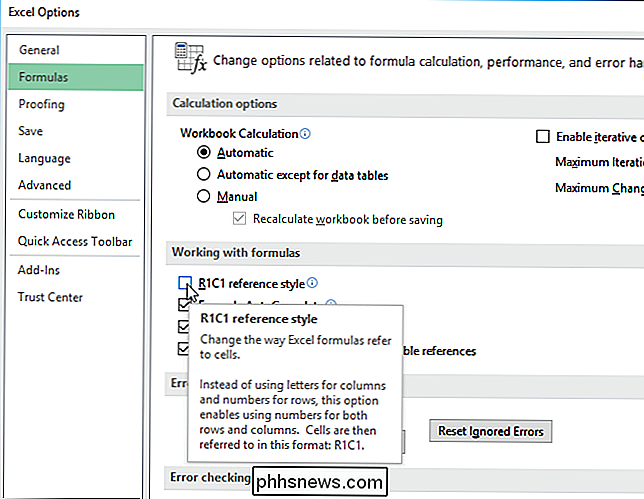
Klik op "OK" om de wijziging te accepteren en de "Excel" te sluiten Dialoogvenster Opties.
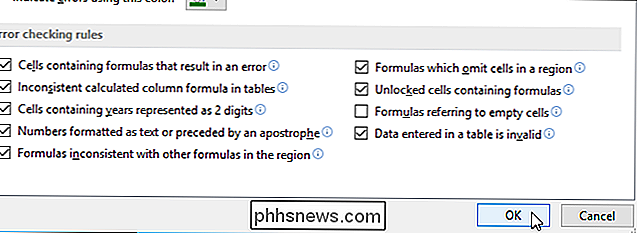
De kolommen moeten nu letters bevatten in de kolomkoppen.
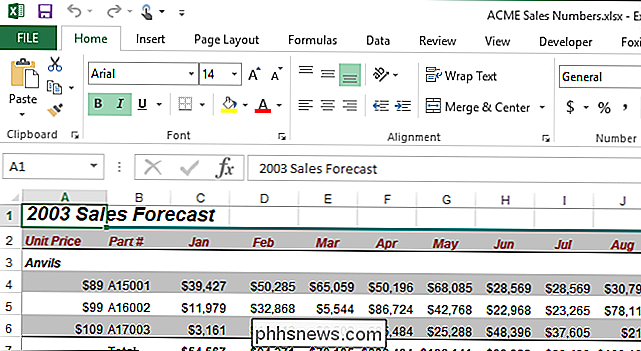
Wanneer u de celverwijzingsstijl wijzigt, is deze gewijzigd voor alle werkbladen in de huidige werkmap. Als u de werkmap met deze wijziging opslaat, gebruiken alle andere werkmappen die u opent of nieuwe werkbladen die u maakt dezelfde celverwijzingsstijl. Als u de werkmap sluit nadat u deze wijziging hebt aangebracht en geen andere wijzigingen hebt aangebracht, wordt u NIET gevraagd om uw wijzigingen op te slaan.
Let op dat de vervolgkeuzelijst links van de formulebalk aangeeft welke celverwijzing stijl wordt gebruikt. Het lijkt misschien alsof u de celverwijzingsstijl met deze vervolgkeuzelijst kunt wijzigen, maar we hebben ontdekt dat het om een of andere reden niet werkt.

Hoe u uw Minecraft Worlds Google Earth-stijl rendert met Mapcrafter
Als u ooit de drang had om in uw Minecraft-wereld te zoomen alsof het een Google Earth-kaart was, is Mapcrafter iets voor u . Lees verder terwijl we je laten zien hoe je dit krachtige kleine programma kunt gebruiken om je hele Minecraft-wereld te maken en het als een 3D-model te maken. Een woord over Mapcrafter Net als eerder gerecenseerde tool AMIDST, is Mapcrafter geen hulpmiddel voor het verbeteren van in-game spelen.

Een kopie van een Excel-werkblad maken zonder formules
Stel dat u een Excel-werkmap hebt gemaakt die u moet distribueren, maar u kunt de formules die u in die werkmap hebt gebruikt niet onthullen. We laten u een eenvoudige truc zien waarmee u een werkblad naar een andere werkmap kunt kopiëren en de formules snel kunt verwijderen, zodat alleen de resultaten worden weergegeven.



